لطالما دعم Google Chrome ميزة تصفح خاصة تسمى الوضع المخفي. أثناء التصفح في وضع التصفح المتخفي ، يحظر Chrome بعض وظائف التتبع المحلية لمنع المستخدمين الآخرين لنفس الكمبيوتر من التعرف على المواقع التي تمت زيارتها أثناء الجلسة. يتضمن ذلك حذف أي ملفات تعريف ارتباط تم تنزيلها أثناء جلسة وضع التصفح المتخفي وتعطيل ملحقات الطرف الثالث وتعطيل وظيفة سجل مواقع الويب في Chrome مؤقتًا.

متعلق ب: يمكن لمستخدمي iPhone و iPad حظر تتبع المتصفح المحلي عن طريق تمكين وضع التصفح الخاص في iOS.
يعد وضع التصفح المتخفي مفيدًا لإخفاء نشاط تصفح المستخدم عن المستخدمين المحليين الآخرين للكمبيوتر نفسه ، على سبيل المثال عند التسوق للحصول على هدية عيد ميلاد سرية أو إجراء أعمال خاصة على كمبيوتر أحد الأصدقاء أو الاطلاع على محتوى للبالغين. ومع ذلك ، لا ينبغي الخلط بين وضع التصفح المتخفي والمتصفح أو الأمان عبر الإنترنت. ستظل مواقع الويب التي يزورها المستخدم في وضع التصفح المتخفي قادرة على التعرف على المستخدم عبر عنوان IP ، وستظل العديد من أشكال الفيروسات والبرامج الضارة عبر الإنترنت تصيب الكمبيوتر إذا تم تنزيلها أو تنفيذها.
ومع ذلك ، يجد العديد من المستخدمين قيمة في وضع التصفح المتخفي في Chrome ، وكثيراً ما يصلون إلى الميزة. ومع ذلك ، يتطلب القيام بذلك أن يقوم المستخدم بتشغيل المتصفح أولاً و ومن بعد بدء جلسة وضع التصفح المتخفي الجديدة عبر قائمة Chrome أو اختصار لوحة المفاتيح (التحكم- Shift- N لنظامي التشغيل Windows و Linux ، الأوامر- Shift- N لنظام التشغيل OS X).
إذا وجدت نفسك تدخل بشكل متكرر إلى وضع التصفح المتخفي في Chrome ، فيمكنك حفظ خطوة من خلال إنشاء اختصار Chrome مخصص يعمل على تشغيل المتصفح مع تمكين وضع التصفح المتخفي بالفعل.
في جميع الإصدارات المدعومة من Windows ، يمكن تحقيق ذلك بسهولة من خلال إضافة خيار سطر أوامر إلى اختصار Chrome. في مثالنا ، تم تثبيت Chrome في موقعه الافتراضي على جهاز كمبيوتر يعمل بنظام Windows 8.1. ما عليك سوى استبدال مسار الملف الصحيح إذا كان Chrome مثبتًا في مكان آخر.
لإضافة خيار سطر أوامر إلى Chrome ، سنحتاج إلى استخدام اختصار. من المحتمل أن يكون لدى معظم المستخدمين بالفعل اختصار Chrome على سطح المكتب أو شريط مهام Windows. في مثالنا ، نستخدم اختصار Chrome الموجود على سطح المكتب.

انقر بزر الماوس الأيمن فوق اختصار Chrome ، وحدد الخصائص، وتأكد من أنك على الاختصار التبويب.
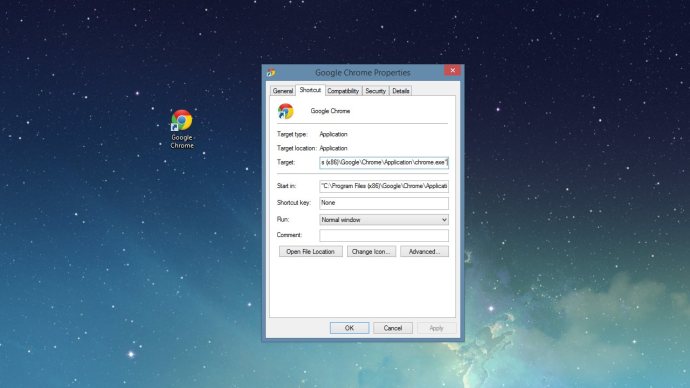
في Windows ، يمكن للمستخدمين إضافة تعليمات سطر أوامر مناسبة إلى مسار الهدف للتطبيق لتعيين معلمات معينة وخيارات التشغيل. لتشغيل Chrome في وضع التصفح المتخفي ، ليس من المستغرب أن تكون تعليمات سطر الأوامر "-incognito". نحتاج إلى إضافة هذا إلى نهاية المسار الهدف لاختصار Chrome ، الخارج علامات الاقتباس. يمكنك كتابته بنفسك ، أو إذا كان لديك Chrome 32 بت مثبتًا على الموقع الافتراضي ، فما عليك سوى نسخ ما يلي ولصقه فيه استهداف مربع ، والكتابة فوق ما هو موجود:
"C: Program Files (x86) GoogleChromeApplicationchrome.exe" -incognito
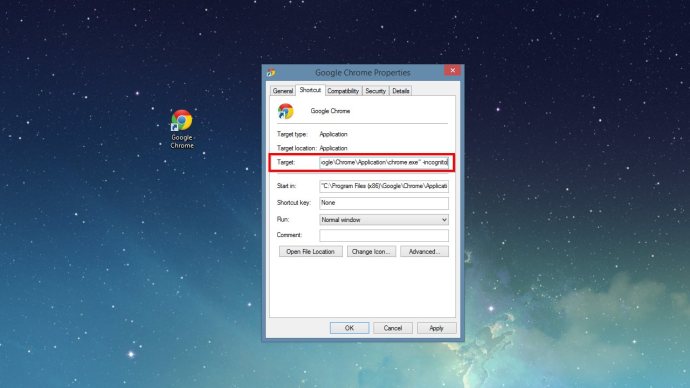
صحافة موافق لحفظ التغيير وإغلاق نافذة خصائص الاختصار. ستحتاج الآن إلى إعادة تسمية الاختصار (على سبيل المثال ، "Chrome - وضع التصفح المتخفي") حتى تتمكن من التمييز بين Chrome "القياسي" واختصارات وضع التصفح المتخفي الجديدة. قد يفضل بعض المستخدمين أيضًا تغيير رمز الاختصار للمساعدة في التمييز بصريًا بين الاثنين (إليك رابط إلى رمز وضع التصفح المتخفي الجميل).
إذا كنت ترغب ، لسبب ما ، في التوقف عن توفير وصول سهل إلى وضع التصفح المتخفي في Chrome ، فما عليك سوى حذف الاختصار الذي أنشأته للتو. سيستمر Chrome في العمل دون أن يتأثر بالتغيير.









