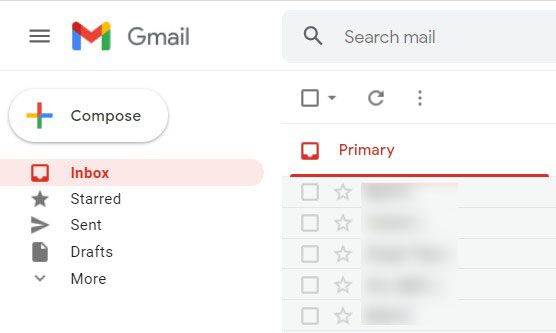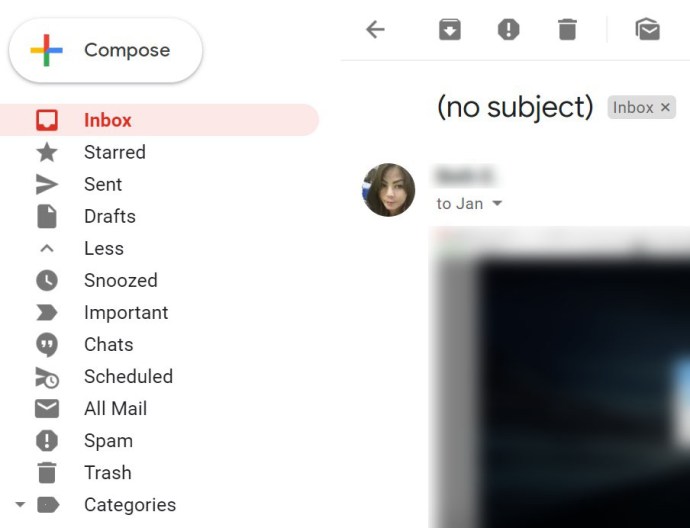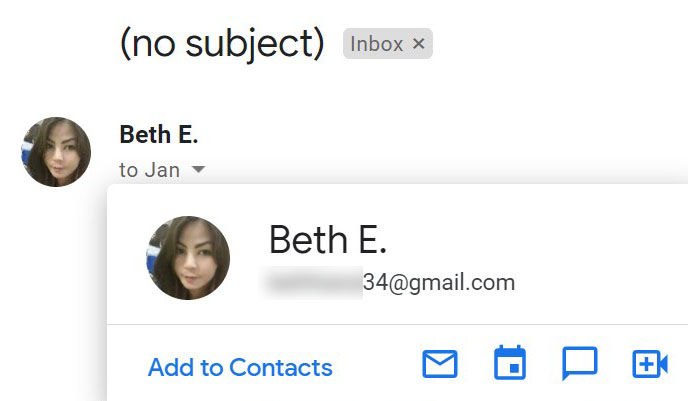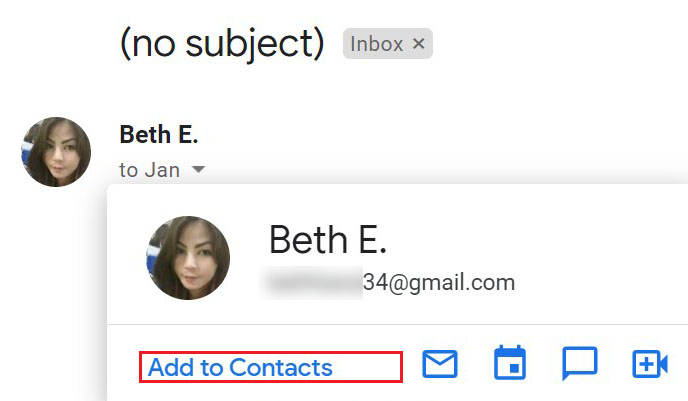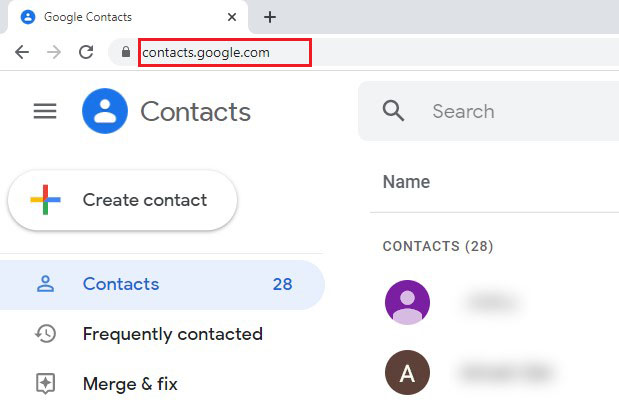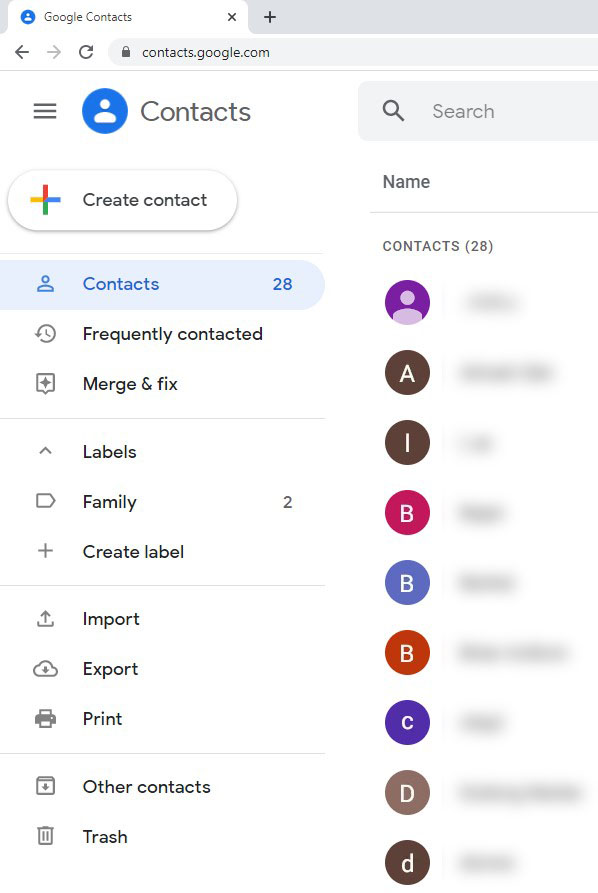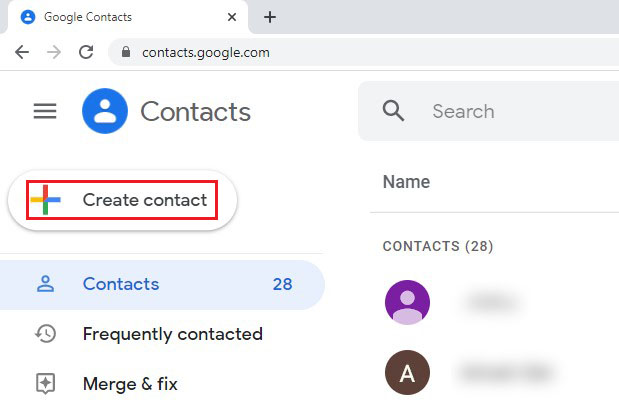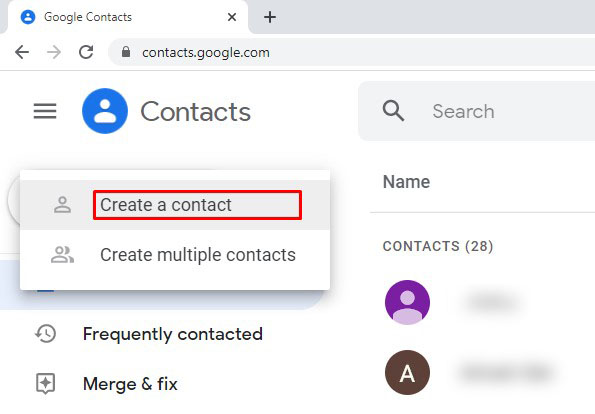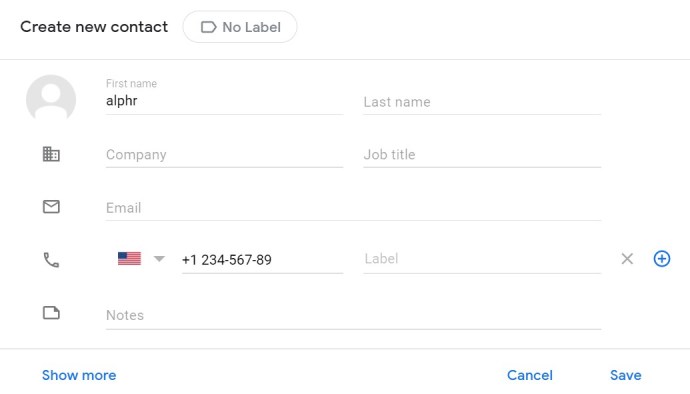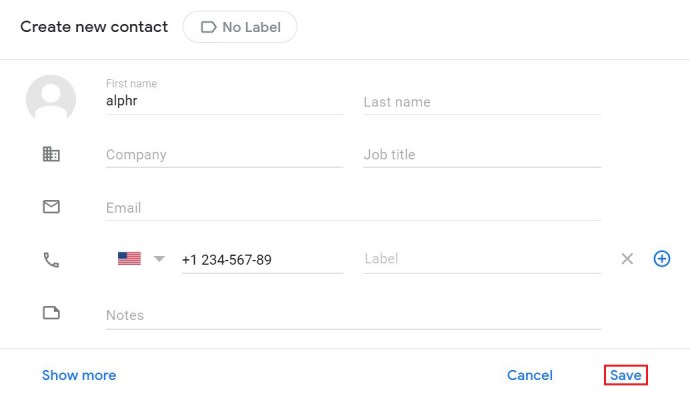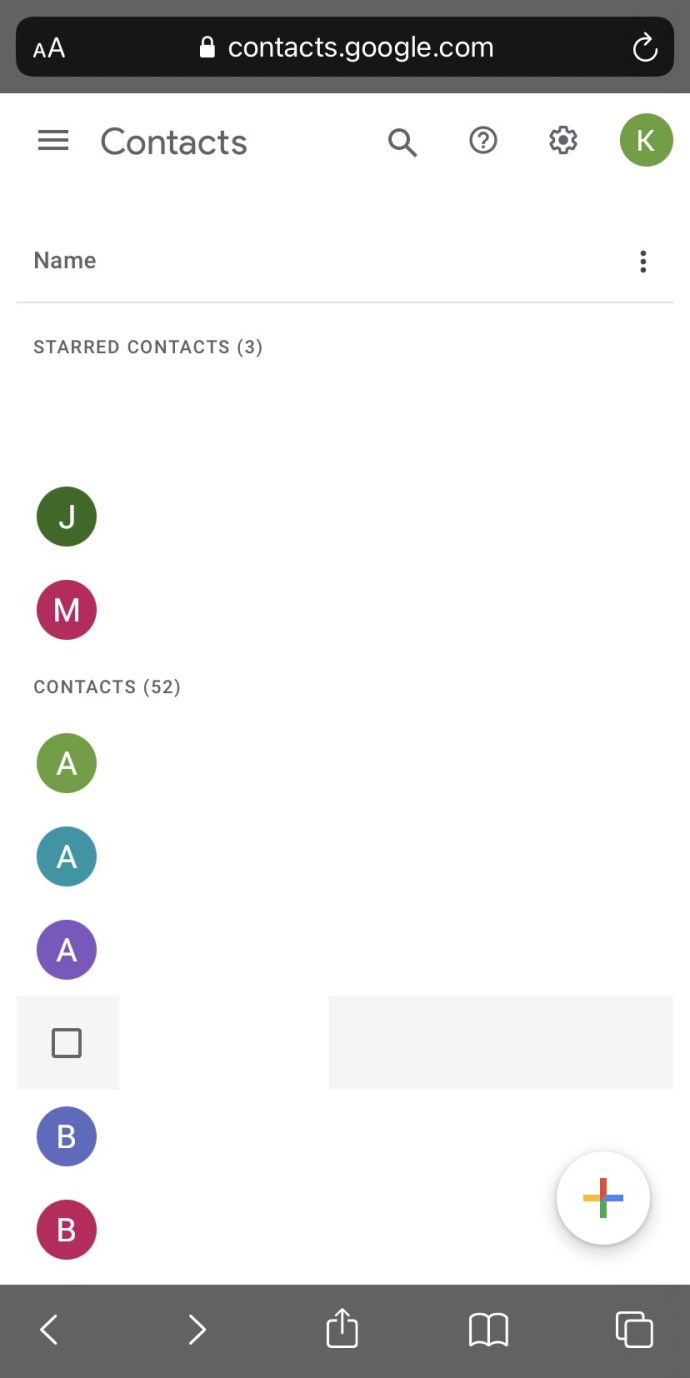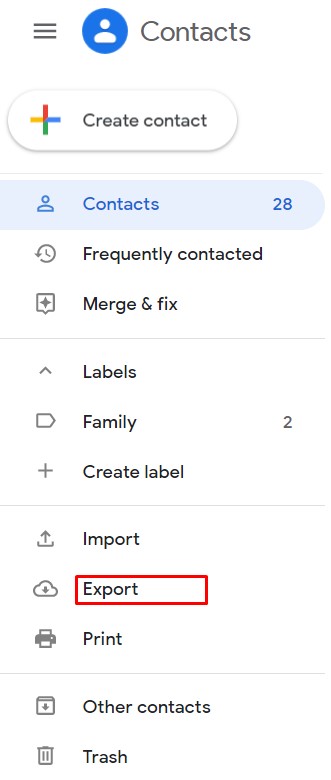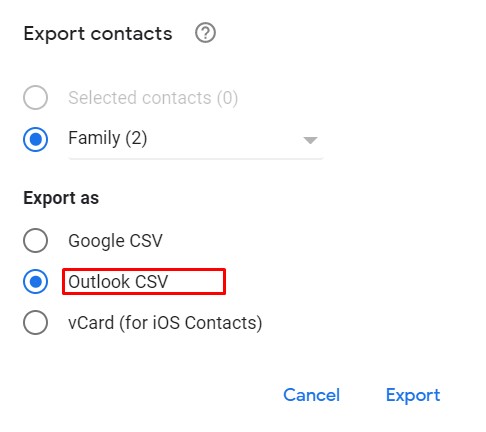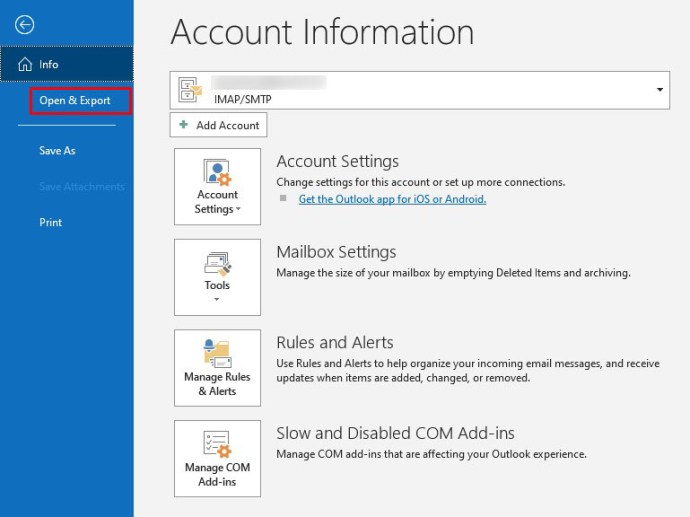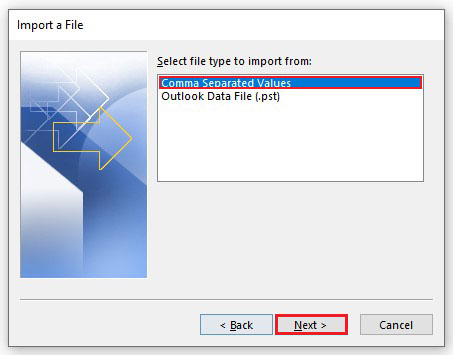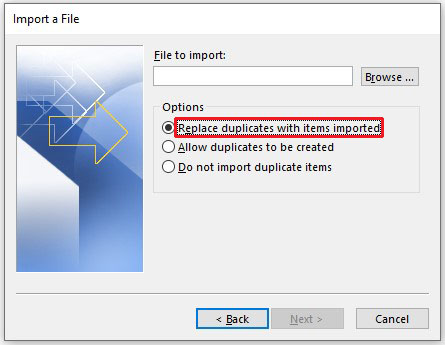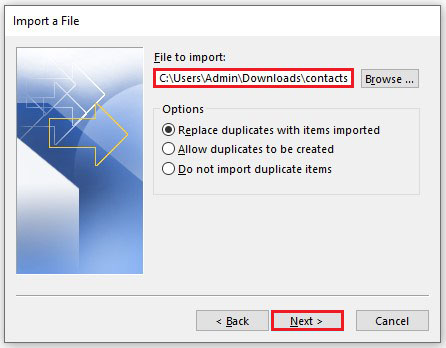جهات اتصال Google هي أداة تسمح لك بمزامنة جميع جهات اتصال Gmail الخاصة بك في مكان واحد. تجعل هذه الميزة تصفح قائمة جهات الاتصال الخاصة بك أسهل ويمكن أن توفر لك الكثير من الوقت عند إرسال رسائل البريد الإلكتروني.

نظرًا لأنه تم إنشاؤها بواسطة نفس الشركة ، تعمل جهات اتصال Google و Gmail جنبًا إلى جنب بسهولة. تعني إضافة جهات اتصال في Gmail أنك تضيفهم إلى جهات اتصال Google أيضًا.
في هذه المقالة ، ستتعلم كيفية إضافة جهات اتصال جديدة إلى Gmail والاستفادة القصوى من هذه الأداة المفيدة للغاية.
كيفية إضافة جهات اتصال جديدة إلى Gmail من جهاز كمبيوتر يعمل بنظام Windows أو Mac أو Chromebook
يتم الوصول إلى جهات اتصال Gmail و Google عبر متصفح سطح المكتب أو الكمبيوتر المحمول. بالإضافة إلى ذلك ، هناك طريقتان رئيسيتان لإضافة جهات اتصال إلى Gmail على جهاز سطح المكتب والكمبيوتر المحمول: من صفحة Gmail أو استخدام ميزة جهات اتصال Google عبر الإنترنت. لذلك ، بغض النظر عن الجهاز الذي تستخدمه ، تعمل إضافة جهات اتصال إلى Gmail بالطريقة نفسها إلى حد كبير.
إضافة جهات اتصال باستخدام Gmail
لنفترض أنك تلقيت بريدًا إلكترونيًا من زميل عمل أو صديق ولا تريد البحث عن رسالة البريد الإلكتروني الأصلية ونسخ العنوان في كل مرة تريد إرسال بريد إلكتروني إليهم. إذا كنت تقوم بالوصول إلى حساب Gmail الخاص بك عبر سطح المكتب ، فقد أصبح من السهل جدًا القيام بإضافتهم إلى قائمة جهات اتصال يسهل الوصول إليها:
- انتقل إلى البريد الوارد في Gmail.
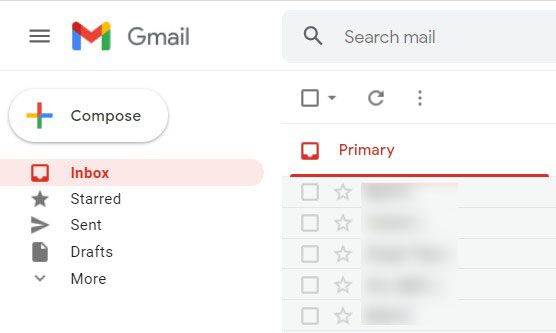
- افتح البريد الإلكتروني من جهة الاتصال التي تريد إضافتها إلى قائمة جهات الاتصال الخاصة بك.
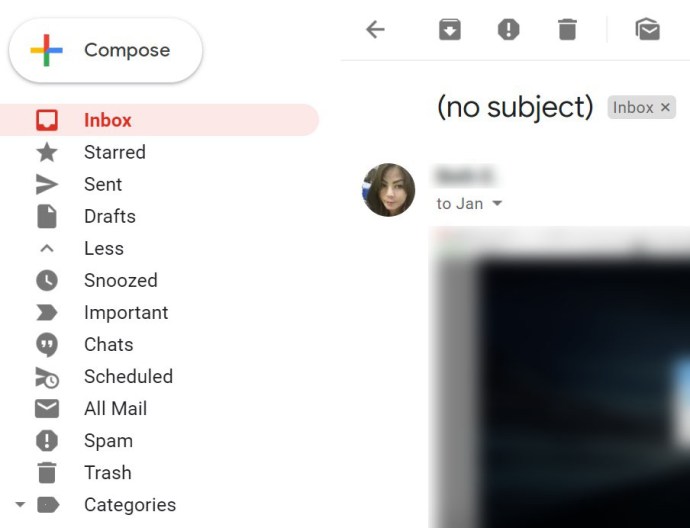
- مرر مؤشر الماوس فوق اسم جهة الاتصال أو صورتها.
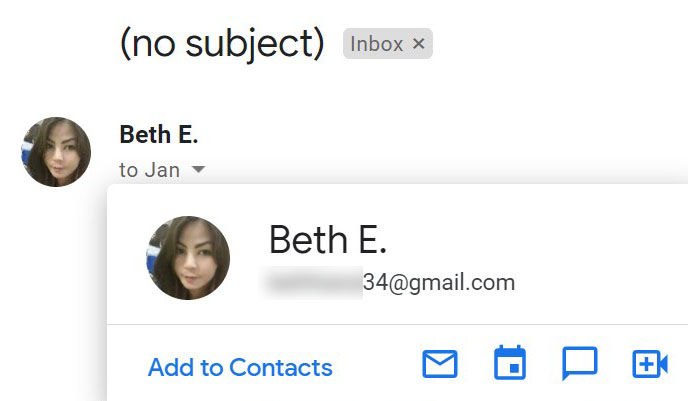
- انقر "أضف إلى جهات الاتصال."
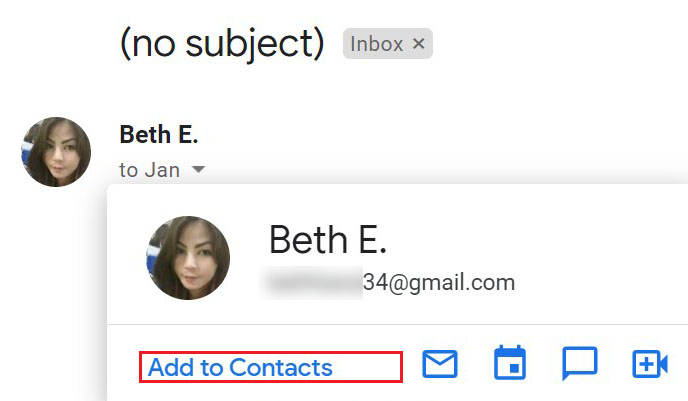
هذا كل شيء ، لقد نجحت في إضافة جهة الاتصال إلى قائمتك.
إضافة جهات اتصال باستخدام جهات اتصال جوجل
ربما لم تستخدم أداة الويب "جهات اتصال Google" من قبل ، أو إذا كنت تستخدمها بشكل غير متكرر. في الواقع ، ربما تستخدمه كثيرًا أقل من Gmail. ولكن قد يكون من المفيد معرفة أن إضافة جهات اتصال إلى جهات اتصال Google على كل من أجهزة سطح المكتب وأجهزة الكمبيوتر المحمول قد تمت بشكل مباشر وبسيط. أولاً ، قد يكون من المفيد معرفة أن لديك خياران عند إنشاء جهات اتصال باستخدام جهات اتصال Google: إنشاء جهة اتصال فردية وإنشاء جهة اتصال جماعية.
الخيار الأول واضح بذاته. يجعل الخيار الأخير إرسال رسائل البريد الإلكتروني المتكررة للمجموعة في غاية السهولة. إليك كيفية إنشاء كليهما.
- انتقل إلى جهات اتصال Google في متصفحك المفضل.
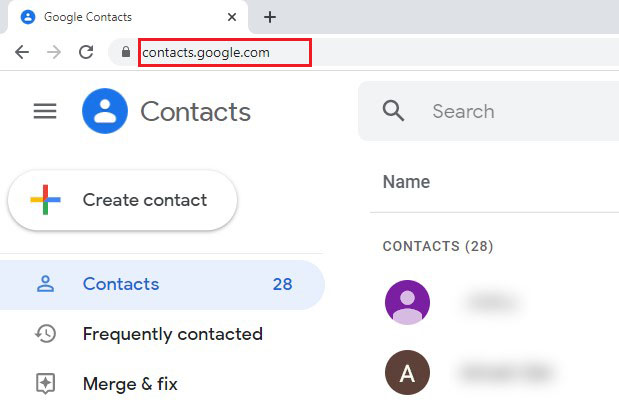
- انتقل إلى الزاوية اليمنى السفلية من الصفحة.
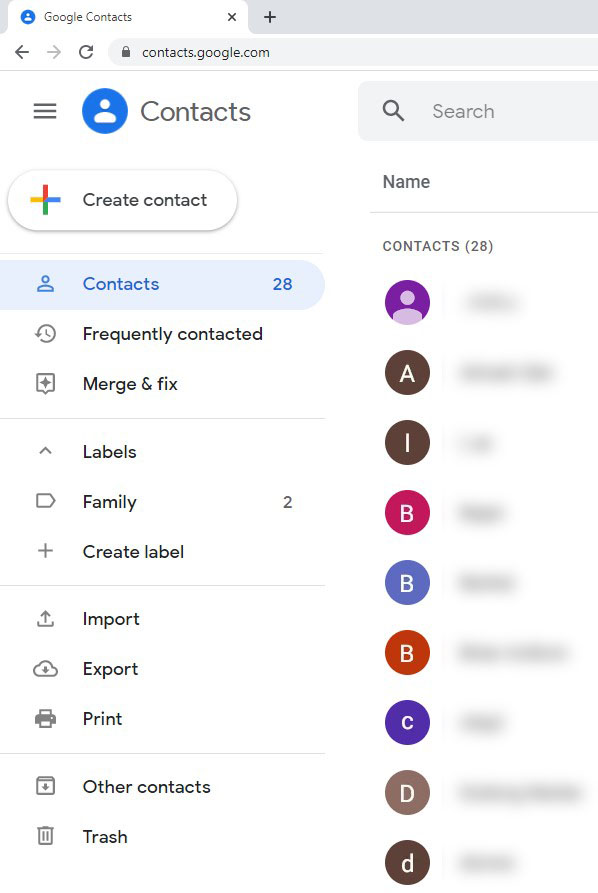
- انقر فوق رمز علامة الجمع (+).
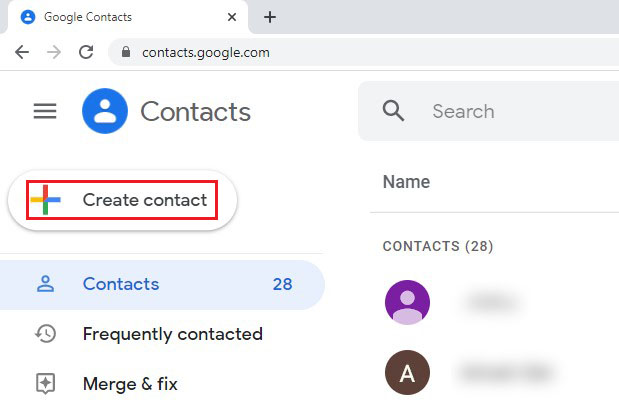
- يختار "إنشاء جهة اتصال " أو "إنشاء جهات اتصال متعددة. "
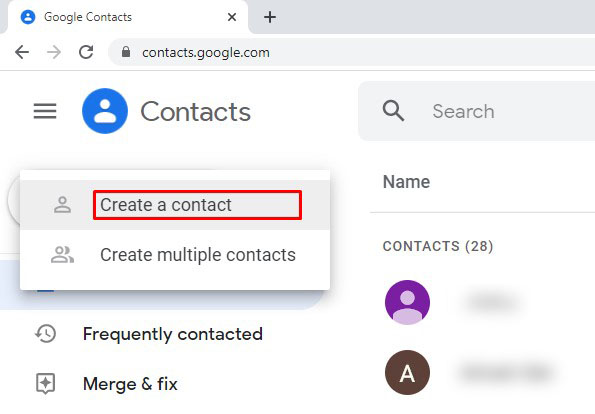
- أدخل المعلومات المطلوبة / الاختيارية أو عناوين البريد الإلكتروني لأعضاء المجموعة في المستقبل.
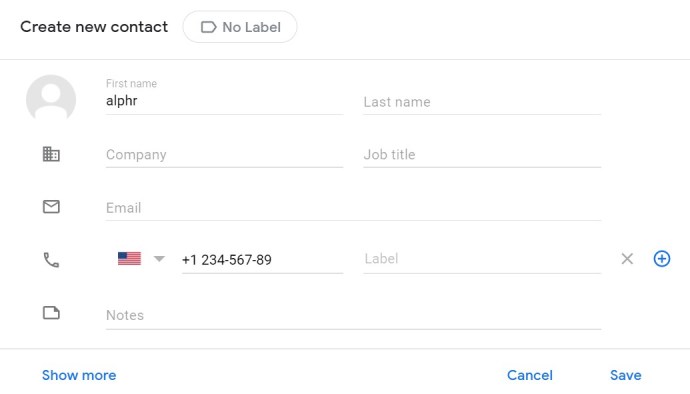
- انقر "يحفظ" أو "يخلق."
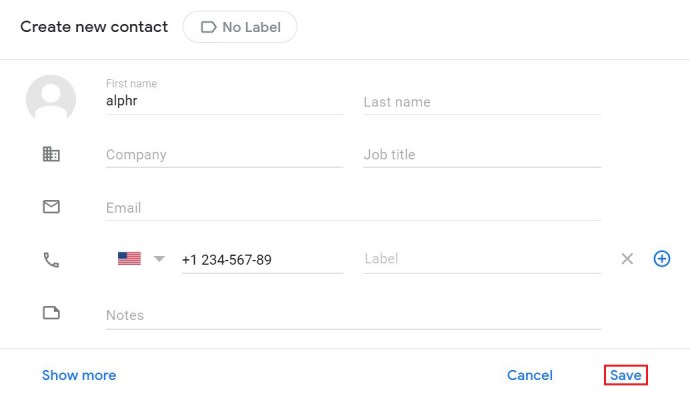
كيفية إضافة جهات اتصال جديدة إلى Gmail باستخدام الأجهزة المحمولة / اللوحية
عند استخدام تطبيق Gmail على جهاز Android أو iOS ، لن تتمكن من إضافة جهات اتصال عبر التطبيق نفسه. الخيار ليس هناك. ربما تضيف Google هذا الخيار في مكان ما على الخط ، ولكن حتى الآن ، هذا غير ممكن.
ثانيًا ، تطبيق Google Contacts موجود فقط لأجهزة Android. ومع ذلك ، يجب أن يعرف مستخدمو iOS أن إصدار الويب للجوال من التطبيق يبدو ويعمل بشكل مماثل تمامًا لإصدار تطبيق Android. لذلك ، إذا كنت ترغب في الوصول إلى جهات اتصال Google عبر جهاز iOS الخاص بك ، فانتقل إلى جهات اتصال Google داخل المتصفح. إذا كنت قد سجلت الدخول بالفعل إلى حسابك في Google ، فلا داعي للقلق بشأن إدخال أي بيانات اعتماد أيضًا. إليك كيفية الوصول إلى هذا.
- افتح تطبيق جهات اتصال Google (على نظام Android) أو انتقل إلى إصدار متصفح الويب للجوال (على نظام iOS).
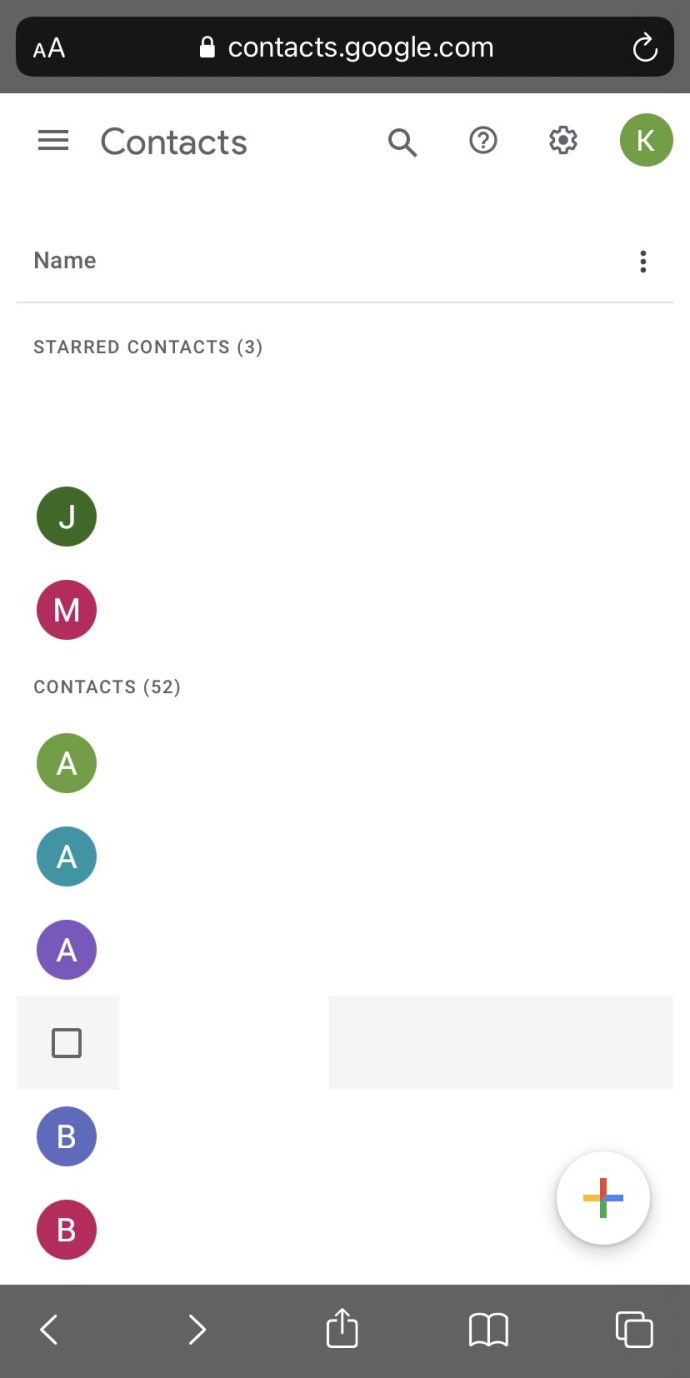
- اتبع نفس التعليمات الموضحة لإصدار سطح المكتب أعلاه.
كيفية إضافة جهات اتصال من Gmail إلى Outlook
على الرغم من أن Gmail هو إلى حد بعيد تطبيق البريد الإلكتروني الأكثر شيوعًا في العالم ، إلا أن بعض الأشخاص يفضلون استخدام Outlook باعتباره تطبيق البريد الإلكتروني go-to الخاص بهم. كلاهما له مميزاته. من ناحية أخرى ، يتميز Gmail بواجهة نظيفة وبسيطة وسهلة الاستخدام يسهل فهمها والتنقل فيها. من ناحية أخرى ، في حين أن Outlook ليس معقدًا ، إلا أنه أكثر تعقيدًا إلى حد ما من Gmail. وذلك لأن Outlook يحتوي على ميزات متقدمة يمكنها مساعدة "المستخدمين المتميزين" عبر البريد الإلكتروني.
لذلك ، إذا قررت التبديل من Gmail إلى Outlook ، أو كنت ترغب في استخدام كليهما ولكنك تريد أيضًا استيراد جهات الاتصال من Gmail ، فإليك كيفية القيام بذلك. ضع في اعتبارك أن تصدير جهات الاتصال من جهات اتصال Google يعمل بنفس الطريقة عبر جميع الأجهزة.
تصدير جهات الاتصال
قبل إنشاء ميزة جهات اتصال Google المستقلة ، كان عليك تصدير جهات الاتصال عبر Gmail. الآن ، ليس عليك حتى استخدام موقع Gmail. هيريس كيفية القيام بذلك.
- إذا كنت لا تريد تصدير جميع جهات الاتصال في قائمتك ، فحدد تلك التي تريد تصديرها.
- انتقل إلى اللوحة على اليسار.

- يختار "يصدر."
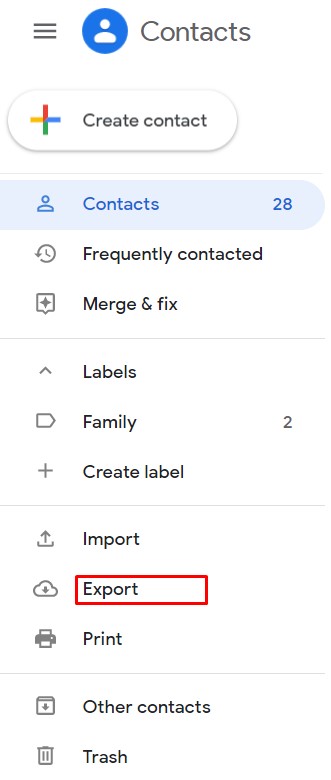
- أختر "جهات الاتصال المحددة " أو "جهات الاتصال."

- تحت "تصدير كـ "، التحقق من "Outlook CS ".
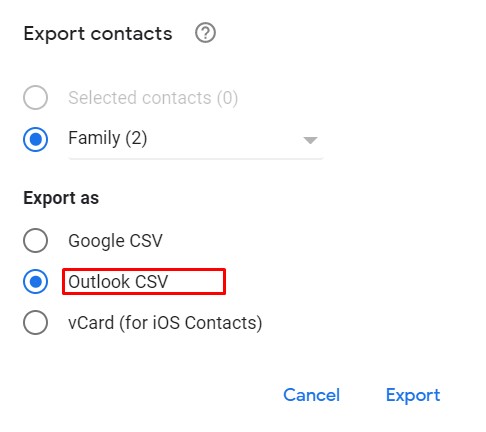
- انقر "يصدر."

استيراد جهات اتصال Gmail إلى Outlook
ستحتاج إلى أن يكون لديك Outlook 2013 أو 2016 لاستيراد جهات الاتصال من Gmail بنجاح.
- في Outlook ، انتقل إلى "ملف" التبويب.

- يختار "فتح وتصدير. "
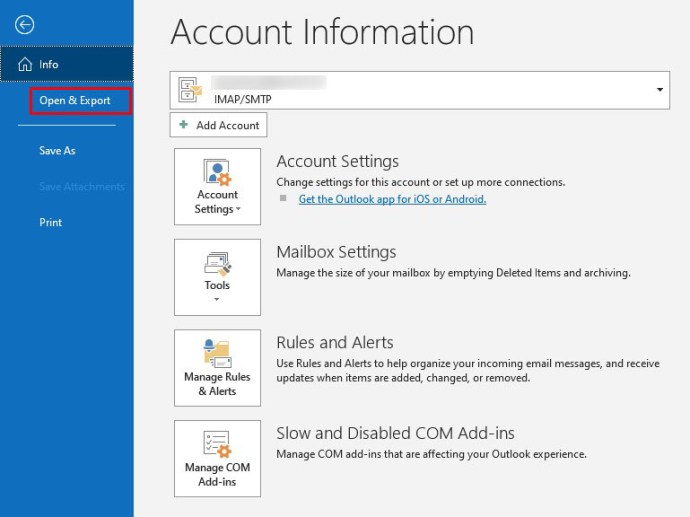
- اذهب إلى "استيراد من برنامج أو ملف آخر " وحدد "التالي."

- يختار "قيم مفصولة بفواصل" وانقر على "التالي."
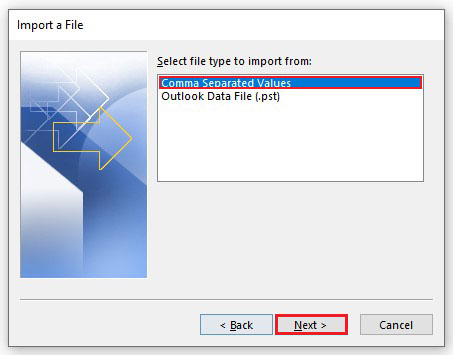
- اختر الطريقة التي تريدها للتعامل مع جهات الاتصال المكررة وانتقل إلى "التالي."
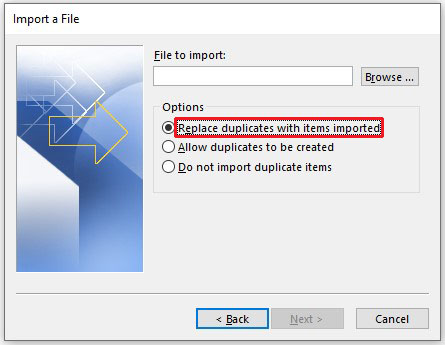
- الآن ، حدد المجلد الذي حفظت فيه جهات اتصال Gmail التي تم تصديرها وانقر على "التالي."
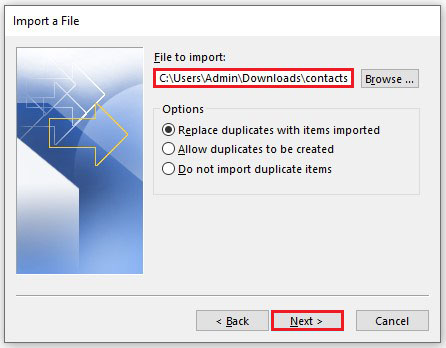
- انقر "ينهي."
هذا هو. لقد نجحت في استيراد جهات اتصال Gmail إلى Outlook.
جهات اتصال Google و Gmail
ستؤدي إضافة جهات اتصال إلى جهات اتصال Google إلى جعلها متاحة بسهولة في Gmail على نفس الحساب. لذلك ، عندما ترسل رسائل باستخدام Gmail ، ابدأ في كتابة اسم جهة الاتصال التي تريد إرسال بريد إلكتروني إليها ، وسيبدأ عنوان البريد الإلكتروني الكامل الخاص بها في الملء تلقائيًا.
توجد جهات اتصال Google خارج Gmail لسبب وجيه. الميزة هي أكثر من مجرد حل تخزين لجهات اتصال بريدك الإلكتروني. يمكن لجهات اتصال Google مزامنة المعلومات الأساسية التي تتعلق بجهات الاتصال الفردية الخاصة بك وترتيبها. بالإضافة إلى البحث عن عنوان بريد إلكتروني ، يمكنك إدخال معلومات مثل رقم هاتفهم ، ورابط للشركة التي تعمل بها جهة الاتصال ، وحتى ملاحظات محددة حول جهة الاتصال (عيد ميلادهم ، والمسمى الوظيفي ، وما إلى ذلك).
إضافة جهات اتصال جديدة إلى Gmail والعمل مع جهات اتصال Google
جعلت Google إضافة جهات اتصال جديدة إلى Gmail أمرًا سهلاً ومباشرًا. في الواقع ، لقد بذلوا قصارى جهدهم لإنشاء ميزة كاملة ، جهات اتصال Google ، لدمج معلومات الاتصال الخاصة بك في مكان واحد.
نأمل أن يكون هذا الإدخال قد ساعدك بشكل فعال في إضافة جهات اتصال جديدة إلى حساب Gmail الخاص بك عبر Gmail نفسه أو باستخدام جهات اتصال Google. نأمل أيضًا أنك ستستخدم ميزة جهات اتصال Google على نطاق أوسع الآن. إذا كان لديك أي أسئلة ، فلا تتردد في الاتصال بنا في قسم التعليقات أدناه.