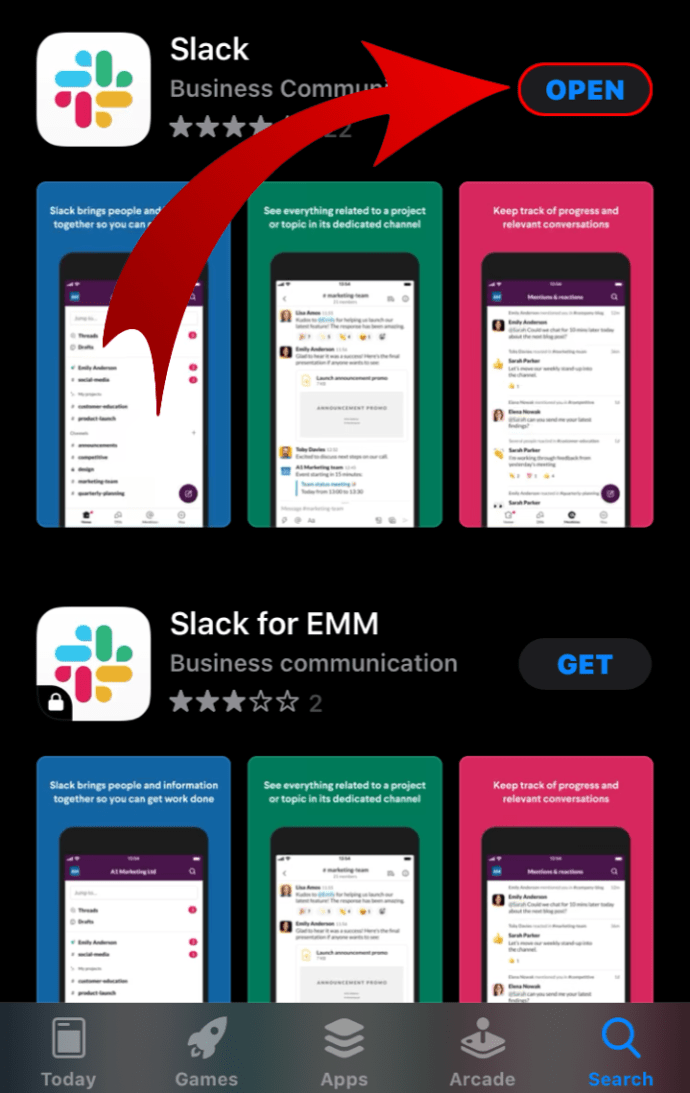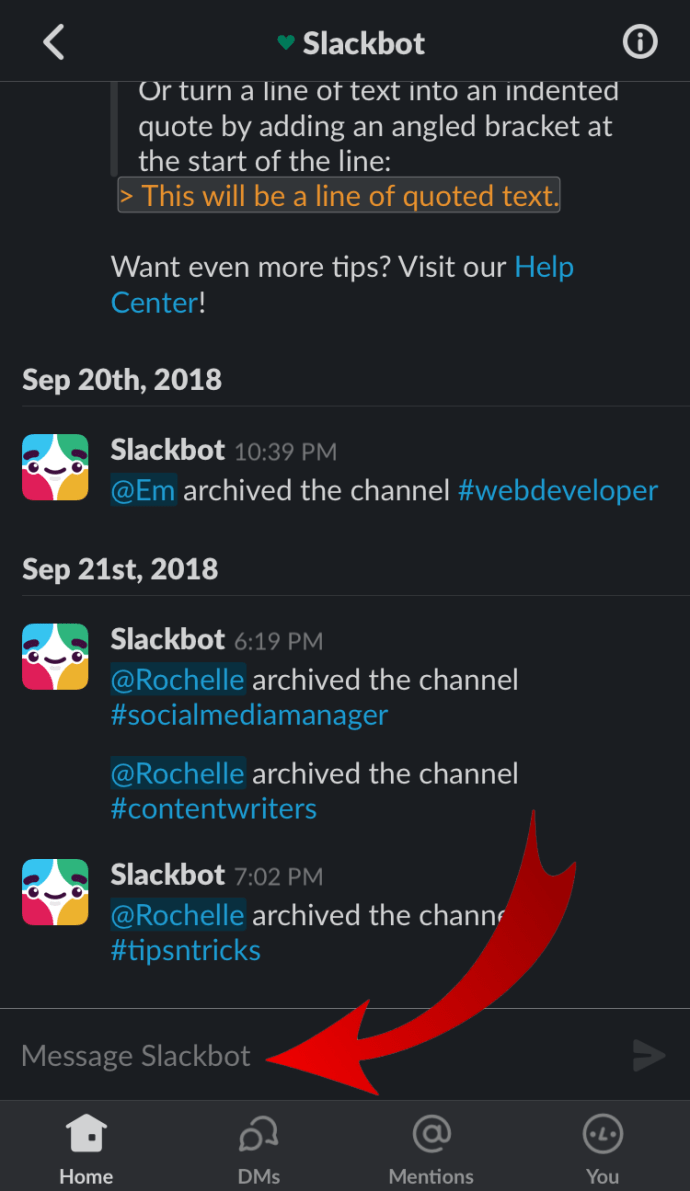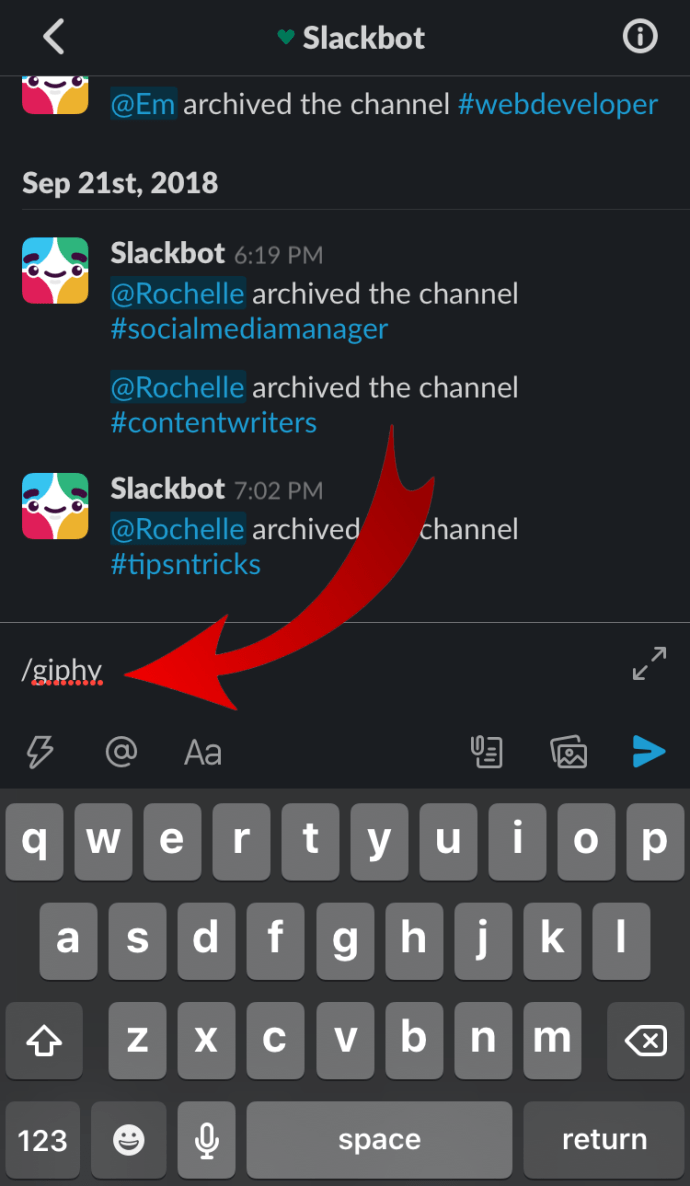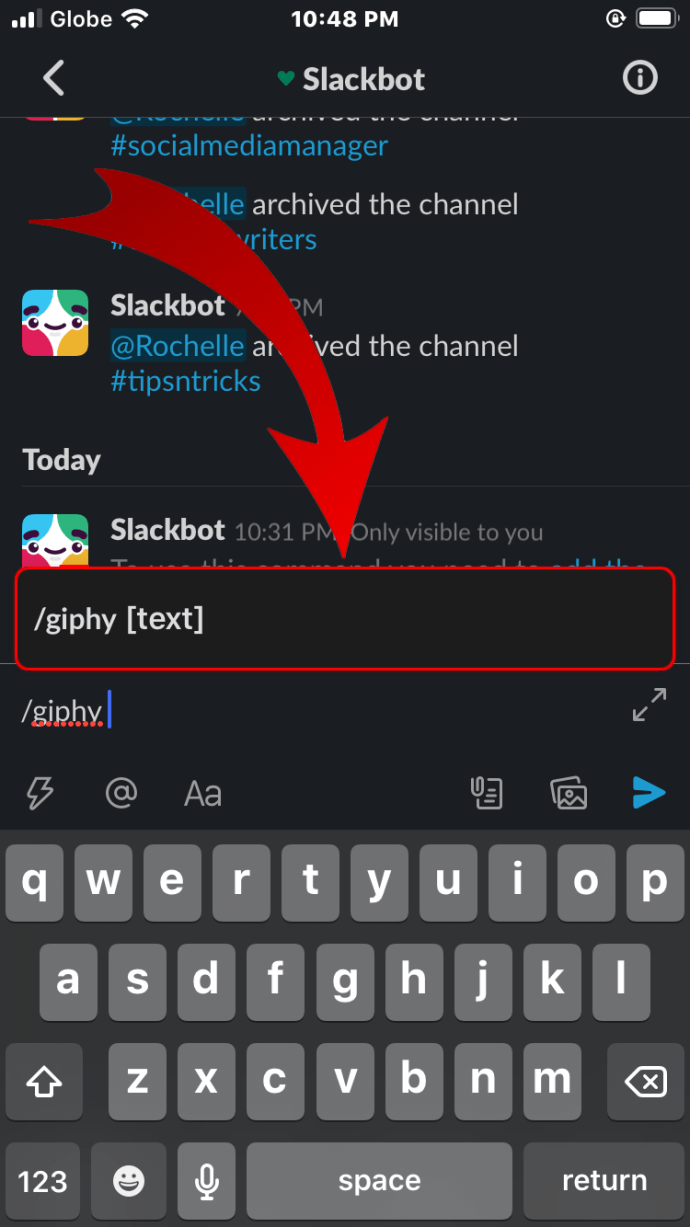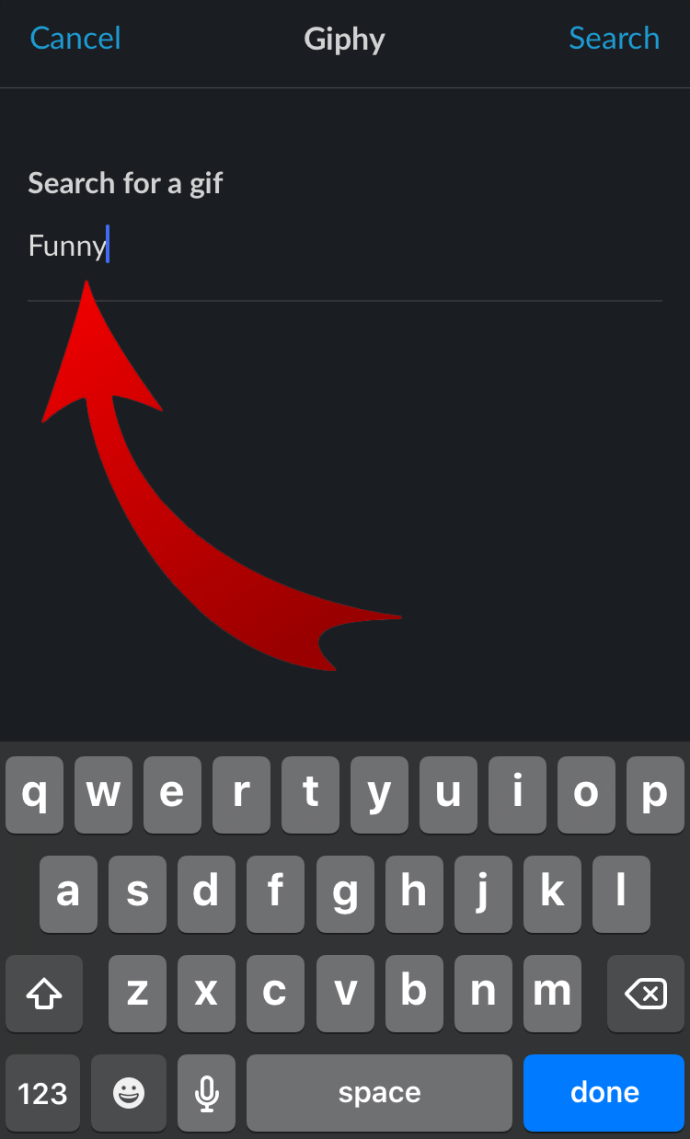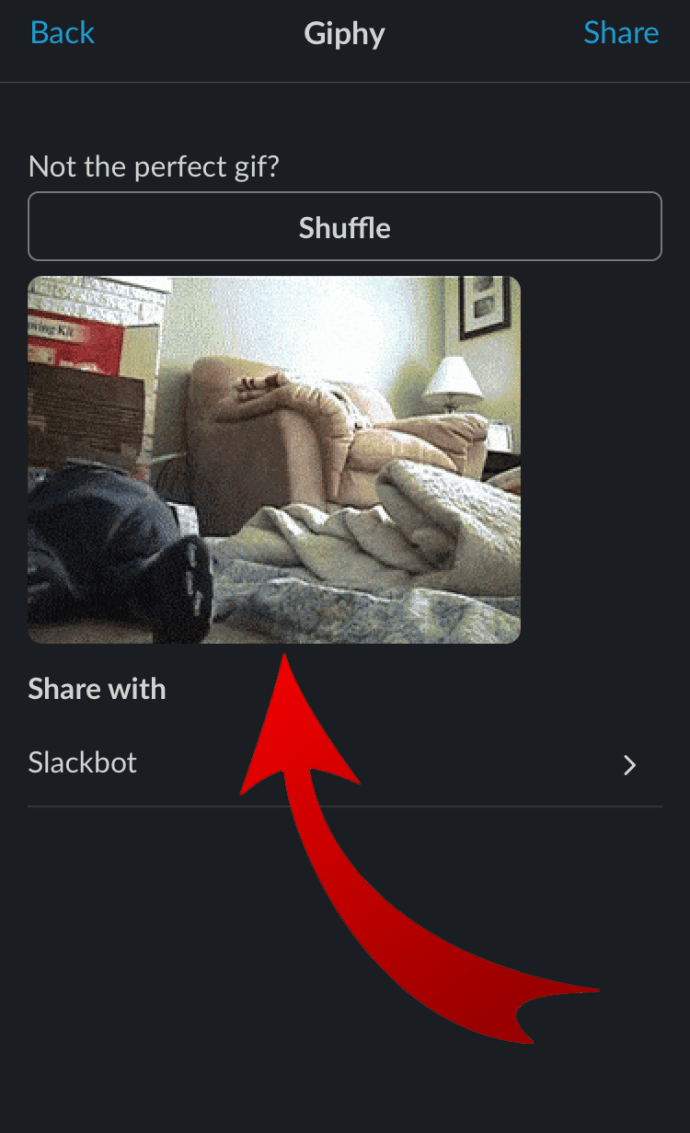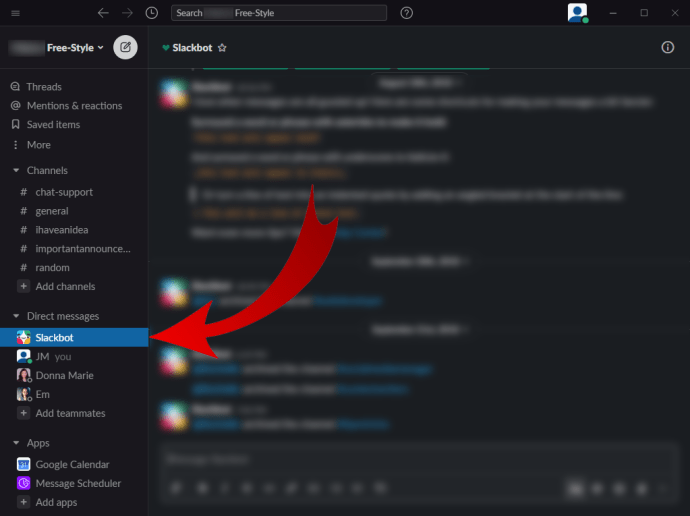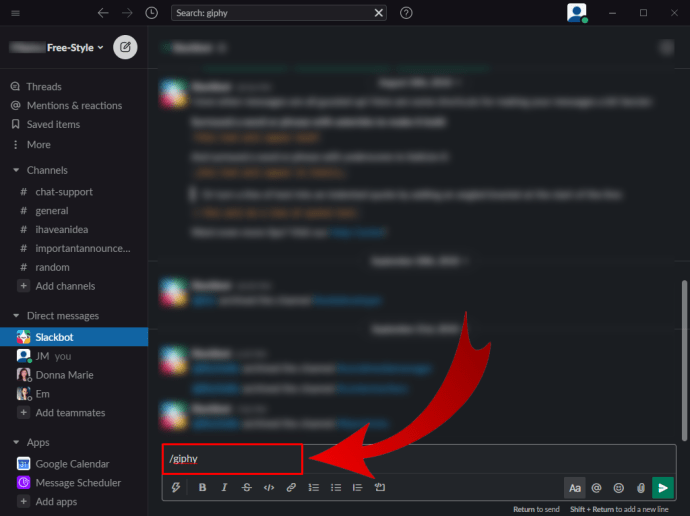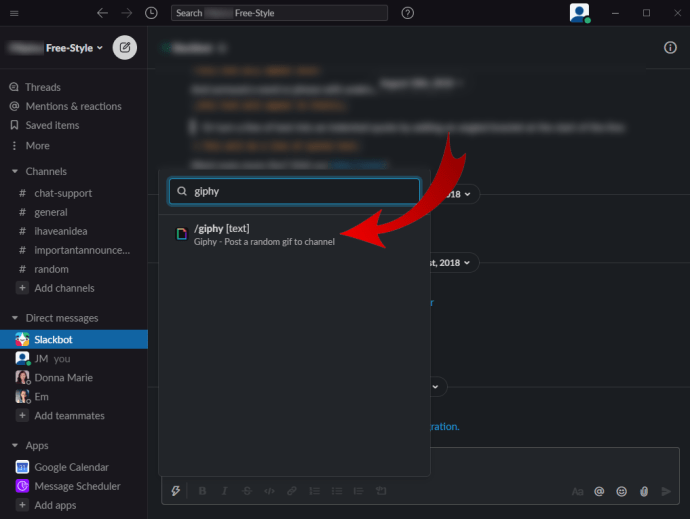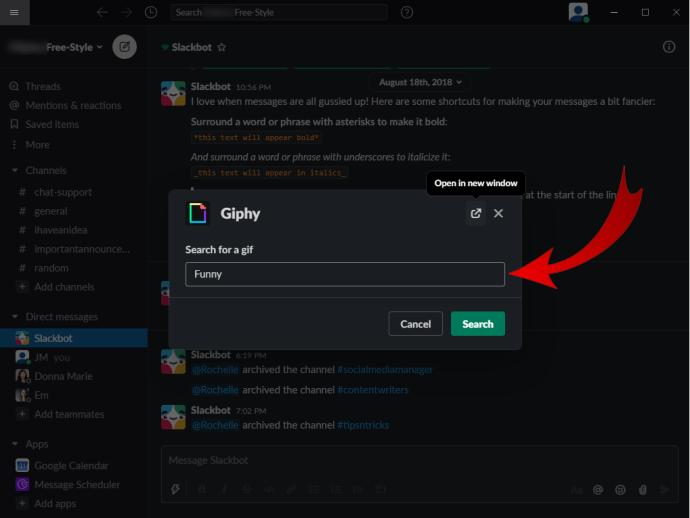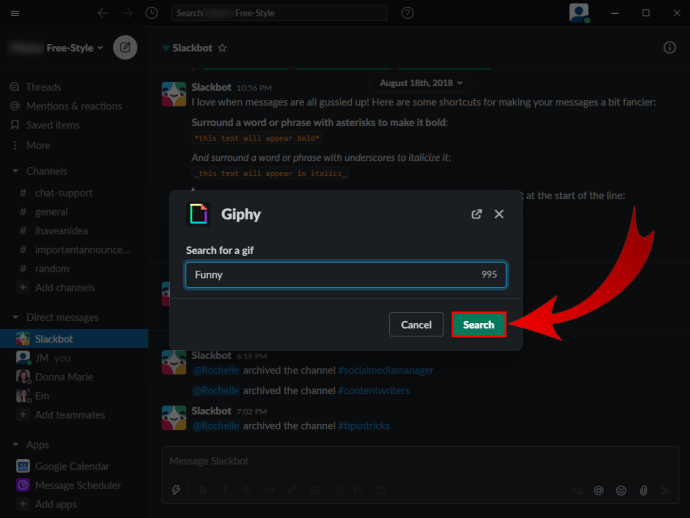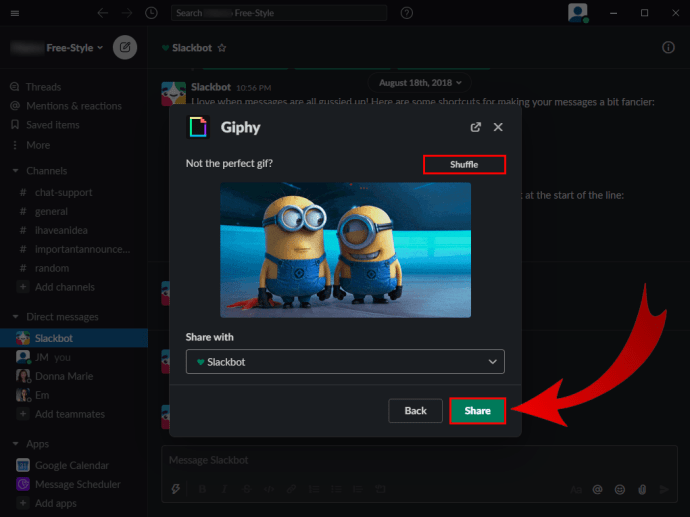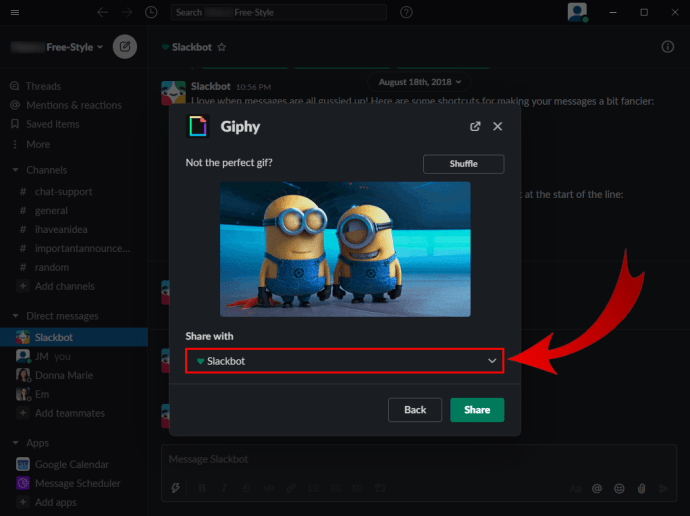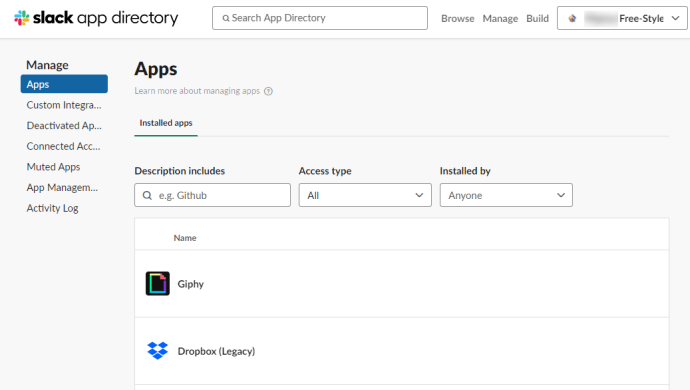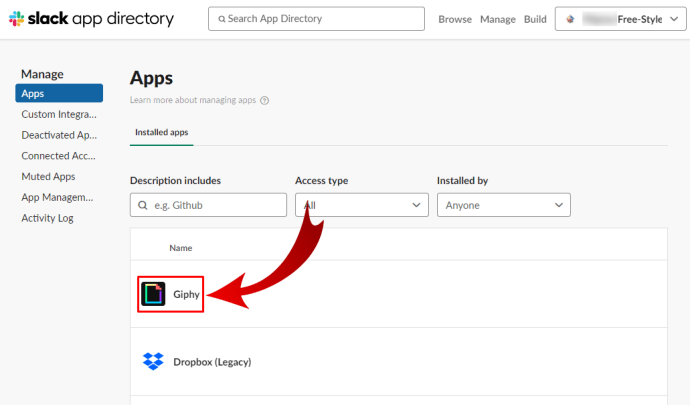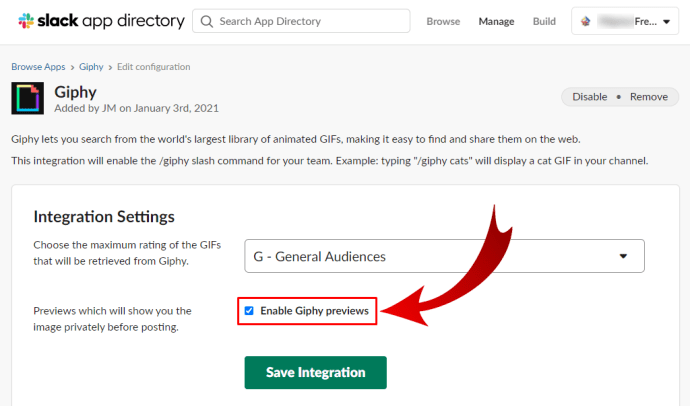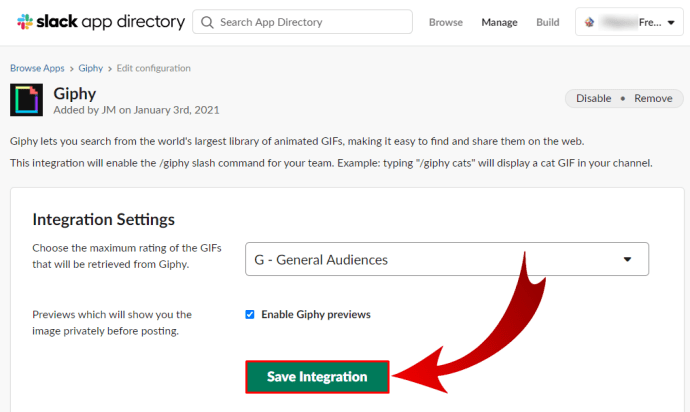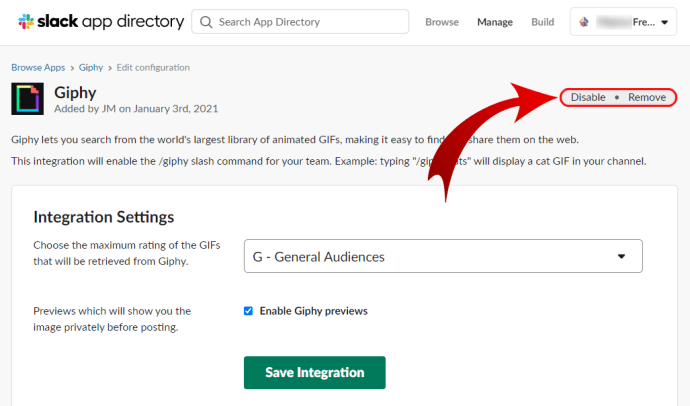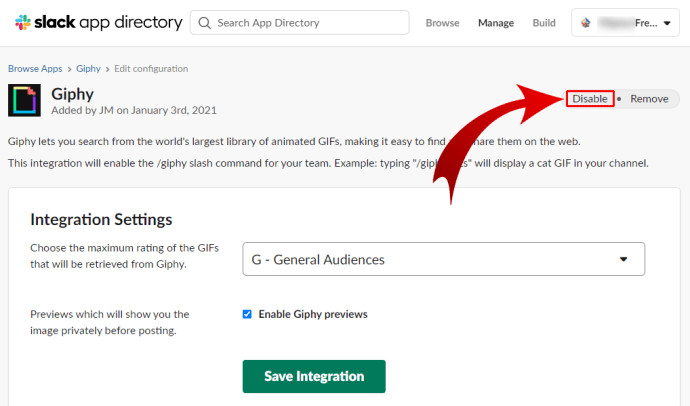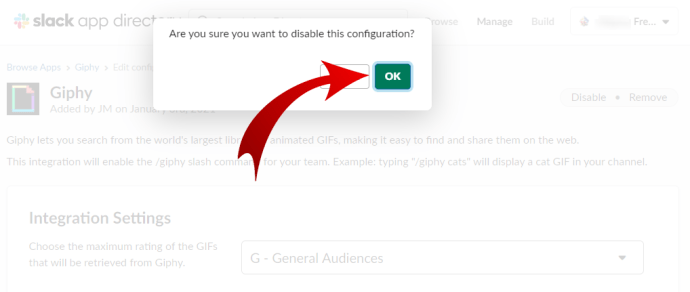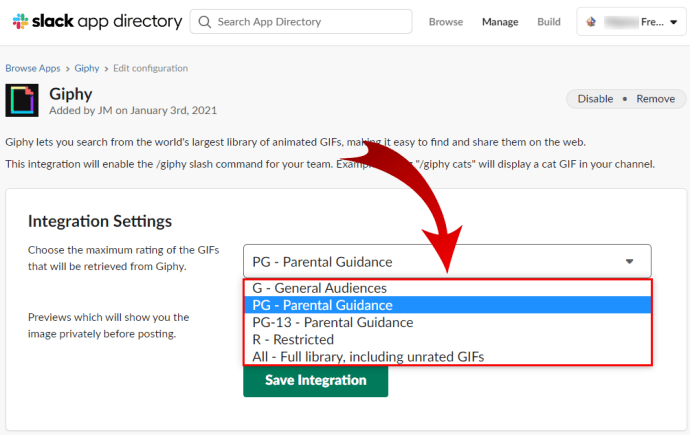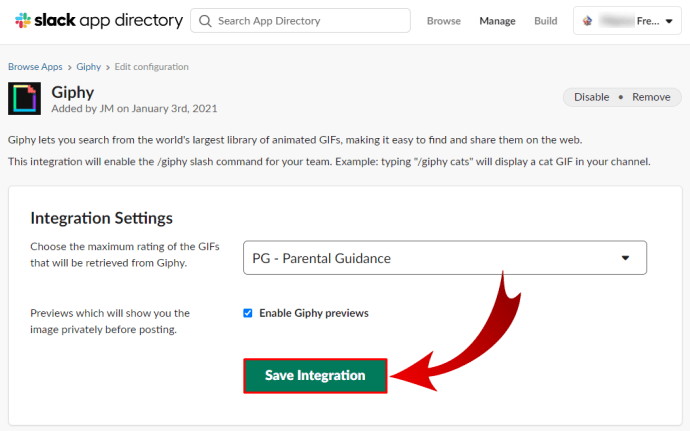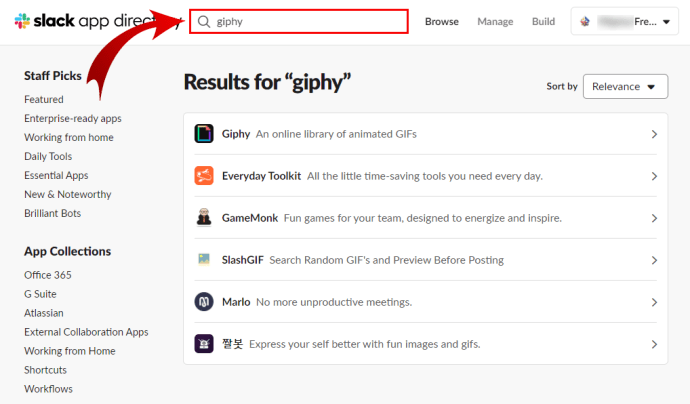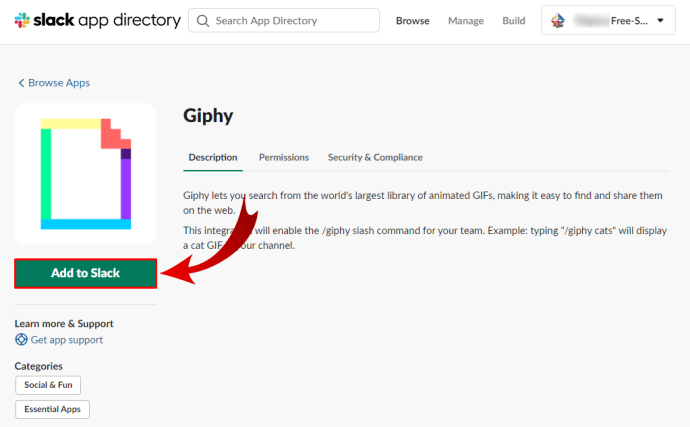بالتأكيد ، ربما تستخدم Slack للعمل ، وعادة ما يكون مخصصًا للتواصل المهني. ولكن حتى عند التحدث إلى زملائك أو رئيسك على المنصة ، في بعض الأحيان لا توجد طريقة أفضل للتعبير عن نفسك من خلال صورة GIF من تطبيق GIPHY.
يمكن أن تجعل صور GIF المحادثات اليومية أكثر جاذبية وتسلية ، فلماذا لا تستخدمها في Slack أيضًا؟ ونظرًا لأن Slack عبارة عن نظام أساسي متكامل تمامًا ، يمكنك دمجها بسهولة في بضع خطوات فقط.
اقرأ مقالتنا لمعرفة كيفية استخدام صور GIF من GIPHY في Slack على أجهزة مختلفة.
GIPHY و Slack Integration
GIPHY هي أبسط طريقة لإضافة صور GIF إلى محادثات Slack. قد يكون التطبيق مدمجًا بالفعل في هذا المكتب الافتراضي ، لذلك لا تحتاج إلى القيام بأي شيء معقد لبدء إرسال صور GIF. وإذا لم يكن كذلك ، فيمكن تثبيته في ثوانٍ.
أفضل شيء هو أنه يمكنك استخدام أي جهاز لإعداده بالكامل.
كيفية استخدام GIPHY في Slack على iPhone
هل انت تملك اي فون؟ إليك كيفية نشر صور GIF باستخدام GIPHY.
- قم بتسجيل الدخول إلى حساب Slack الخاص بك وقم بتشغيل التطبيق على جهاز iPhone الخاص بك.
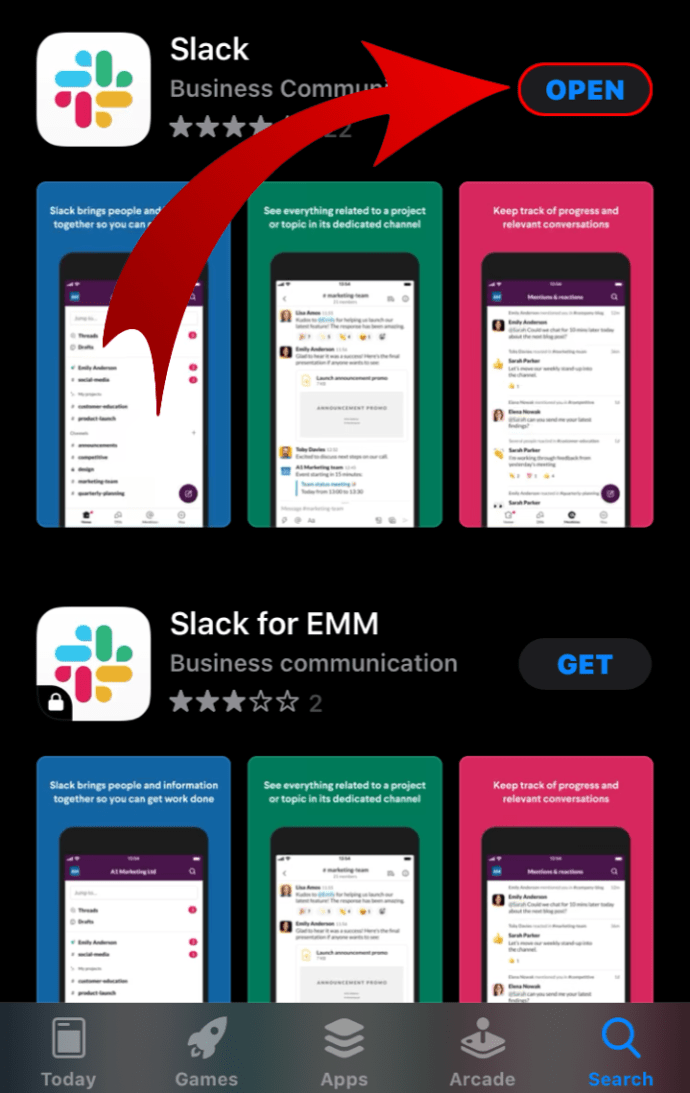
- حدد قناة أو دردشة شخصية مع زميل في العمل تريد إرسال GIF إليه.

- اضغط على حقل الرسالة في الأسفل لبدء الكتابة.
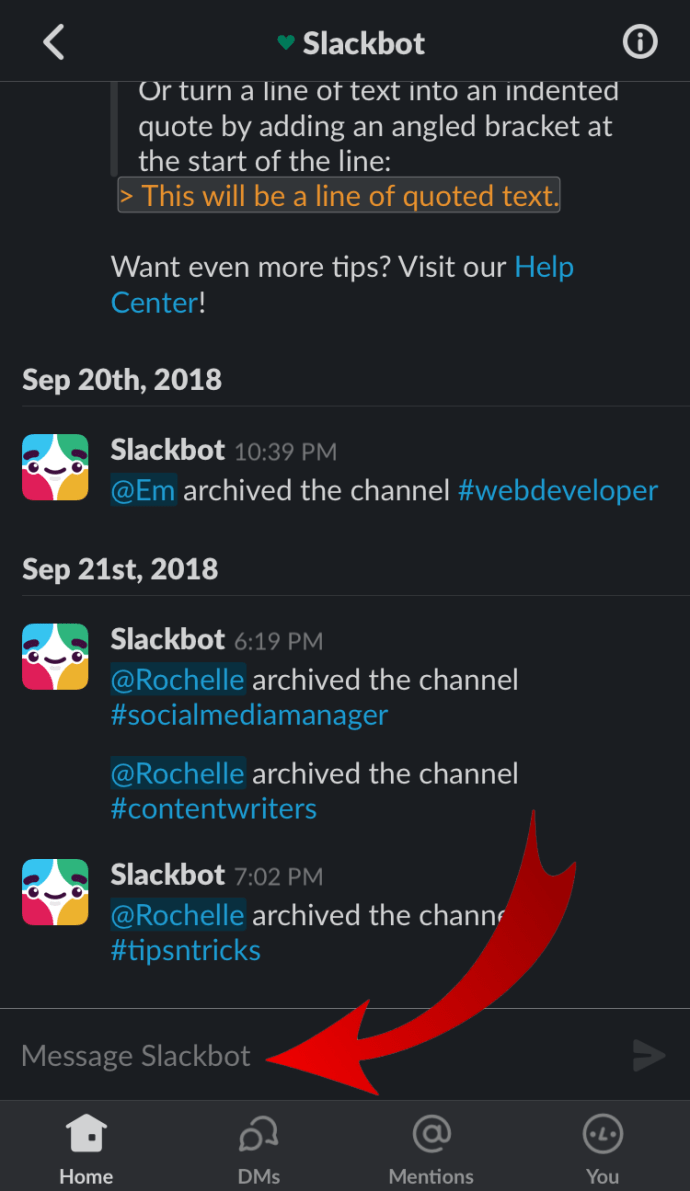
- اكتب ما يلي: / giphy
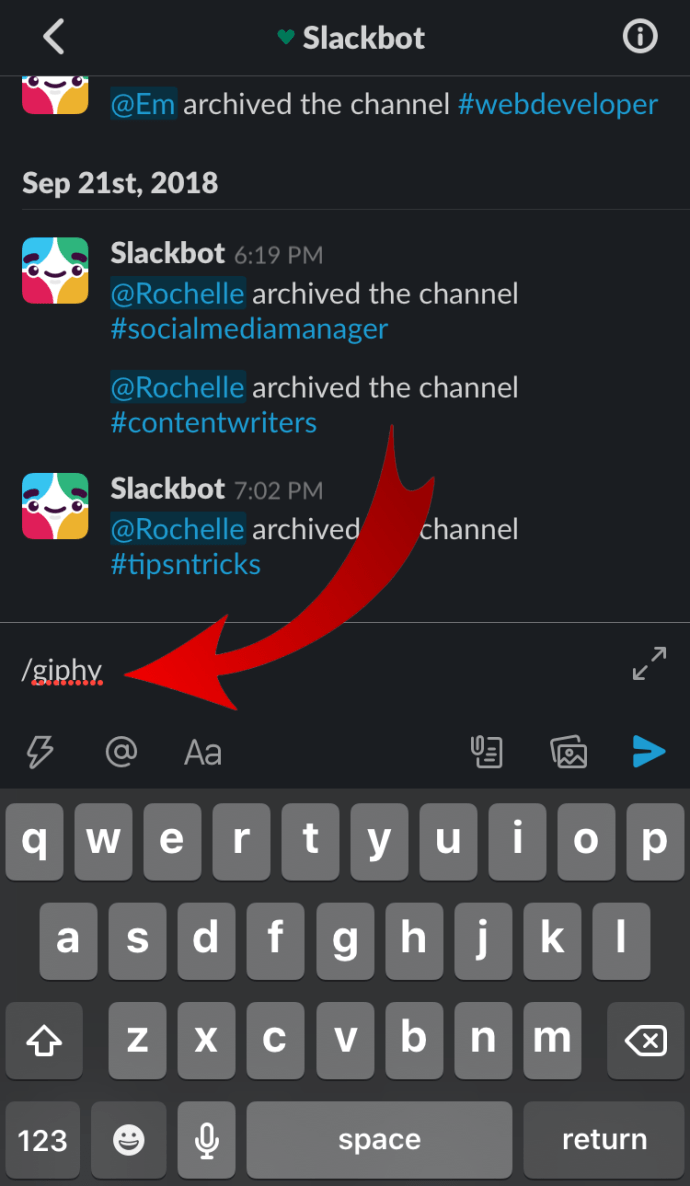
- سيتحول سطر الأوامر إلى اللون الأسود ويقرأ "[نص]".
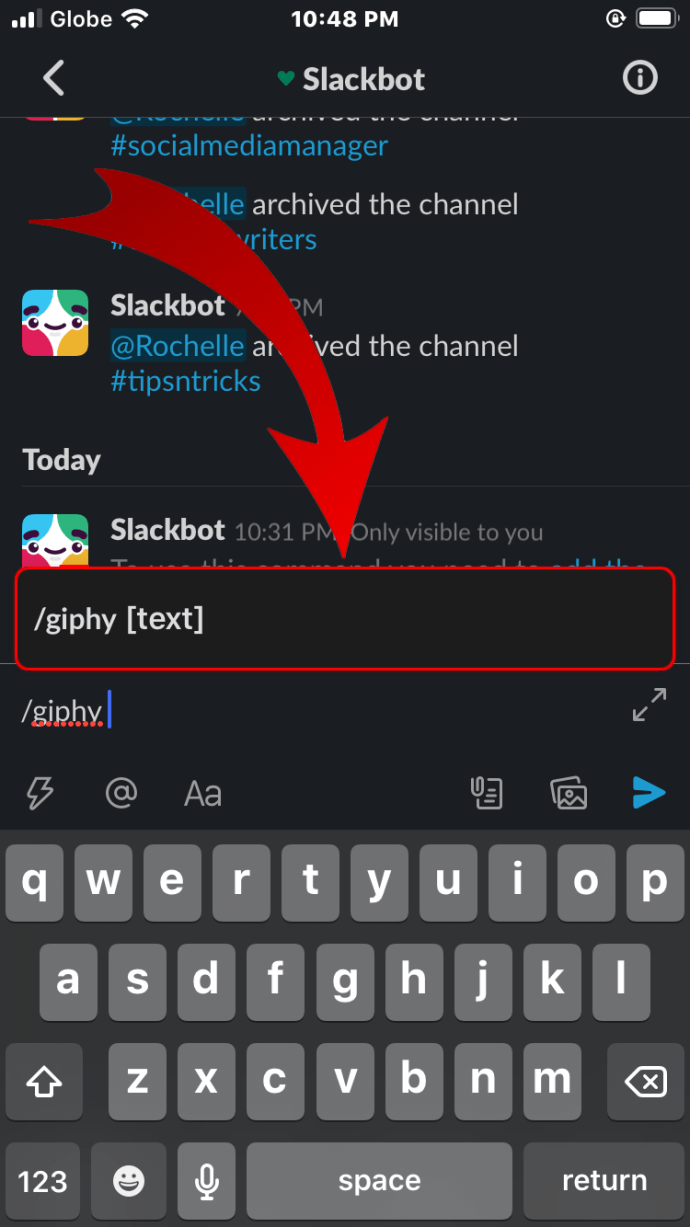
- إذا لم تكن قد فعلت ذلك بعد ، فاكتب كلمة عشوائية ثم اضغط على السهم الأزرق في الشريط أسفل حقل الرسالة.
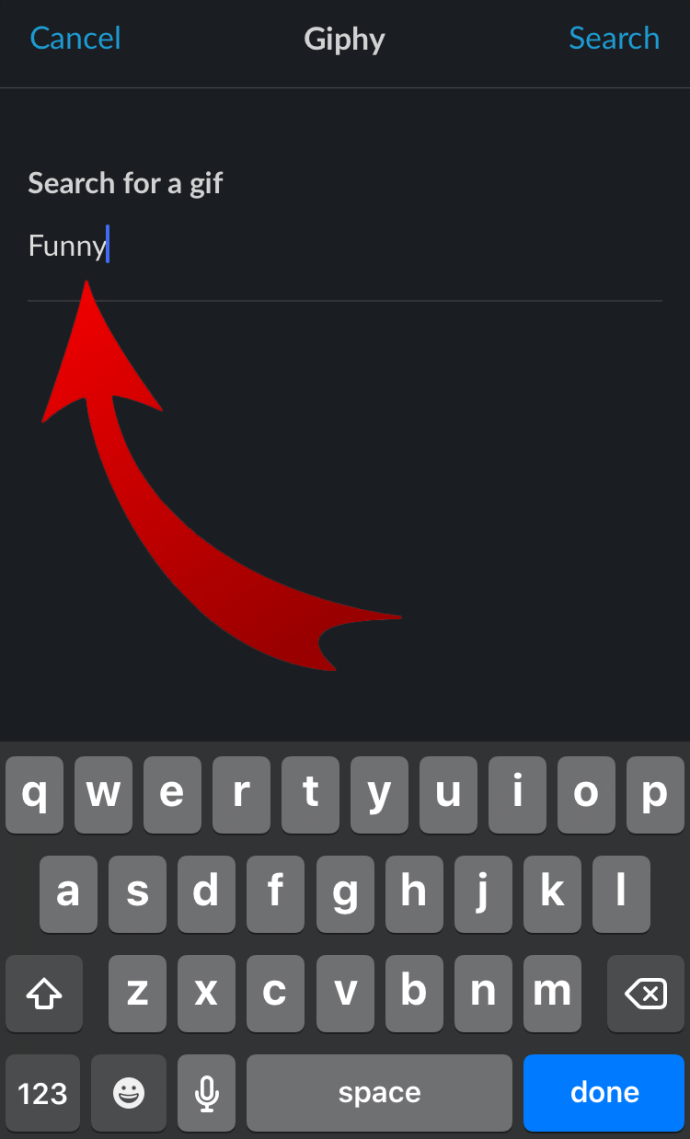
- سيتم عرض صورة GIF عشوائية بناءً على الكلمة التي كتبتها.
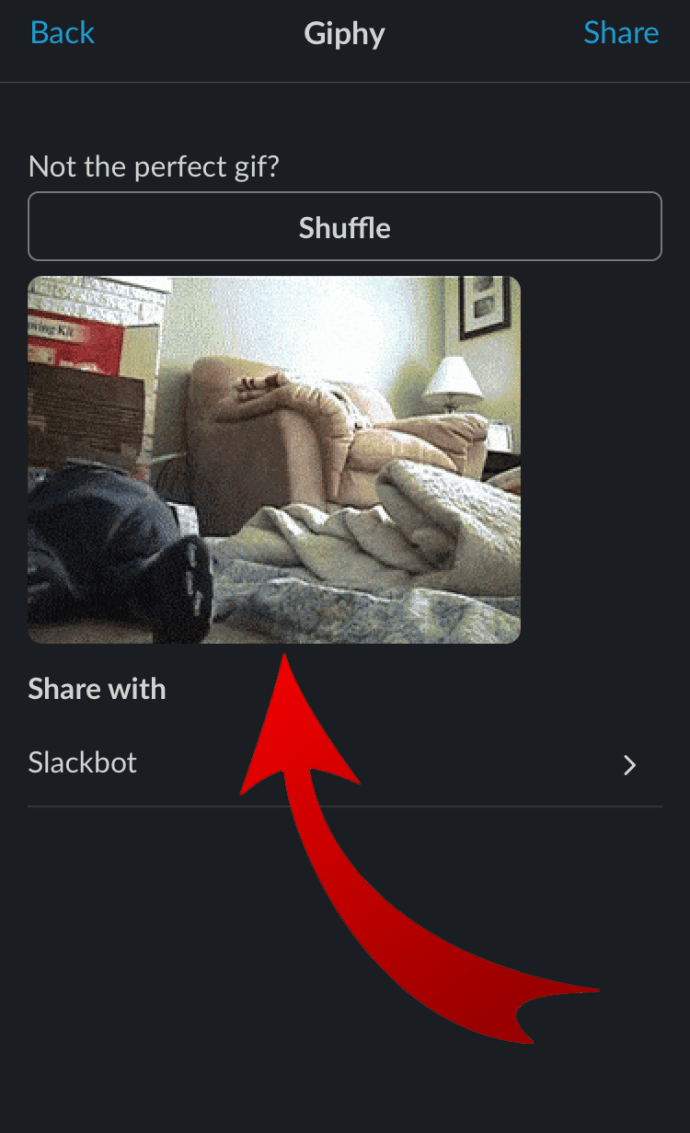
- اختر ما إذا كنت تريد إرسال ملف GIF هذا ، أو قم بالتمرير للعثور على صورة أخرى ، أو قم بإلغاء الأمر.
كيفية استخدام GIPHY في Slack على Android
يمكن لمستخدمي Android نشر صور GIF في محادثاتهم على Slack بطريقة مماثلة. اختر قناة واكتب الأمر "/ giphy" وموضوع GIF الخاص بك. ابحث عن صورة مناسبة باستخدام خيار التبديل العشوائي وعندما تكون راضيًا عن المعاينة ، انشر GIF على القناة.
هناك طريقة أخرى لإرسال ملفات GIF إلى زملائك في العمل. اعتمادًا على لوحة المفاتيح ، قد تتمكن من استخدامها لإنشاء المزيد من صور GIF. على سبيل المثال ، إذا كانت لديك لوحة مفاتيح Microsoft SwiftKey ، فسيكون لديك زر GIF في الأعلى ، فوق مفاتيح الأرقام. اضغط على هذا الزر واستخدم أيقونة العدسة المكبرة للبحث عن صورة GIF المطلوبة ، واضغط عليها لإرسالها إلى القناة أو الدردشة.
كيفية استخدام GIPHY في Slack على أنظمة Windows و Mac و Chromebook
إذا كنت تستخدم Slack على جهاز الكمبيوتر الخاص بك ، فمن المحتمل أنك تعرف بالفعل أن هناك تطبيقًا لسطح المكتب لأداة الإدارة هذه. يمكنك الوصول إلى مساحة العمل الخاصة بك عبر هذا التطبيق أو تسجيل الدخول باستخدام مستعرض ويب.
مهما كانت الطريقة التي تقرر استخدامها ، فإن الخطوات هي نفسها ، لذا فالأمر متروك لك تمامًا.
- سجّل الدخول إلى مساحة عمل Slack باستخدام تطبيق سطح المكتب أو متصفح.

- حدد قناة أو دردشة شخصية لإرسال صورة GIF.
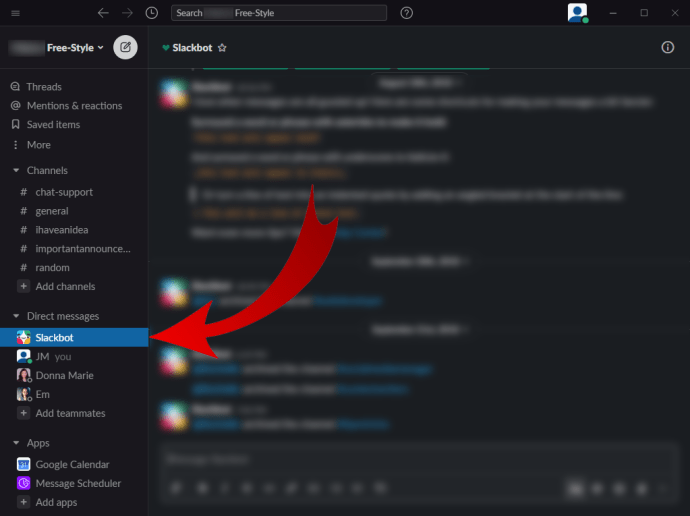
- في حقل الرسالة ، اكتب "/ giphy".
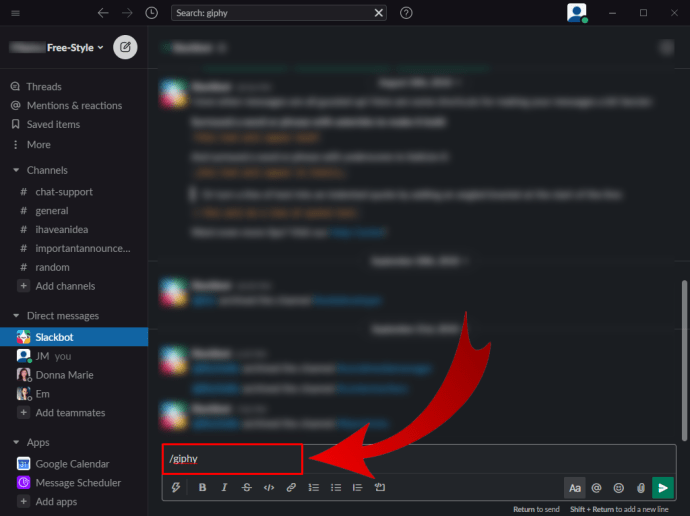
- ستظهر قائمة جديدة وستجد GIPHY في القائمة. انقر على "بحث" وشارك صورة GIF مع GIPHY.
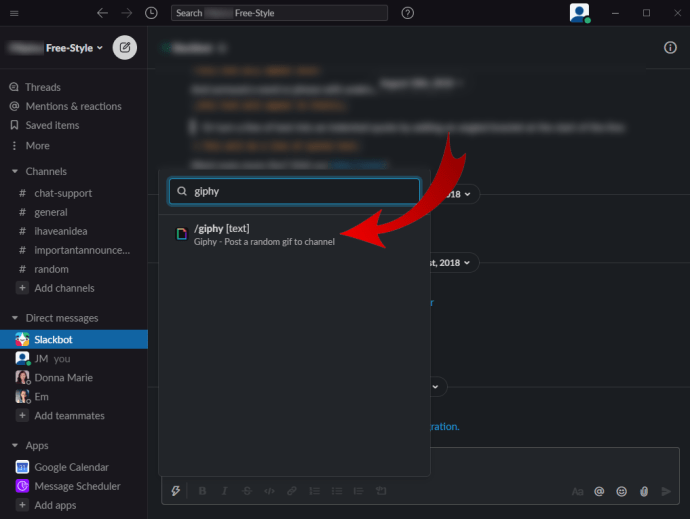
- في النافذة المنبثقة ، حدد حقل البحث وأدخل كلمة للعثور على صور GIF بناءً عليها.
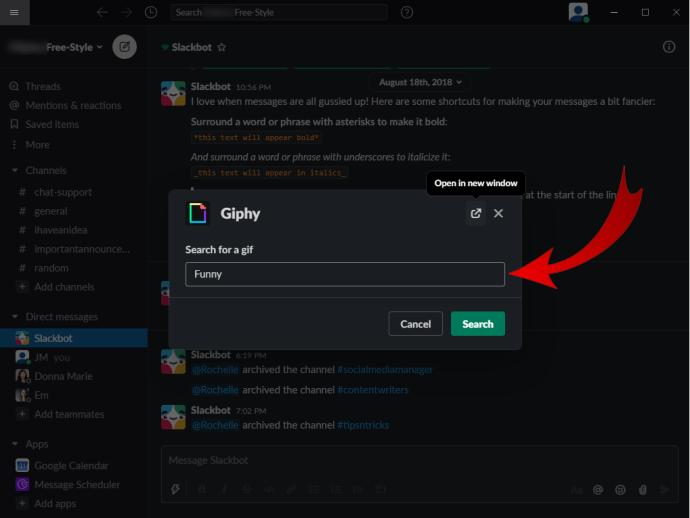
- انقر فوق "بحث".
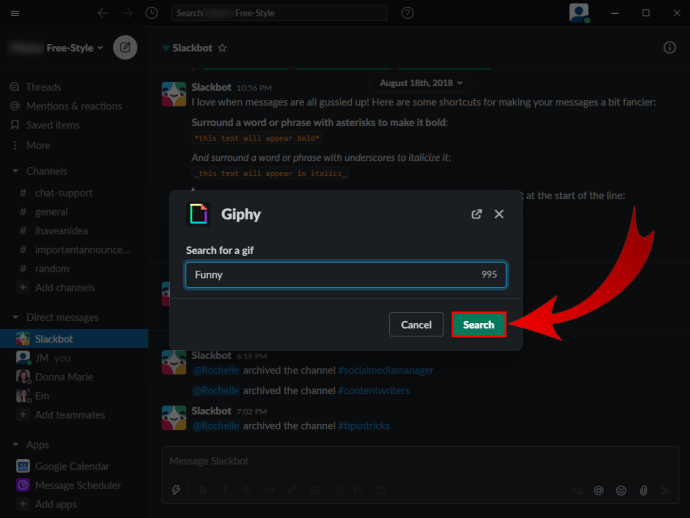
- ستظهر صورة GIF عشوائية. يمكنك النقر على "عشوائي" في الجزء العلوي من النافذة للعثور على ملف GIF آخر أو "مشاركة" في الجزء السفلي إذا كنت راضيًا عن ذلك.
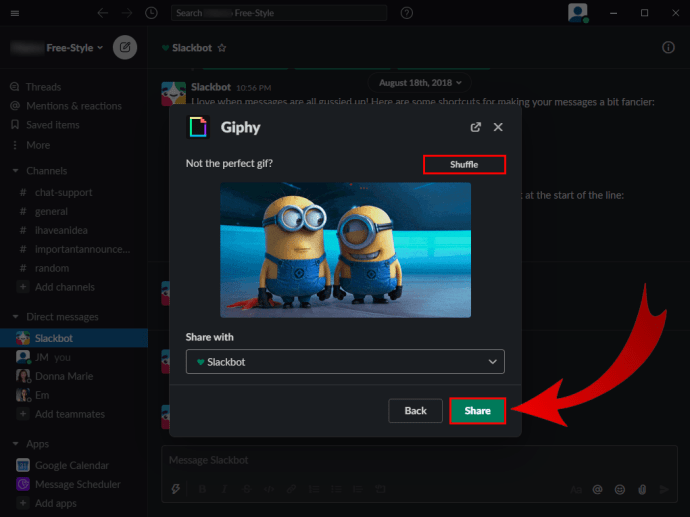
- إذا كنت تريد تغيير مستلم GIF ، فانقر على القائمة المنسدلة أسفل GIF لتحديد شخص أو قناة أخرى.
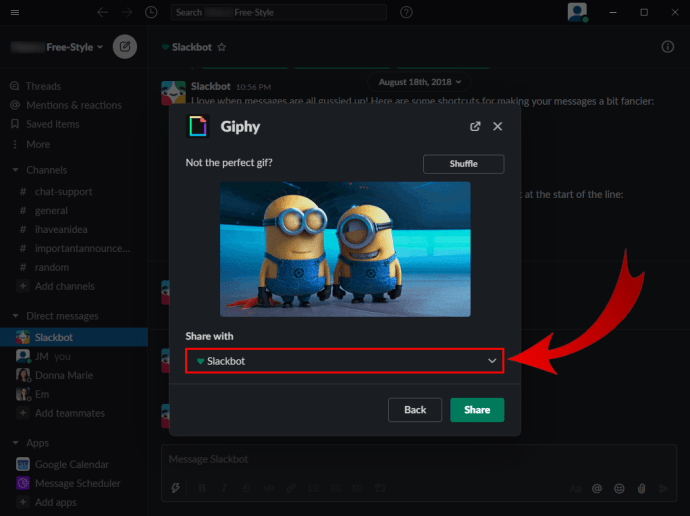
كيفية استخدام معاينة GIPHY في Slack
لا توجد مجموعة معينة من الخطوات التي يجب اتخاذها لمعاينة صور GIF في Slack. عندما تذهب إلى GIPHY ، سترى معاينة لكل GIF قبل إرسالها. في النافذة المنبثقة حيث يتم عرض ملف GIF الخاص بك ، يمكنك اختيار إرسالها أو الاستمرار في التصفح باستخدام الزر "عشوائي".
إذا لم تشاهد ، لأي سبب من الأسباب ، معاينات لملفات GIF الخاصة بك ، فقم بما يلي.
- سجّل الدخول إلى مساحة عمل Slack الخاصة بك.

- حدد اسم مساحة العمل في الزاوية اليسرى العليا.

- مرر إلى "الإدارة" واختر "إدارة التطبيقات".

- ستتم إعادة توجيهك إلى صفحة جديدة ومشاهدة جميع التطبيقات المثبتة.
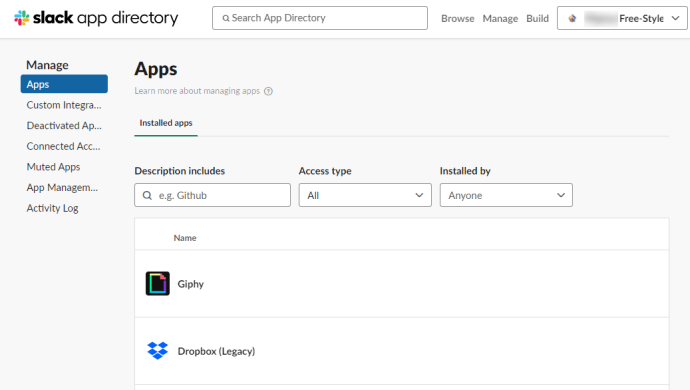
- انقر على "GIPHY".
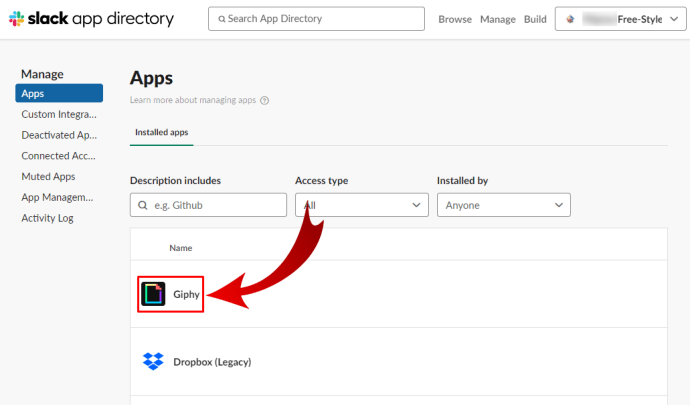
- قم بالتمرير لأسفل ، وستجد خيار المعاينات "Enable GIPHY". حدد المربع الموجود أمامه.
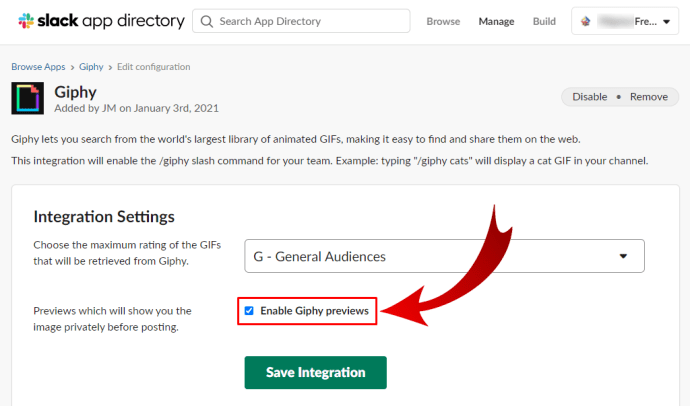
- انقر فوق "حفظ التكامل" للاحتفاظ بالتغييرات.
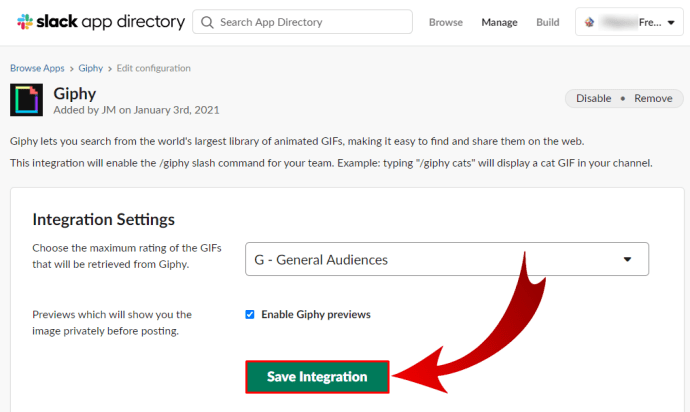
كيفية إدارة GIPHY في Slack
لنفترض أنك تريد إدارة GIPHY داخل مساحة عمل Slack أو تعطيلها مؤقتًا أو حتى إزالتها من الأداة. في هذه الحالة ، يمكنك القيام بذلك باتباع هذه التعليمات.
- افتح مساحة العمل الخاصة بك وانقر فوق اسمها في الزاوية العلوية اليسرى من الشاشة.

- انتقل إلى "الإدارة" ثم "إدارة التطبيقات".

- من قائمة التطبيقات المدمجة ، حدد "GIPHY".
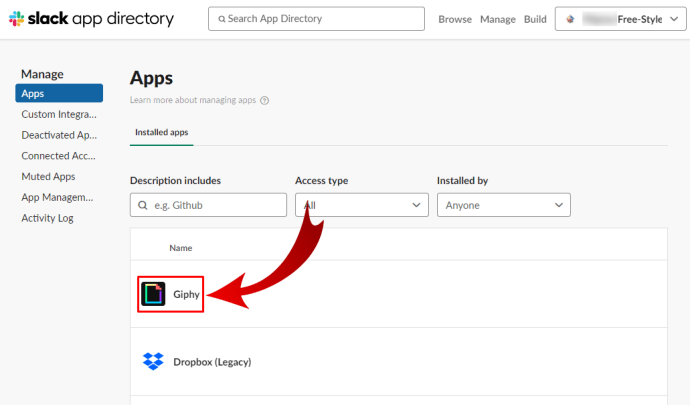
- في الجزء العلوي ، سترى خياري "تعطيل" و "إزالة".
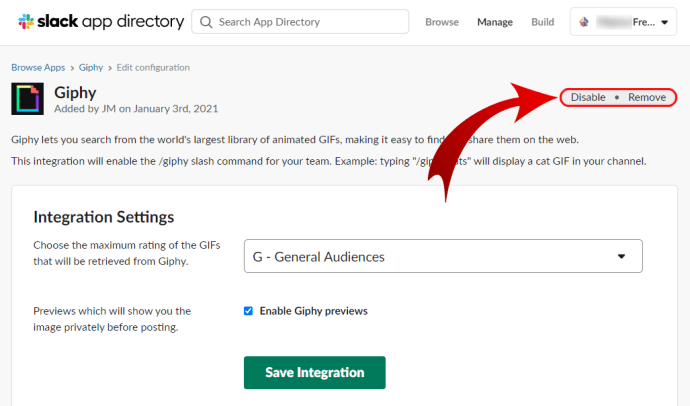
- حدد واحدًا منهم بناءً على ما تريد القيام به. إذا لم تكن مسؤول مساحة العمل ، فتأكد من حصولك على الإذن للقيام بذلك.
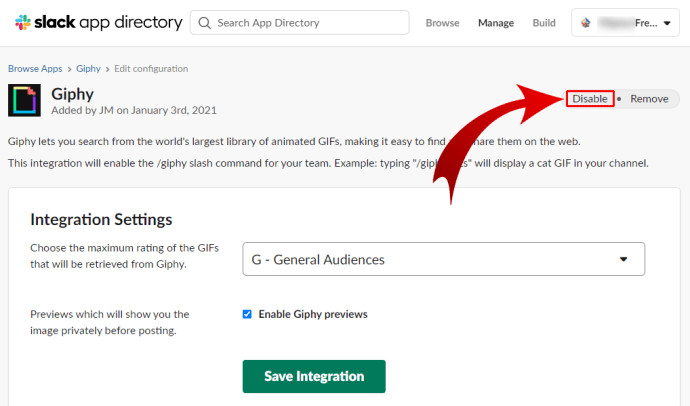
- في النافذة المنبثقة ، أكد اختيارك.
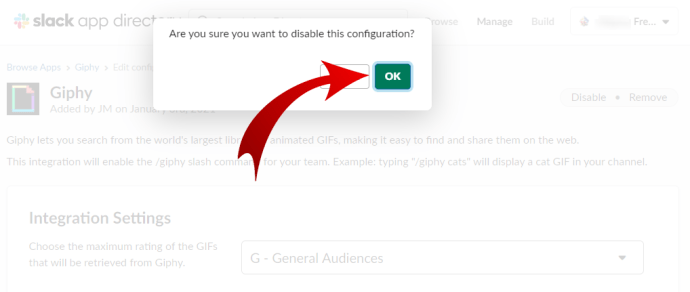
- يمكنك أيضًا التمرير لأسفل وتغيير الحد الأقصى لتصنيف صور GIF المستردة من GIPHY. لديك خيارات مثل "الجماهير العامة" و "الإرشاد الأبوي".
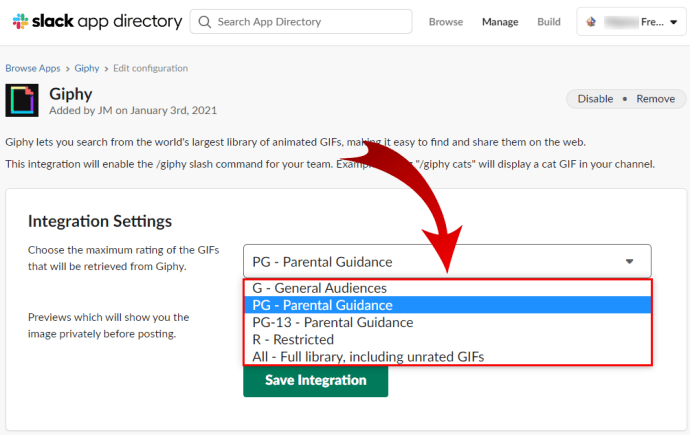
- انقر على الزر الأخضر "حفظ التكامل" في الجزء السفلي لحفظ التغييرات التي أجريتها.
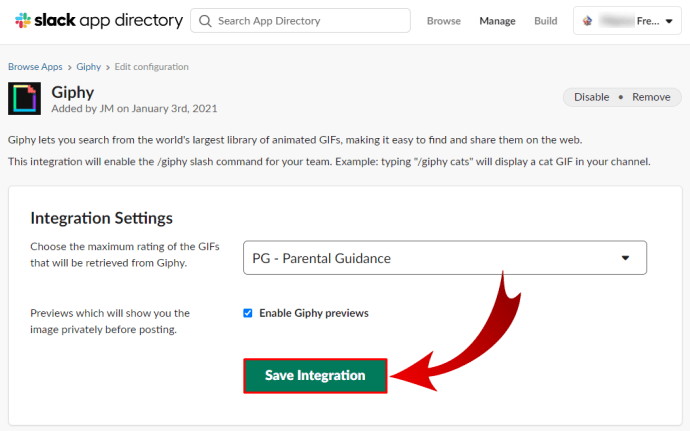
كيفية إعداد تكامل GIPHY في Slack
إذا لم يتم إعداد GIPHY بالفعل داخل تطبيق Slack ، فإليك كيفية القيام بذلك.
- سجّل الدخول إلى مساحة عمل Slack الخاصة بك.

- انتقل إلى الجانب الأيسر من الشاشة للنقر فوق اسم مساحة العمل الخاصة بك.

- من القائمة الجديدة ، اختر "الإدارة" ثم انقر على "إدارة التطبيقات".

- سترى حقل "البحث في دليل التطبيقات" في الجزء العلوي. أدخل "Giphy" في الحقل واضغط على "Enter" على لوحة المفاتيح.
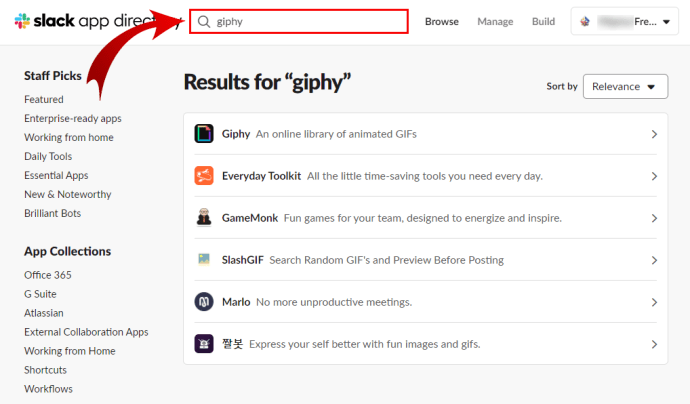
- انقر فوق التطبيق في النتائج ، وفي الصفحة الجديدة ، انقر فوق "إضافة إلى Slack".
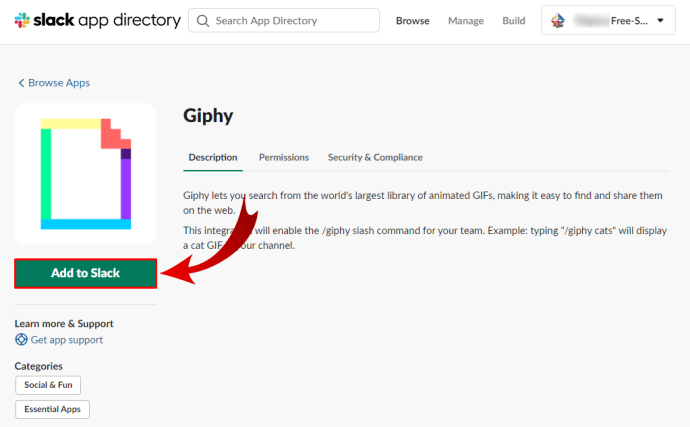
بهذه الطريقة ، يمكنك توصيل أي تطبيقات بمساحة عمل Slack واستخدامها لتحسين تجربتك وإنتاجيتك.
أسئلة وأجوبة إضافية
كيفية إرسال GIF إلى GIPHY؟
لست سعيدًا بصور GIF المتوفرة في التطبيق؟ أو تريد إنشاء مجموعات مخصصة تناسب فريقك واستخدامها على Slack؟ هناك طريقة بسيطة للقيام بذلك باستخدام تطبيق GIPHY أو موقع الويب.
• إنشاء حساب GIPHY وتسجيل الدخول.

• قم بسحب وإسقاط صورة GIF المرغوبة في نافذة "تحميل".

• حدد "إضافة علامات" إلى ملفات GIF الخاصة بك ، حتى تتمكن من العثور عليها. إذا لم تكن منشئ المحتوى ، فتأكد من إضافة عنوان URL من خلال النقر على "إضافة عنوان URL للمصدر".

• اضبط إعدادات الخصوصية على "عام" حتى يتمكن الجميع من رؤية ملفات GIF الخاصة بك.

• حدد "تحميل" لإنهاء الأمور والاستمتاع بمشاركة ملفات GIF الخاصة بك مع فريقك.

محادثات حية في مساحة العمل الخاصة بك
في بعض الأحيان ، يمكنك قول المزيد باستخدام صورة GIF واحدة أكثر من جملة كاملة. يمكن أن تكون ملفات GIF مضحكة ويمكن أن تجعل أي محادثة حية. تحتاج إلى ابتهاج زملائك في العمل؟ تصفح للحصول على صور GIF مضحكة وذات صلة لإضحاكهم.
وضع فريق Slack هذا في الاعتبار عندما جعلوا GIPHY متاحًا عبر مساحات العمل. هل جربته أنت وزملاؤك بالفعل؟ هل تعتقد أنك ستجد بعض الأشياء الجيدة لوصف كل فرد في الفريق؟ واسمحوا لنا أن نعرف في قسم التعليقات أدناه.