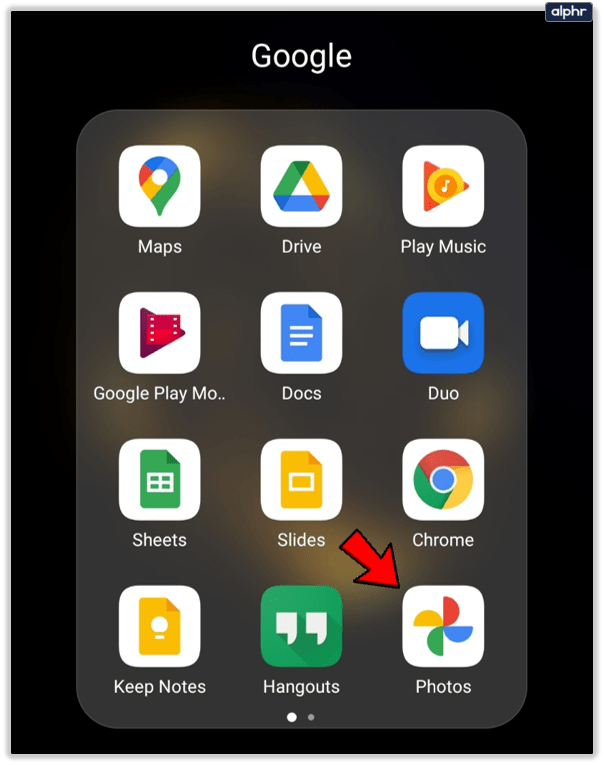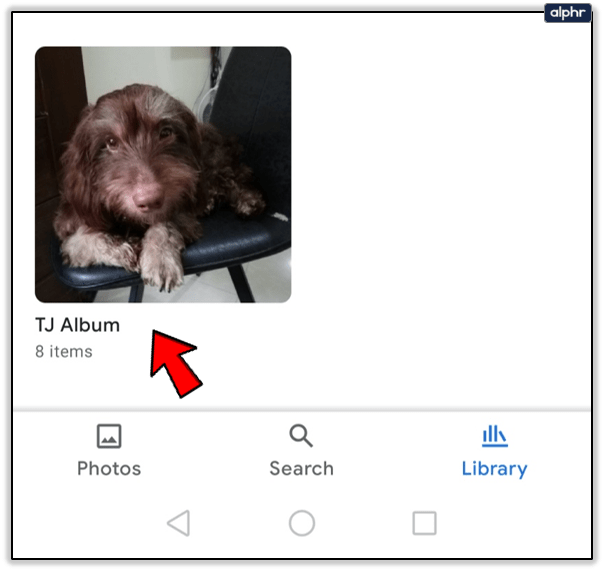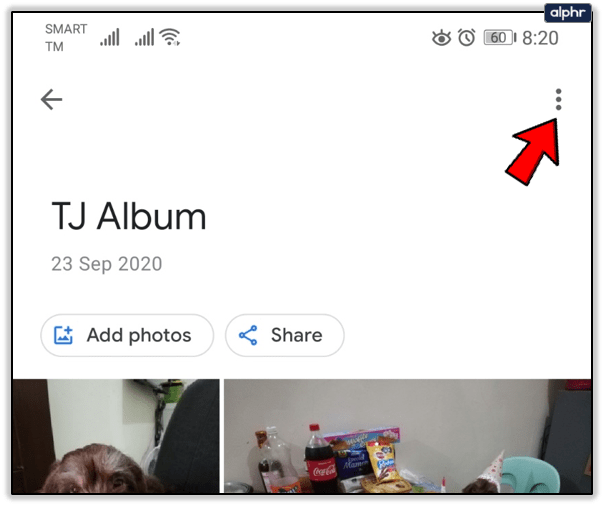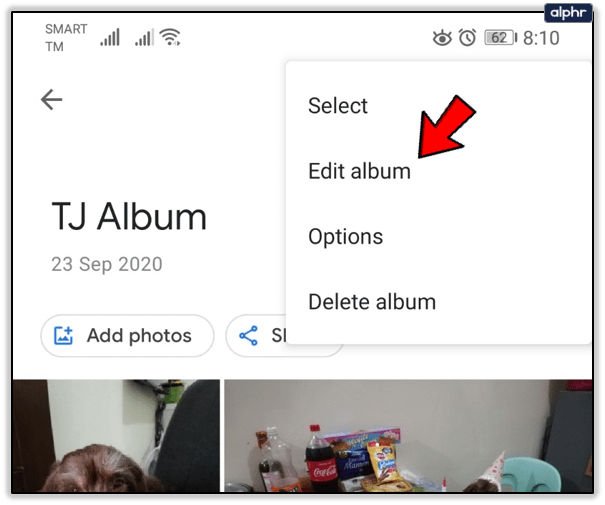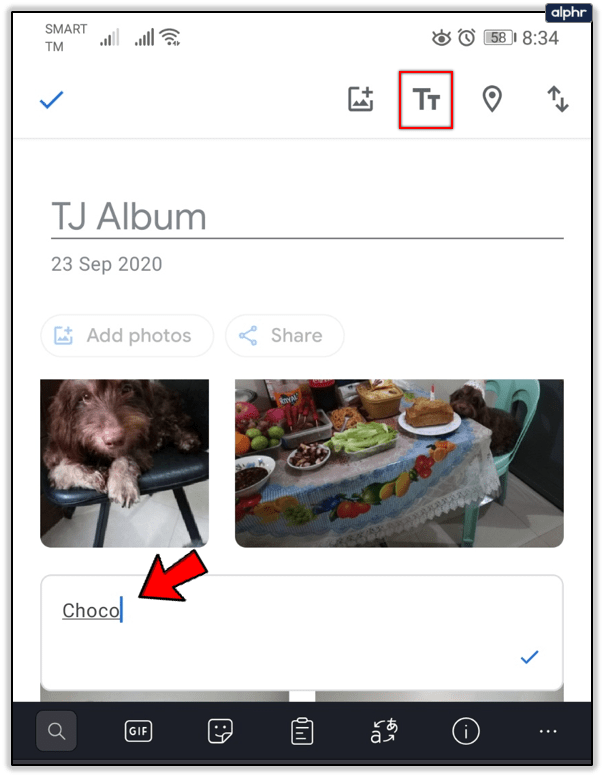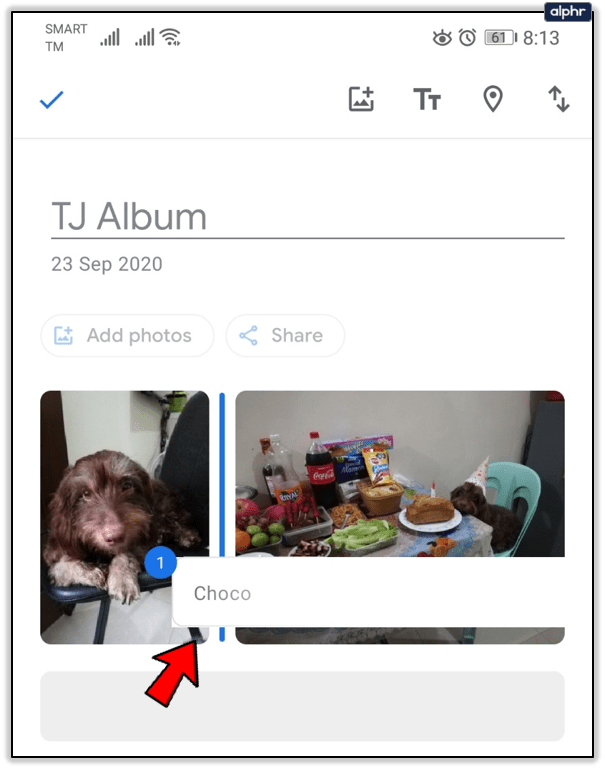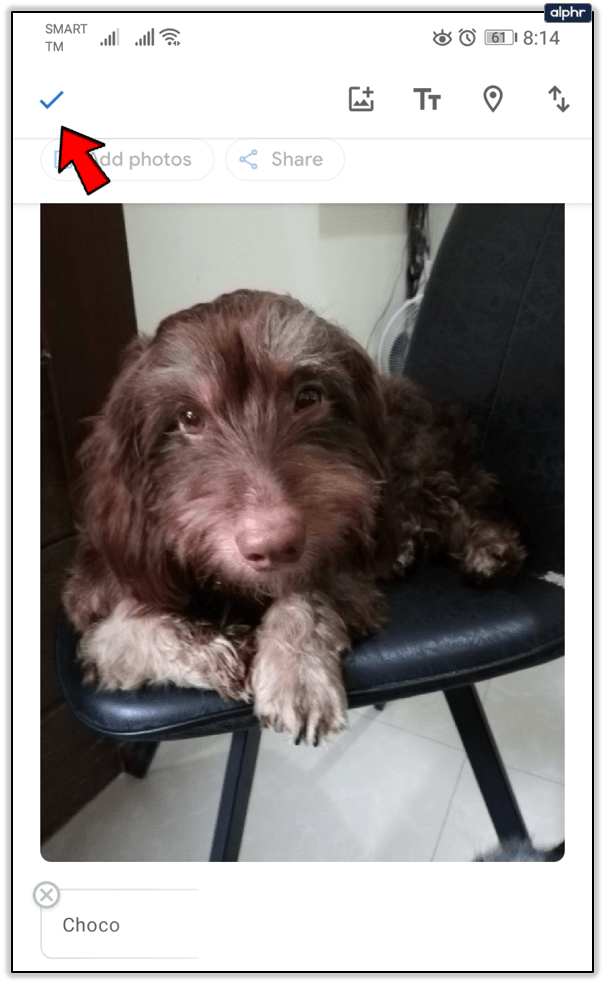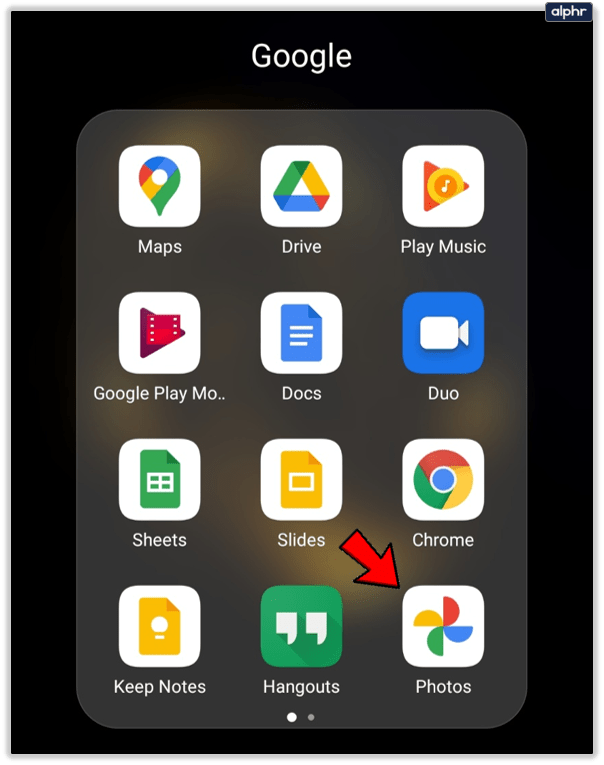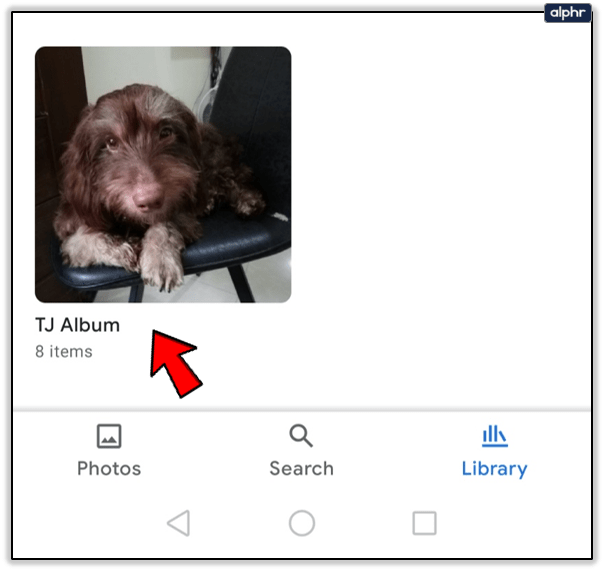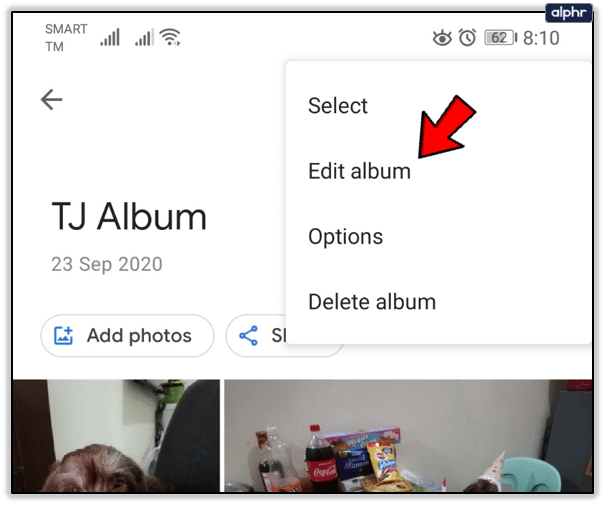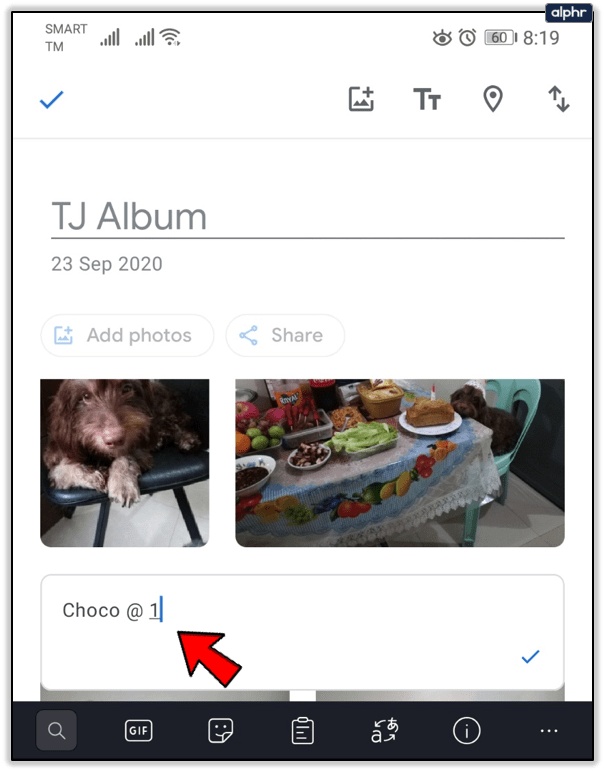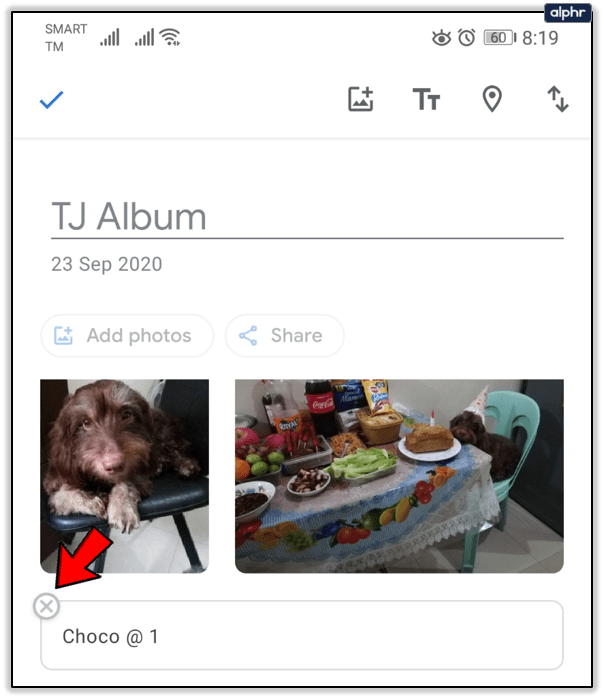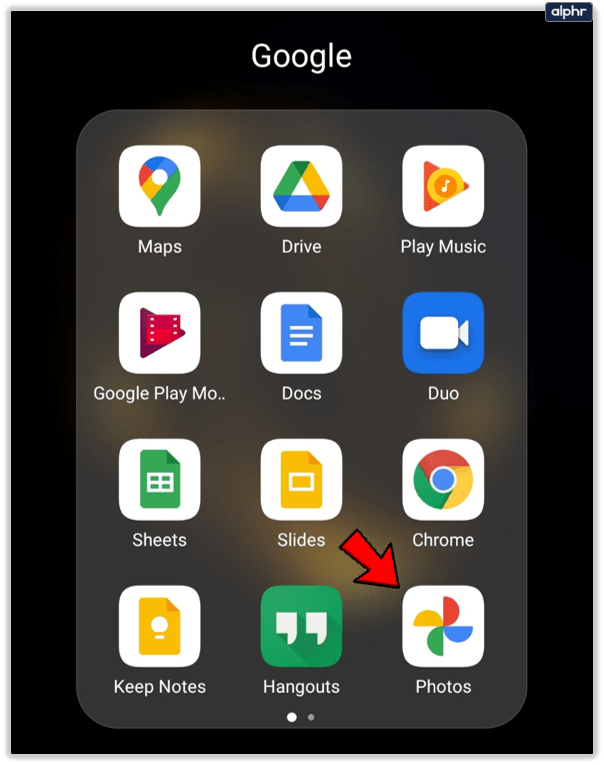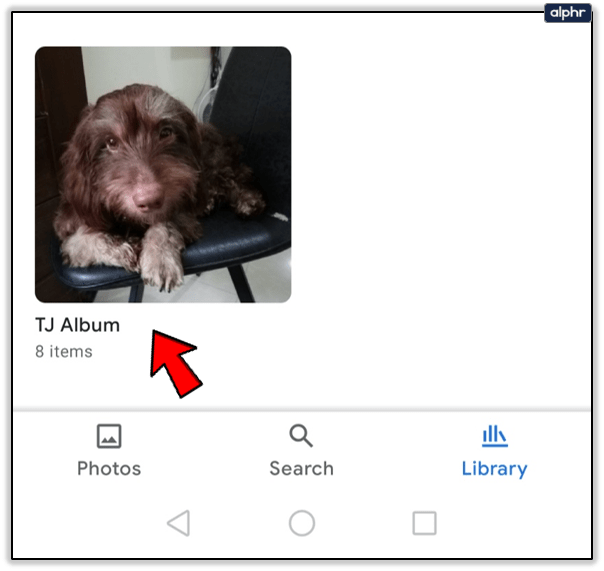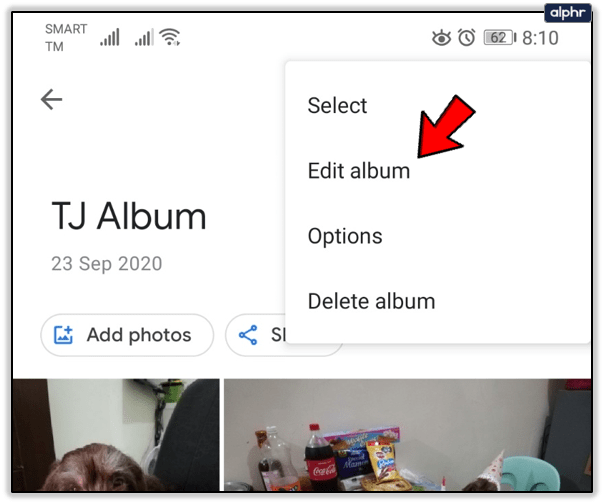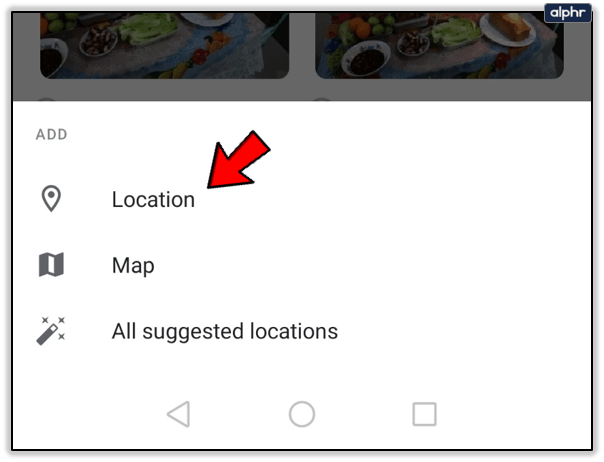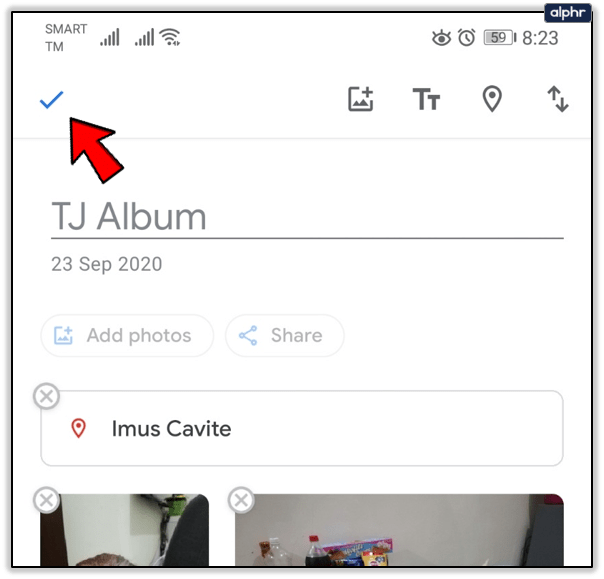تقدم صور Google مساحة تخزين غير محدودة ، وهي جيدة لبعض تعديلات الفيديو والصور الخفيفة. ومع ذلك ، فإنه يتألق عندما يتعلق الأمر بإنشاء ألبوماتك وإدارتها ومشاركتها.

أحد الأشياء التي يمكنك القيام بها هو إضافة نص إلى ألبومات صور Google. إذا كنت مصورًا ومصور فيديو غزير الإنتاج ، فسيساعدك هذا على تنظيم أغراضك بشكل أفضل. في هذه المقالة ، ستجد كيفية إضافة نص وتعديله وحذفه في صور Google.
الصورة تساوي العديد من الكلمات التي يمكن أن تناسبها
يمكنك استخدام الإصدار المجاني من صور Google الذي لا تمانع في أن تقوم الخدمة بضغط الصور ومقاطع الفيديو الخاصة بك. إذا تجاوزت 16 ميجا بايت لكل صورة أو مقطع فيديو ، فستقوم صور Google بتغيير حجمها. يمكنك الحصول على الترقية إذا كنت تريد الحفاظ على الوسائط الخاصة بك سليمة. يقدم كلا الإصدارين نفس الأدوات ومساحة تخزين غير محدودة.
يمكنك إنشاء ألبوم مباشر يقوم تلقائيًا بإضافة صور لأصدقائك وعائلتك. ويمكنك تعديلها بإضافة نص. إذا كنت تتساءل عن كيفية القيام بذلك ، فاتبع هذه الخطوات.
- افتح تطبيق صور Google على جهازك المحمول. أو افتح صور Google في المتصفح.
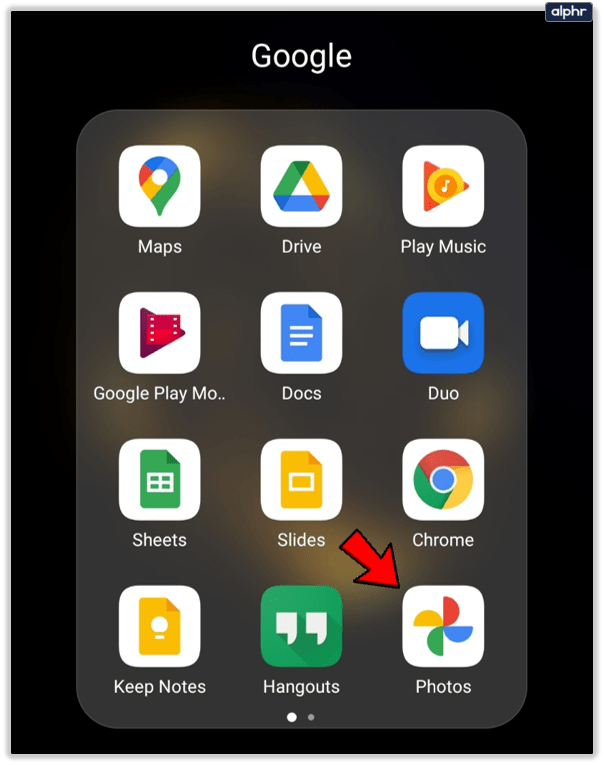
- افتح الألبوم الذي تريد تحريره.
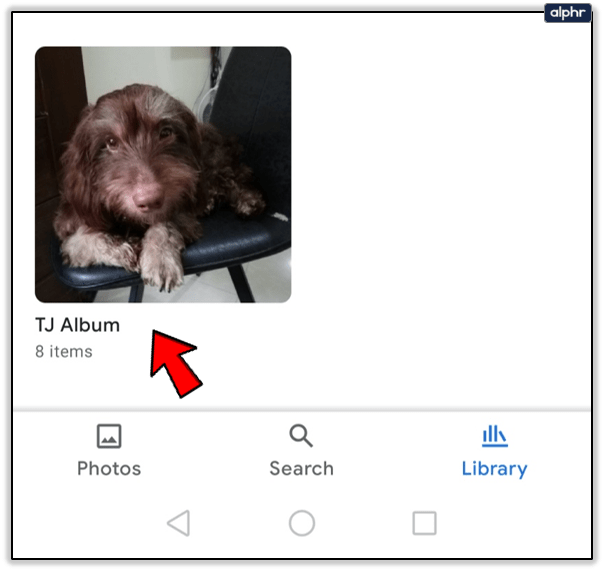
- انقر على النقاط الثلاث الرأسية في الزاوية اليمنى العليا.
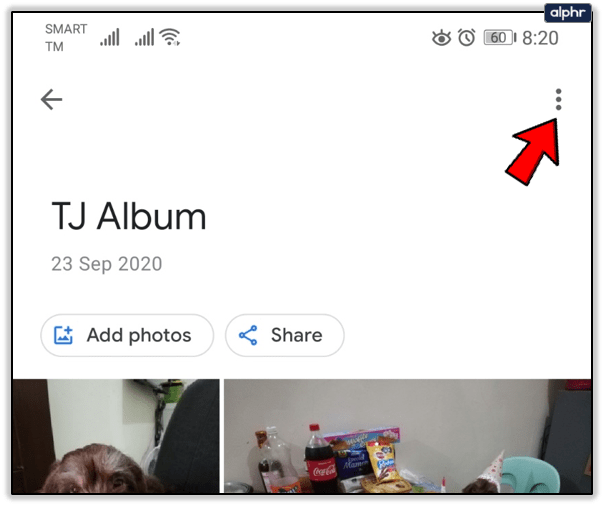
- حدد "تحرير الألبوم" ثم حدد رمز النص.
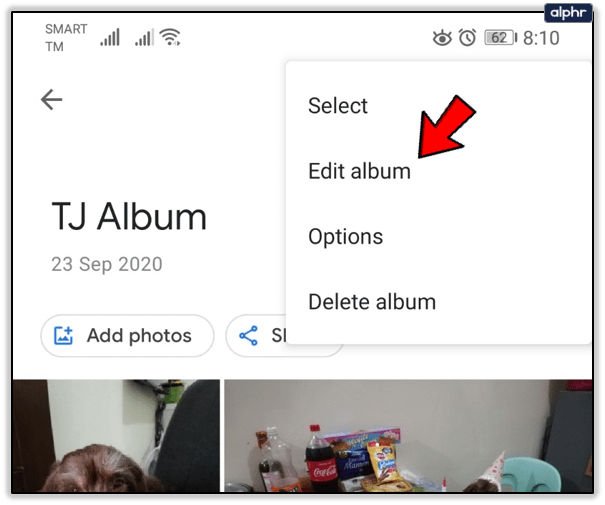
- اكتب النص الذي تريده ثم حدد "تم" (علامة الاختيار) مرتين.
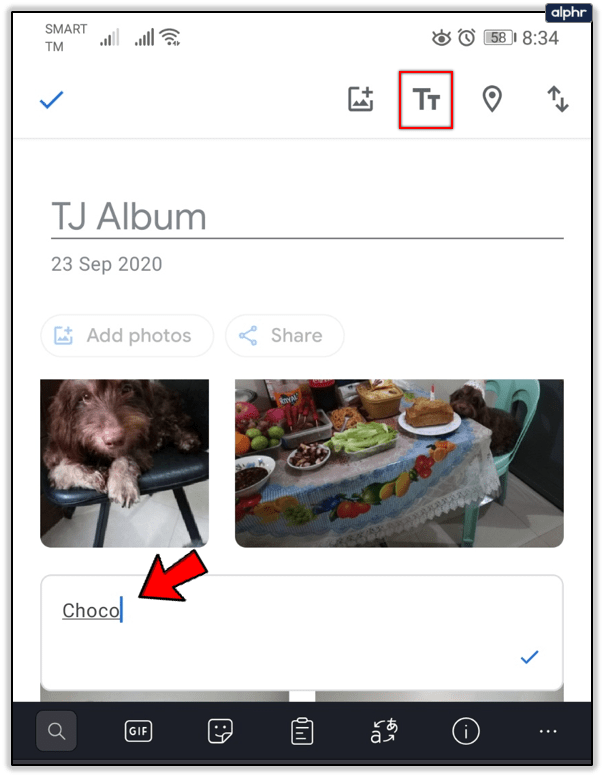
- إذا كنت تريد نقل مربع النص ، فحدد "المزيد" ثم "تعديل الألبوم" ، اضغط مطولاً على المربع وانقله إلى المكان الذي تريده.
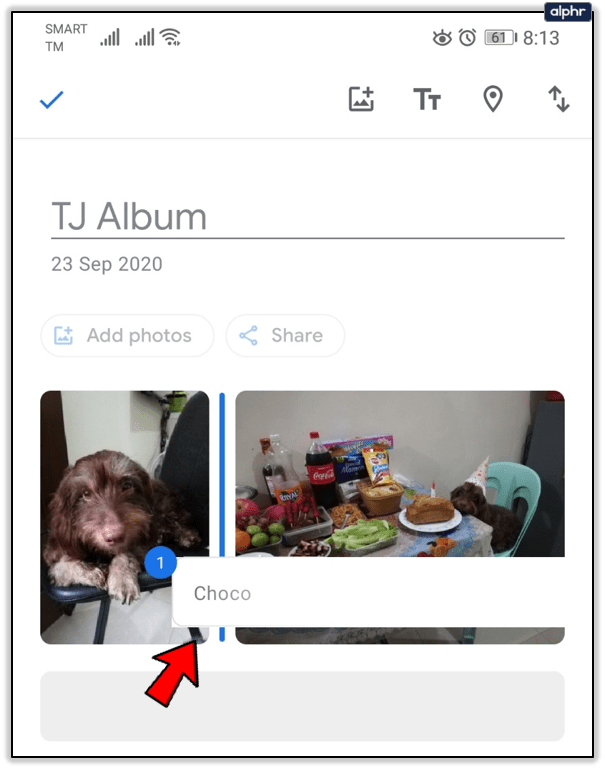
- حدد "تم" (علامة الاختيار).
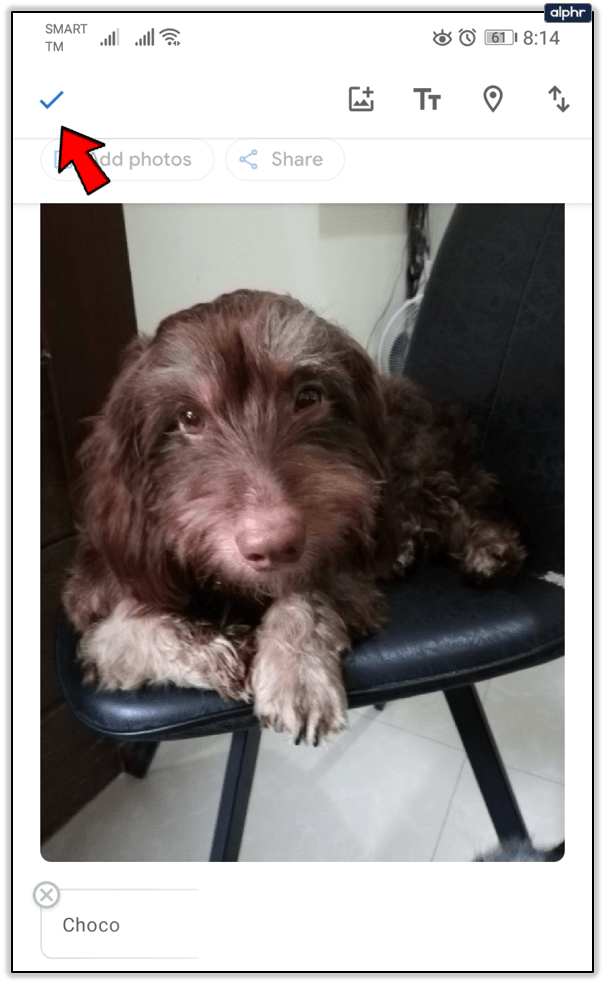
إذا ذهبت في إجازة صيفية مع أصدقائك ، يمكنك الكتابة في حكاية مختصرة. تمنحك صور Google الكثير من الخيارات لتنظيم وتعديل أغلى ذكرياتك.

كيفية تغيير أو حذف نص موجود
يمكنك دائمًا الرجوع وتغيير أو حذف النص الذي أضفته إلى ألبوم. ألبومات الصور المستندة إلى السحابة أكثر تسامحًا من الألبومات المادية. لتغيير أو حذف نص في ألبومات صور Google ، إليك ما عليك القيام به:
- افتح صور جوجل.
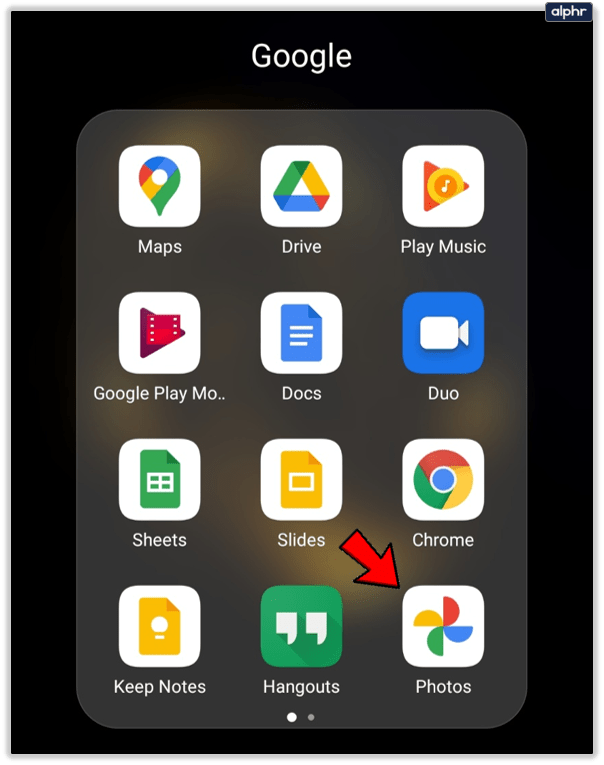
- افتح الألبوم الذي تريد تغييره.
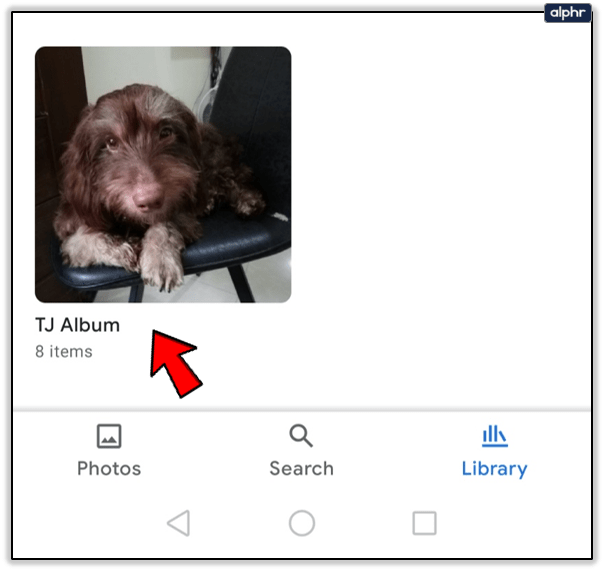
- حدد "المزيد" ثم "تعديل الألبوم".
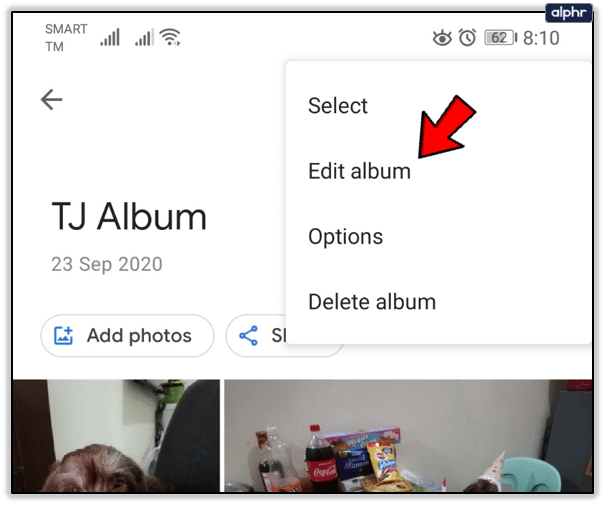
- لتعديل النص ، اضغط على النص وابدأ في الكتابة.
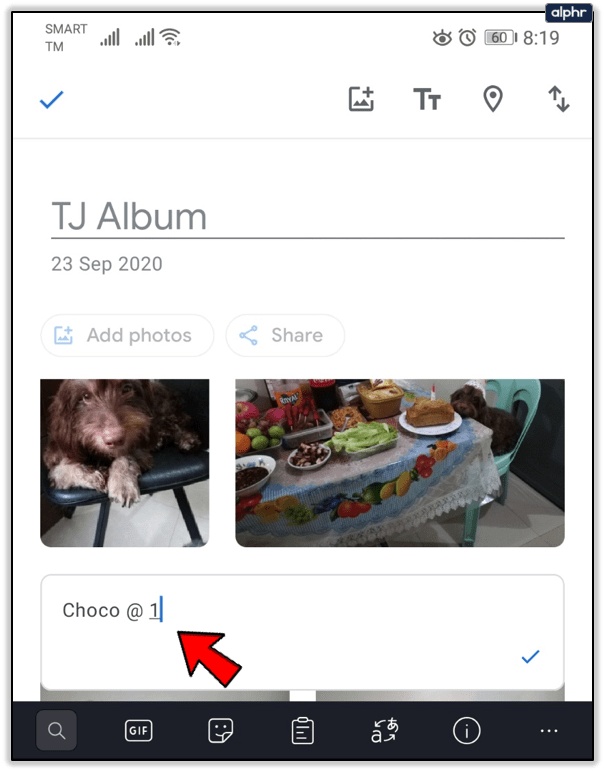
- لحذف نص ، حدد "إزالة" (رمز X).
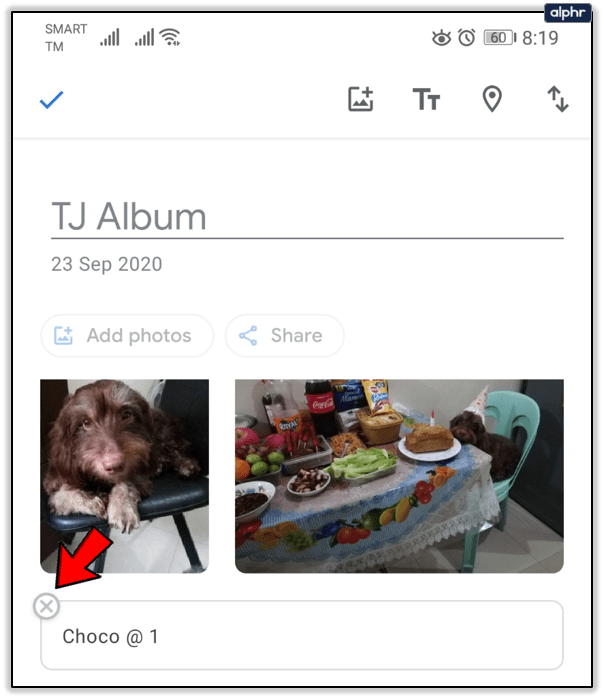
هذا كل ما عليك القيام به. لكن تذكر ، على الرغم من أن صور Google تجعل مشاركة الألبومات أمرًا سهلاً ، إلا أن الشخص الذي أنشأ الألبوم هو الوحيد الذي يمكنه تحريره. يتضمن إضافة نص وحذفه.

ما الذي يمكنك إضافته إلى صور Google أيضًا؟
عندما تذهب إلى مكان جديد ، ستلتقط حتما الكثير من الصور ومقاطع الفيديو. ولكن عندما تعود إلى المنزل ، يمكن أن يكون تنظيم تلك الصور عملاً روتينيًا. لحسن الحظ ، تتيح لك صور Google إنشاء ألبومات جميلة وترتيبها بأي طريقة تريدها.
يمكنك تخزين "الإجازة الصيفية" و "رحلة إلى باريس" بدقة وإتاحتها للعرض في أي وقت. عند مشاركة ألبومات صور Google الخاصة بك ، تتم مشاركة الموقع أيضًا.
إذا لم تكن قد أضفت الموقع أو الخريطة ، فسيقوم Google بتقدير المكان بناءً على سجل المواقع في Google. إذا كنت تريد القيام بذلك بنفسك ، فاتبع الخطوات التالية:
- افتح تطبيق صور Google أو قم بزيارة موقع الويب.
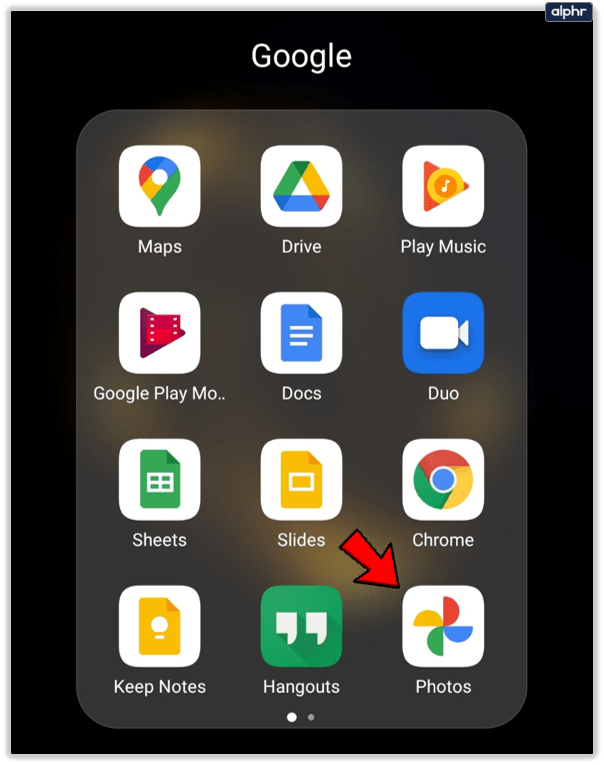
- افتح الألبوم الذي تريده.
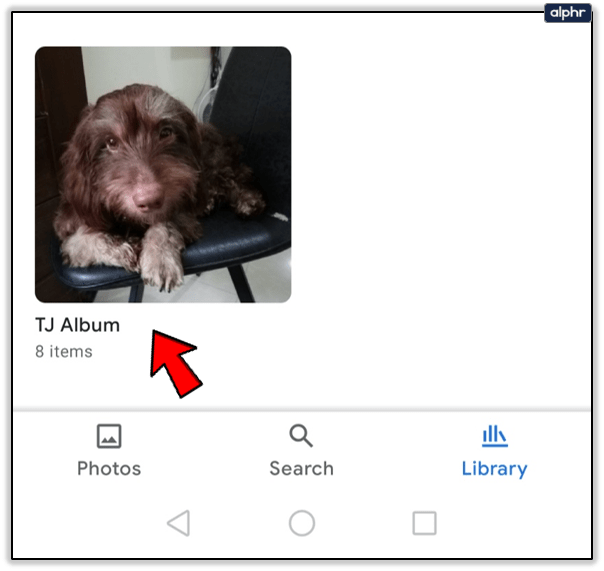
- حدد "المزيد" ثم "تعديل الألبوم".
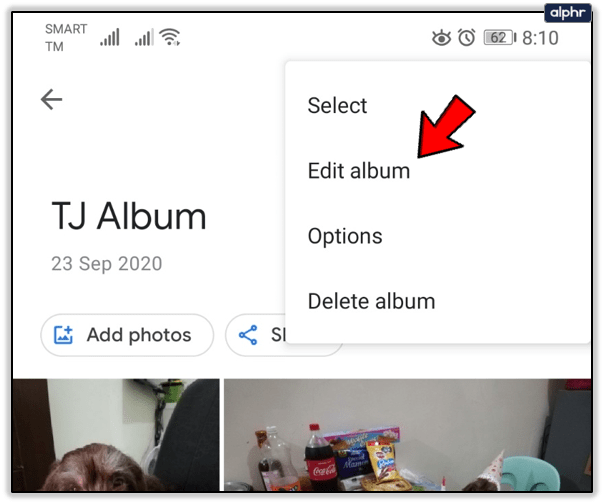
- حدد رمز "الموقع".

- اختر واحدًا مما يلي:
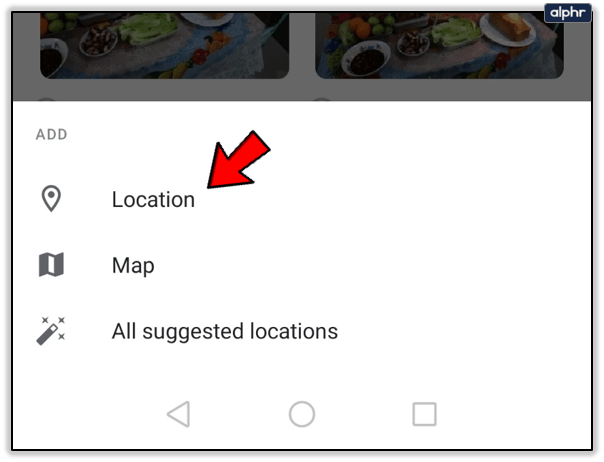
- اسم الموقع)
- خريطة (المكان الدقيق الذي سافرت إليه)
- جميع المواقع المقترحة (الخرائط والمواقع من سجل مواقع Google)
- حدد "تم" (علامة الاختيار).
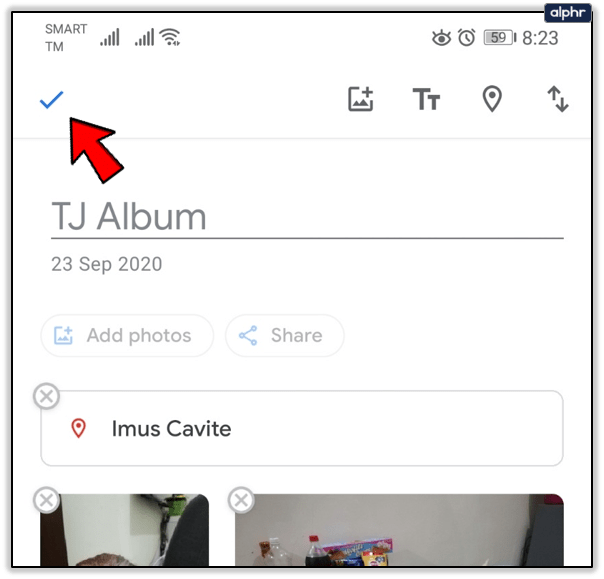
في حالة عدم رغبتك في مشاركة موقع ألبومات صور Google بعد الخطوة 3 ، ما عليك سوى تحديد "إزالة" ثم "تم".
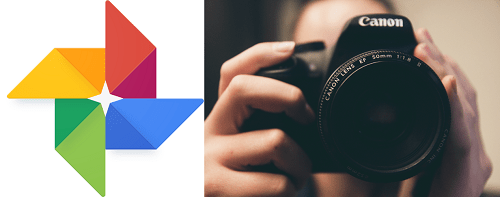
خصص وكنز ألبومات صور Google الخاصة بك
ستواجه صعوبة في العثور على أي شيء ما لم تنظم ألبوماتك. يمكن أن تساعد إضافة نص إليهم في ذلك. نأمل أن تساعدك هذه المقالة في تعلم كيفية إضافة نص لإدارة ألبومات صور Google بشكل أفضل قليلاً.
هل تستخدم صور جوجل؟ كيف تدير ألبوماتك؟ اسمحوا لنا أن نعرف في قسم التعليقات أدناه.