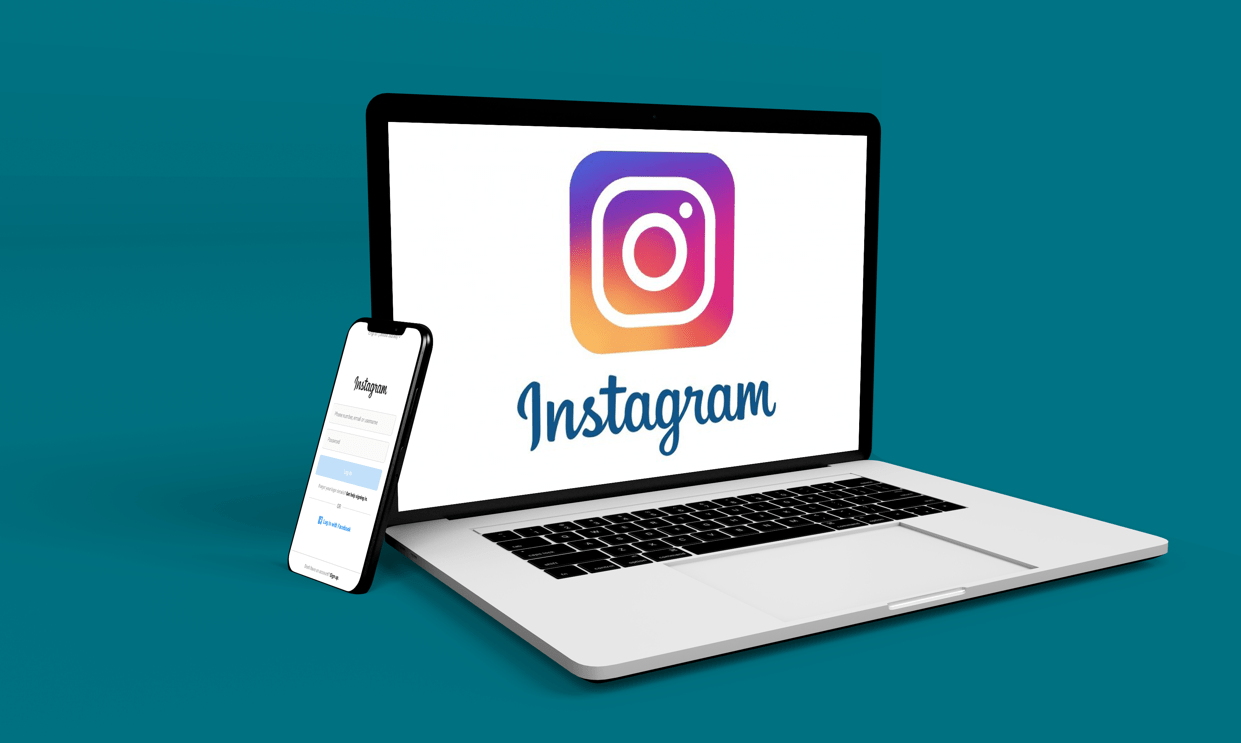يعد Google Chrome متصفحًا لا يقدر بثمن عندما يتعلق الأمر بالبحث في الإنترنت وتصفحه للحصول على المعلومات. يحتوي على مجموعة من الميزات التي تجعل من السهل استخدام وتخزين بياناتك القيمة. كما أن لديها ميزات أنيقة تسمح لك بحفظ المحتوى لوقت لاحق ، مثل وضع إشارة مرجعية على المواقع التي تريد الوصول إليها بسهولة ، أو سجل شامل لتسهيل الحياة عند البحث عن نتائج البحث السابقة.
ومع ذلك ، فإنه لا يحتوي على ميزة مضمنة تسمح لك بتخزين جميع علامات التبويب الحالية لعرضها لاحقًا. على الرغم من عدم وجود مناسبات كثيرة يكون فيها هذا مفيدًا ، إلا أن بعض الأشخاص يحتاجون إلى هذه الميزة في حياتهم أو عملهم. بينما لا توجد طريقة سريعة لتحقيق هذا الخيار ، هناك حل بديل للحصول على نفس التأثير باستخدام إشارات Google المرجعية أو بعض الإضافات.
تابع القراءة لمعرفة كيفية تخزين جميع علامات التبويب المفتوحة لعرضها لاحقًا.
كيفية حفظ جميع علامات التبويب في Chrome كإشارات مرجعية
أسهل طريقة لحفظ جلسة Chrome الحالية هي استخدام خيارات الإشارات المرجعية المدمجة. يمكنك استخدام الإشارات المرجعية لزيارة المواقع والصفحات المستخدمة بشكل متكرر مباشرةً ، ولكن لديها خيارات أكثر مما تراه العين. بينما يمكنك وضع إشارة مرجعية على علامة تبويب بعد علامة تبويب ، فقد يصبح ذلك مملاً إذا فتحت عشرات من علامات التبويب وتحتاج إلى إغلاقها مرة أخرى بسرعة. لا تقلق ، حيث يوجد خيار إشارات مرجعية جماعي متاح ، دون الحاجة إلى ملحقات أو برامج أخرى. إليك ما عليك القيام به:
- (اختياري) انقر على أيقونة النقاط الثلاث في الزاوية العلوية ، ثم ابحث عن "إظهار شريط الإشارات". إذا تم تحديد الخيار ، فيجب أن تظهر علامة التبويب "الإشارات المرجعية" أسفل شريط التنقل.

- انقر بزر الماوس الأيمن على شريط علامات التبويب (أعلى شريط التنقل) ، ثم حدد "وضع إشارة مرجعية على جميع علامات التبويب".

- سيتم فتح نافذة حوار بها مربع نص وخريطة مجلد للإشارات المرجعية الخاصة بك. سيتم حفظ علامات التبويب الخاصة بك كقائمة إشارات مرجعية في مجلد من اختيارك.

ستعمل طريقة حفظ علامات التبويب هذه دون أي مشاكل على أي جهاز كمبيوتر يعمل بنظام Windows أو Mac أو Chromebook. ومع ذلك ، فهي بدائية إلى حد ما ولا تسمح بالكثير من الإدارة.
كيف يمكنك استعادة جميع علامات التبويب في Chrome مرة واحدة؟
لحسن الحظ ، تكون استعادة جميع علامات التبويب المحفوظة في Chrome أمرًا سهلاً إذا كنت قد حفظتها كإشارات مرجعية. سنقدم تفاصيل تتعلق بكيفية القيام بذلك على إصدار الكمبيوتر الشخصي ، لأن إصدار الهاتف المحمول أقل سهولة في الاستخدام:
- عندما تريد فتح علامات التبويب المحفوظة ، انتقل إلى مجلد الإشارات المحفوظة ، وانقر بزر الماوس الأيمن فوقه ، ثم حدد "فتح الكل" أو "فتح الكل في نافذة جديدة" لإنشاء إصدار جديد من متصفح Chrome لفتح علامات التبويب المحفوظة في. إذا كنت تريد فتح إشارة مرجعية واحدة ، يمكنك تحديدها من قائمة الإشارات المرجعية الموجودة ضمن هذا المجلد.

- بمجرد الانتهاء من استخدام علامة تبويب ذات إشارة مرجعية ، يمكنك النقر بزر الماوس الأيمن عليها وتحديد حذف لإزالتها من المجلد. يمكنك أيضًا حذف المجلد بالكامل من قائمة الإشارات المرجعية وإفساح المجال للإشارات المرجعية الجديدة بمجرد استنفاد قائمة علامات التبويب.

استخدم قسم الأجهزة المحمولة المخصص أدناه للحصول على إرشادات حول كيفية فتح الإشارات المرجعية على متصفح محمول معين.
كيف أقوم بإغلاق Chrome وحفظ جميع علامات التبويب الخاصة بي؟
إذا كنت قد أغلقت Chrome عن طريق الخطأ دون حفظ علامات التبويب السابقة ، فيمكنك العثور عليها في قسم "السجل" (Ctrl + H). إذا كنت تريد إعادة فتح آخر علامة تبويب مستخدمة ، فاستخدم اختصار لوحة المفاتيح Ctrl + Shift + T (Command + Shift + T لأجهزة Mac).

لمنع الحوادث المستقبلية ، نوصي بتغيير طريقة حفظ Chrome لجلساتك:
- انقر فوق الخيارات (رمز النقاط الثلاث) ، ثم حدد الإعدادات.

- حدد "عند بدء التشغيل" من القائمة اليمنى.

- حدد الخيار "المتابعة من حيث توقفت".

مع تمكين هذا الخيار ، سيعيد Chrome فتح علامات التبويب المستخدمة مسبقًا عند إغلاقها. ومع ذلك ، فإن هذا لا يمنع حدوث عطل من العبث بعلامات التبويب الخاصة بك ، وقد يستغرق وقتًا طويلاً للتحميل إذا كنت قد جمعت مجموعة كبيرة.
كيفية حفظ جميع علامات التبويب في Chrome على الهاتف المحمول
إذا كنت تستخدم جهازًا جوّالاً ، فقد تتساءل عن كيفية حفظ جميع علامات التبويب في Chrome على هاتف Android أو iPhone. لسوء الحظ ، فإن Chrome محدود إلى حد ما في إصداراته للجوال ، ولا يدعم حتى الإضافات لجعل الحياة أسهل. ومع ذلك ، يوجد حل بديل يحصل على نفس النتيجة ، وإن لم يكن مباشرًا مثل خيارات الكمبيوتر.
في هذه الطريقة ، سنستخدم ميزات الملف الشخصي والسجل في Chrome لنسخ علامات التبويب احتياطيًا:
- تحتاج إلى تسجيل الدخول إلى Chrome على جهازك المحمول وجهاز الكمبيوتر الخاص بك حتى يعمل هذا. استخدم نفس الحساب لكلا الجهازين. يمكنك تشغيل كلا الجهازين في نفس الوقت.

- أغلق Chrome على جهازك المحمول دون إغلاق علامات التبويب.

- افتح Chrome على جهاز الكمبيوتر الخاص بك ، ثم افتح علامة التبويب "المحفوظات". استخدم الاختصار Ctrl + H (أو Command + H على Mac) ، أو انتقل إلى قائمة الخيارات (ثلاث نقاط) للوصول إليه.

- في علامة التبويب "السجل" ، حدد "علامات التبويب من الأجهزة الأخرى" في القائمة اليمنى.

- يجب أن تظهر أحدث علامات التبويب من جهازك المحمول في قائمة المحفوظات. قد تحتوي القائمة أيضًا على علامات تبويب أغلقتها سابقًا.

- افتح الصفحات المطلوبة على Chrome على جهاز الكمبيوتر الخاص بك. استخدم النقر بزر الماوس الأيمن> "فتح الرابط في علامة تبويب جديدة" أو انقر فوق زر الماوس الأوسط لتسريع العملية قليلاً.

- بمجرد تحميل علامات التبويب على Chrome ، أغلق جميع علامات التبويب غير الضرورية (مثل علامة التبويب "السجل" نفسها).

- استخدم الطريقة الموضحة أعلاه لحفظ جميع علامات التبويب الحالية في Chrome كإشارات مرجعية. احفظ مجلد الإشارات المرجعية في علامة التبويب "الإشارات المرجعية" الرئيسية لتسهيل الوصول إليها ، وأعد ترتيبها مقابل العناصر الأخرى حسب الحاجة.

- يمكنك الآن فتح الإشارات المرجعية المحفوظة من جهازك المحمول.
- اضغط على أيقونة النقاط الثلاث في الزاوية ، ثم انقر فوق الإشارات المرجعية لإظهار قائمة الإشارات المرجعية على جهاز Android / iPhone.

- افتح مجلد الإشارات المحفوظة ، ثم حدد الصفحة التي تريد فتحها.

- إذا كنت تريد فتح علامات تبويب متعددة في وقت واحد ، فانقر فوق النقاط الثلاث بجوار أحد الإدخالات في القائمة ، ثم انقر فوق تحديد.

في قائمة التحديد ، انقر فوق العناصر التي تريد تضمينها ، ثم انقر فوق النقاط الثلاث في الزاوية العلوية وحدد "فتح في علامة تبويب جديدة".

تتضمن الطريقة الأخرى لتخزين علامات التبويب الخاصة بك على جهاز محمول تشغيل إعدادات مطور هاتفك واستخدام JSON لاستخراج النص الأولي لجميع عناوين URL في علامات التبويب الحالية. لا نوصي بهذه الطريقة إلا إذا كنت مستخدمًا متقدمًا ، وبالتالي ، لن نفصل العملية هنا بالتفصيل. ومع ذلك ، يمكنك الاطلاع على التفاصيل المعنية ومعرفة كيفية القيام بذلك هنا. في حين أنه لا توجد فرص كثيرة لفشل الهاتف ، إلا أن الاستخراج غير العملي ومتطلبات البرامج المنفصلة تجعله أقل ملاءمة للاستخدام اليومي.
يعد استخراج علامات التبويب من جهاز محمول أكثر صعوبة من استخدام إصدار الكمبيوتر الشخصي من Chrome ، ولكن لا توجد خطط على ما يبدو لإضافة ميزة الإشارات المرجعية إلى متصفحات الهاتف المحمول حتى الآن. إذا قامت Google بتضمين مثل هذا الخيار في تحديث لاحق ، فسنقوم بتعديل المقالة حسب الحاجة.
أفضل امتداد Chrome لحفظ علامات التبويب
في حين أن استخدام الإشارات المرجعية سريع ولا يتطلب استخدام برامج جهة خارجية ، فإن إحدى مزايا Chrome المهمة هي سوق الإضافات الذي يمنحه ميزات ووظائف إضافية. تم تطوير العديد من الإضافات لمساعدة المستخدمين حصريًا على إدارة علامات التبويب والجلسات الخاصة بهم ومساعدتهم على استعادة السابقة.
أحد أفضل هذه الإضافات هو Session Buddy. مع أكثر من مليون عملية تنزيل ، فقد ثبت أنها طريقة موثوقة وفعالة لحفظ الجلسة.
تشمل الأمثلة الأخرى على الامتدادات المفيدة Cluster و OneTab و Tabs Outliner و The Great Suspender ، والتي تعمل على محور مختلف قليلاً لتوفير عمر البطارية واستخدام ذاكرة الوصول العشوائي.
يمكنك تصفح متجر Google لمعرفة الميزات التي تفضلها في مدير علامات التبويب واختبار كل واحدة من خلال بضع علامات تبويب للتعرف على ما تحتاجه.
محفوظ وجاهز
باستخدام هذه الإرشادات ، يمكنك حفظ علامات تبويب Chrome الخاصة بك ولا تقلق بشأن فقد بياناتك البحثية الثمينة لمشروع كبير. عادةً ما تعمل ميزة الإشارات المرجعية الأساسية في Chrome بشكل جيد لمعظم المستخدمين ، ولكن المستخدمين الذين يتعاملون مع العديد من علامات التبويب في وقت واحد قد يحتاجون إلى طلب مساعدة أحد الإضافات للحصول عليها.
ما طريقة حفظ علامات التبويب التي تستخدمها على Chrome؟ كم عدد علامات التبويب التي قمت بحفظها؟ واسمحوا لنا أن نعرف في قسم التعليقات أدناه.