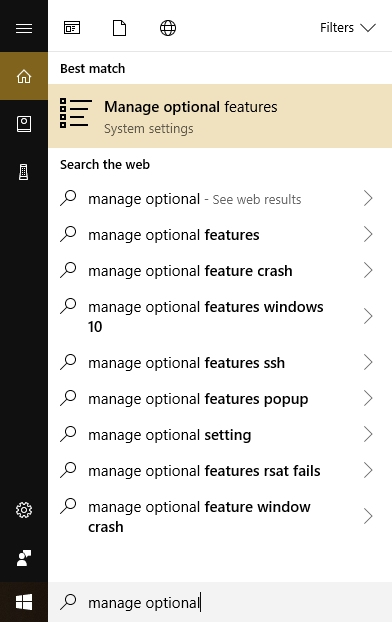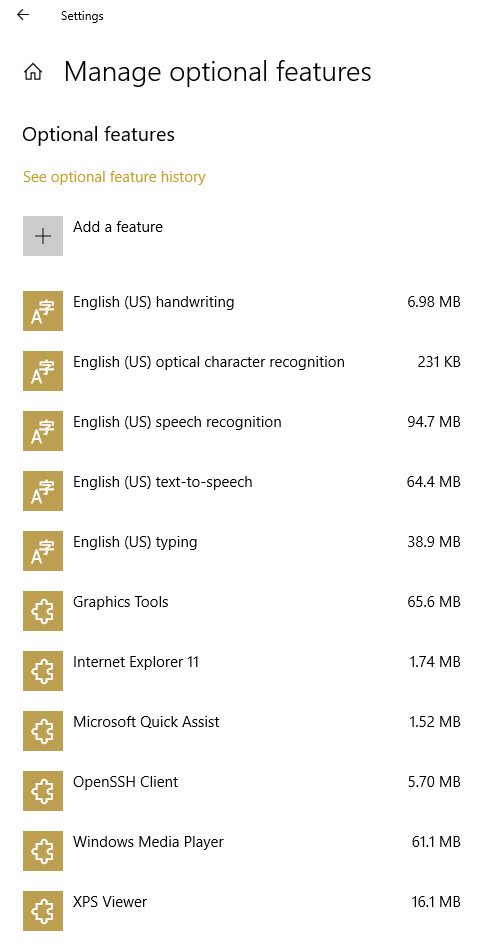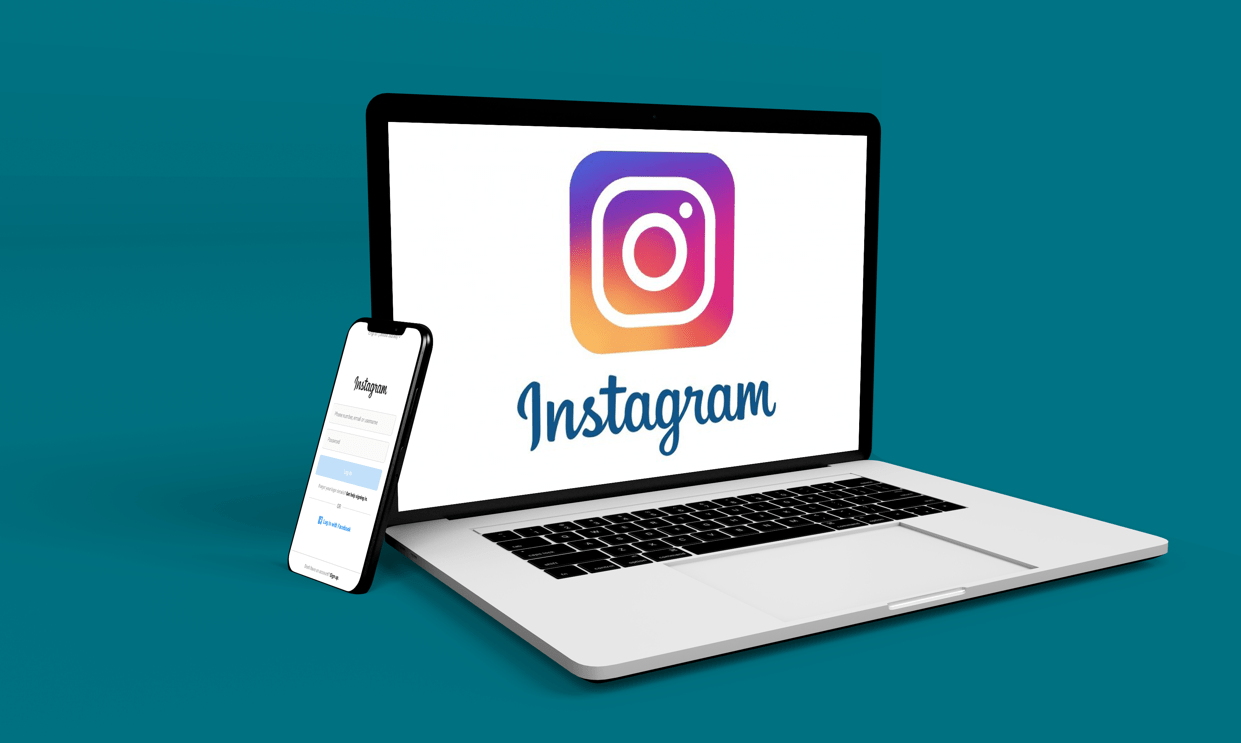إذا كان لديك الإصدار الكامل من Windows 10 Enterprise أو Professional أو Education ، فيمكنك تثبيت Microsoft Remote Server Administration Tools (RSAT).

يمنح RSAT مسؤولي النظام القدرة على إدارة الخوادم وأجهزة الكمبيوتر عن بعد. هذا يعني أنه يمكنك بسهولة إدارة كلمات مرور المستخدم والأذونات والمزيد. بدأت Microsoft ، التي بدأت في أكتوبر 2018 ، تضمين RSAT كواحد من Windows 10 Pro و Enterprise و Education "الميزات عند الطلب."

تثبيت هذه الأدوات لا يحتاج دائمًا إلى شرح. في هذه المقالة ، سأوضح لك كيفية تثبيت RSAT في نظام التشغيل Windows 10.
ما هو مستخدمو Active Directory وأجهزة الكمبيوتر (ADUC)؟

Active Directory Users and Computers (ADUC) عبارة عن أداة إضافية لوحدة التحكم بالإدارة لـ Microsoft (MMC) تمكن المسؤولين من إدارة المستخدمين والمجموعات وأجهزة الكمبيوتر والمجموعات التنظيمية وخصائصها.
إذا احتجت في أي وقت إلى قسم تكنولوجيا المعلومات في العمل لإعادة تعيين كلمة مرورك ، فهذه هي الأداة البرمجية التي ربما استخدموها لمساعدتك. على الرغم من أن الأداة الإضافية ADUC لها العديد من الوظائف ، إلا أن إعادة تعيين كلمة المرور هي الميزة الأكثر استخدامًا.

كيفية تثبيت RSAT على نظام التشغيل Windows 10
لتمكين هذه الميزات ، ستحتاج إلى تثبيت RSAT على جهاز Windows الخاص بك.

تثبيت RSAT على Windows 10 Build 1809 أو لاحقًا
بدءًا من تحديث أكتوبر 2018 لنظام التشغيل Windows 10 ، يتوفر RSAT باعتباره "ميزة عند الطلب" في كل إصدار Professional و Enterprise و Education من Windows 10.
- لتشغيل RSAT ، انقر فوق مفتاح Windows ، واكتب إدارة الميزات الاختيارية في مربع البحث وحدد إدارة الميزات الاختيارية من القائمة.
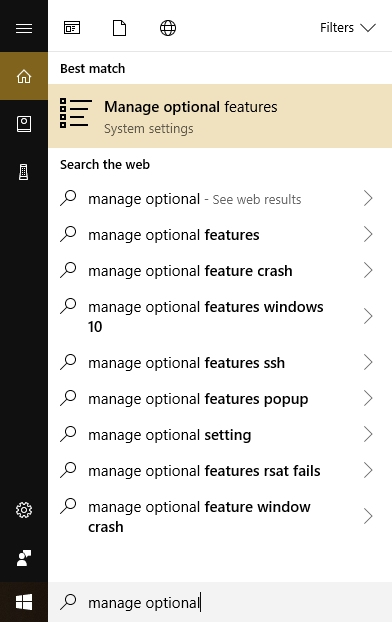
- سيعرض تطبيق الإعدادات قائمة بجميع الميزات الاختيارية المثبتة بالفعل على سطح مكتب Windows 10.
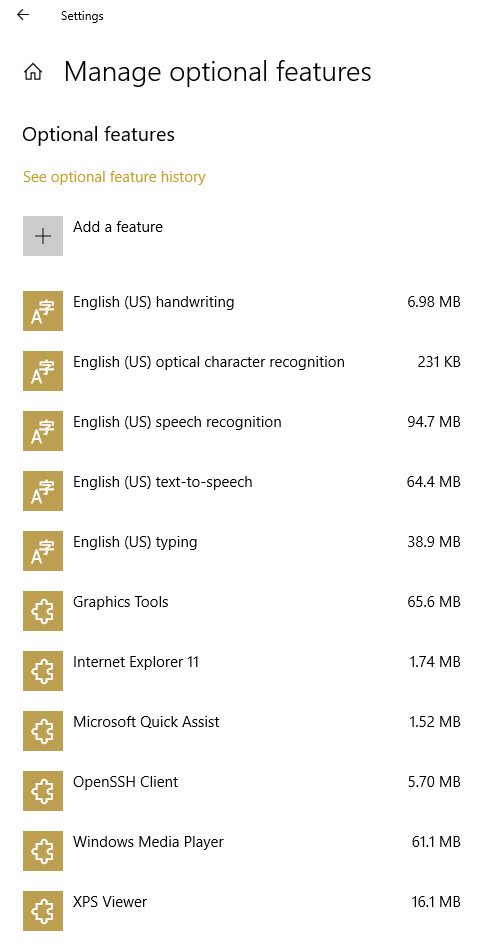
- انقر على + زر يقول أضف ميزة وقم بالتمرير خلال القائمة بحثًا عن أدوات RSAT التي تبحث عنها وقم بإضافتها.
تثبيت RSAT قبل Windows 10 Build 1809
إذا كنت تستخدم إصدارًا سابقًا من Windows 10 ، فلا يزال بإمكانك تثبيت RSAT ، لكن تسلسل الخطوات مختلف.

إذا كان لديك إصدار سابق من Windows 10 (على سبيل المثال ، إذا تم إيقاف تشغيل التحديثات التلقائية) ، فستحتاج إلى تثبيت RSAT يدويًا عن طريق تنزيله من موقع Microsoft على الويب.
إليك كيفية تنزيل مجموعة RSAT:
- قم بزيارة صفحة أدوات إدارة الخادم البعيد لنظام التشغيل Windows 10.
- يختار تحميل.
- افتح ملف .msu بمجرد اكتمال التنزيل.
- دع التثبيت يستمر.
- اكتب "control" في مربع Windows Search لإظهار لوحة التحكم.
- يختار البرامج>برامج و مميزات.
- يختار تشغل أو إيقاف ميزات ويندوز.
- حدد R.أدوات إدارة الخادم emote> أدوات إدارة الدور.
- يختار أدوات AD DS و AD LDS.
- ضع علامة في المربع بجانب أدوات AD DS وحدد موافق.

لقد قمت الآن بتثبيت وتمكين Active Directory Users and Computers في Windows 10. يجب أن تكون قادرًا الآن على رؤيته في لوحة التحكم.
- فتح لوحة التحكم.
- انتقل إلى الأدوات الإدارية.
- يختار مستخدمي Active Directory وأجهزة الكمبيوتر.
يجب أن تكون الآن قادرًا على أداء معظم المهام اليومية المعتادة التي تحتاجها على الخوادم البعيدة.
تثبيت مستخدمي Active Directory وأجهزة الكمبيوتر باستخدام سطر الأوامر
كما هو الحال مع معظم عمليات التثبيت المستندة إلى الخادم ، يمكنك أيضًا إجراء التثبيت عبر سطر الأوامر.
ثلاثة أوامر فقط ستقوم بتثبيت RSAT:
- افتح نافذة سطر الأوامر كمسؤول.
- اكتب "تفكيك / عبر الإنترنت / تمكين الميزة / الاسم المميز: RSATClient-Roles-AD" واضغط يدخل.
- اكتب "فك / عبر الإنترنت / تمكين الميزة / الاسم المميز: RSATClient-Roles-AD-DS" واضغط يدخل.
- اكتب "فك / عبر الإنترنت / تمكين الميزة / الاسم المميز: RSATClient-Roles-AD-DS-SnapIns" واضغط يدخل.
سيؤدي هذا إلى تثبيت ودمج مستخدمي Active Directory وأجهزة الكمبيوتر في نظام التشغيل Windows 10 الجاهز للاستخدام.

استكشاف أخطاء تركيب RSAT وإصلاحها
عادةً ما يتم تشغيل تثبيتات RSAT بسلاسة ، ولكن توجد مشكلات عرضية.
تحديث ويندوز
يستخدم مثبّت RSAT Windows Update لتثبيت RSAT ودمجها في Windows 10. وهذا يعني أنه في حالة إيقاف تشغيل جدار حماية Windows ، فقد لا يعمل بشكل صحيح.
إذا قمت بتثبيت RSAT ولم يظهر أو لم يتم تثبيته بشكل صحيح ، فقم بتشغيل جدار حماية Windows في الخدمات ، وقم بإجراء التثبيت ، ثم أوقف تشغيل جدار حماية Windows مرة أخرى. تصيب هذه المشكلة العديد من عمليات التثبيت المتعلقة بـ Windows Update. إذا كنت تواجه مشكلات أخرى متعلقة بـ Windows Update ، فتحقق هنا من بعض المشكلات الشائعة والحلول.
لا تظهر كافة علامات التبويب في RSAT
إذا قمت بتثبيت RSAT ولكنك لا ترى جميع الخيارات ، فانقر بزر الماوس الأيمن فوق Active Directory Users and Computers في أدوات المسؤول وتأكد من تعيين الهدف على:
٪ SystemRoot٪ system32dsa.msc
إذا كان الهدف صحيحًا ، فتأكد من أن لديك آخر تحديثات Windows وأحدث إصدار من Active Directory Users and Computers. إذا كان لديك تثبيت سابق ، فقم بإزالته قبل إعادة تثبيت الإصدار الأحدث. تحديثات RSAT ليست نظيفة لذا يمكن أن تظل الملفات والتكوينات القديمة.
افكار اخيرة
هذه أدوات مفيدة ولكن فقط للأشخاص الذين لديهم أجهزة كمبيوتر متعددة لإدارتها. باتباع الخطوات الموضحة أعلاه ، يمكنك تثبيت RSAT على جهاز الكمبيوتر الذي يعمل بنظام Windows 10 والعودة إلى العمل في أسرع وقت ممكن.
كيف ذهب تمكين RSAT بالنسبة لك؟ هل لديك أي نصائح أو حيل للآخرين الذين يحاولون تثبيت أدوات المسؤول عن بعد؟ إذا كان الأمر كذلك ، يسعدنا أن نسمع منك في التعليقات أدناه!