تشتهر أجهزة Mac بشكل عام بسهولة استخدامها ، ولكن هذا لا يعني أنك لن تواجه أي مشكلات على الإطلاق. أبلغ بعض المستخدمين عن وجود مشكلات عند محاولة تطبيق الصوت من خلال سماعات الرأس أو الأجهزة الأخرى التي قاموا بتوصيلها بجهاز Mac الخاص بهم.
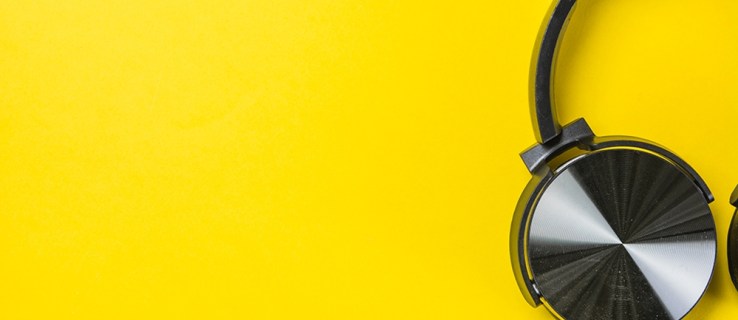
لحسن الحظ ، هناك العديد من الحلول التي يمكنك تجربتها لإصلاح هذا الخطأ الصوتي. دعنا نلقي نظرة على ما يجب فعله عندما لا تعمل سماعات الرأس على جهاز Mac.
سماعات الرأس لا تعمل على جهاز Mac: 13 شيئًا يمكنك القيام به
إذا كانت سماعات الرأس أو مكبرات الصوت الخارجية لا تعمل عند توصيلها بجهاز كمبيوتر Mac ، فإليك بعض الأشياء التي يجب أن تحاول إصلاحها:
- افصل سماعات الرأس وحاول توصيلها بجهاز آخر مثل iPhone أو iPad للتأكد من أنها تعمل على النحو المنشود.
- تحقق من مقبس سماعة الرأس بحثًا عن مشكلات. الغبار أو الزغب كافيان لمنع المنفذ من التعرف على سماعات الرأس أو مكبرات الصوت. حاول نفخ الغبار عن المقبس ومن داخل المنفذ الموجود على جهاز Mac لمعرفة ما إذا كان ذلك يحل المشكلة.
- أعد توصيل سماعات الرأس أثناء الضغط على أزرار الصوت في نفس الوقت.
- تحقق من عناصر التحكم في مستوى الصوت في سماعات الرأس الخاصة بك. تحتوي بعض الطرز على عناصر تحكم مدمجة في مستوى الصوت يمكن إيقاف تشغيلها أو رفضها.
- تحقق من جميع المنافذ عن طريق فصل كل شيء متصل بجهاز Mac الخاص بك. يتضمن أجهزة HDMI و Thunderbolt و USB. قد تقوم الأجهزة الأخرى بتوجيه الصوت بعيدًا عن سماعات الرأس. إذا كان التلفزيون الخاص بك متصلاً عبر HDMI ، على سبيل المثال ، فمن المحتمل أن يتم إعادة توجيه صوتك إلى التلفزيون بدلاً من سماعات الرأس أو مكبرات الصوت.
- إذا كنت تريد تشغيل الصوت من خلال سماعات الرأس أو مكبرات الصوت أثناء تشغيل التلفزيون ، فأنت بحاجة إلى التبديل إلى مكبرات الصوت الخاصة بك عن طريق النقر فوق رمز الصوت الموجود في شريط قوائم Mac. حدد سماعات الرأس / مكبرات الصوت الخاصة بك هناك.
- أعد تشغيل جهاز Mac الخاص بك.
- أعد تشغيل وحدة التحكم في الصوت عن طريق فتح "مراقب النشاط" وتحديد موقع "coreaudiod" في قائمة العمليات. قم بإنهاء العملية بالنقر فوق "X" ، وستتم إعادة التشغيل تلقائيًا.
- قم بتحديث نظام التشغيل Mac الخاص بك.
- حاول إيقاف تشغيل البلوتوث. قد يحاول جهاز Mac الاتصال بجهاز بلوتوث ليس في النطاق.

إذا كنت لا تزال تواجه مشكلات في الصوت بعد تجربة هذه الخطوات ، وكنت متأكدًا من أن سماعات الرأس نفسها ليست هي المشكلة ، فحاول الاتصال بشركة Apple للحصول على الدعم. قد تكون لديك مشكلة في الأجهزة أو البرامج لا يمكن حلها بإصلاح سريع.
اختر إخراج الصوت على Mac
يمكنك استكشاف المشكلات وإصلاحها وإصلاح إخراج الصوت المفقود باتباع الخطوات البسيطة التالية:
- افتح قائمة Apple وحدد "تفضيلات النظام".
- اضغط على "الصوت".
- انقر فوق "الإخراج".
- اختر "سماعات الرأس" كجهاز الإخراج الخاص بك.
- تحقق للتأكد من أن مربع "كتم الصوت" غير محدد.
- اضبط الصوت حسب تفضيلاتك.

عند توصيل عدة أجهزة بجهاز Mac الخاص بك ، قد يحاول الكمبيوتر تشغيل الصوت من خلال الجهاز الخطأ. من خلال اختيار جهاز إخراج الصوت يدويًا ، يجب أن تكون قادرًا على حل هذه المشكلة.
قم بتشغيل الصوت من Mac على التلفزيون
يمكنك أيضًا مواجهة مشكلة مماثلة عندما لا يكون لديك صوت على التلفزيون الذي قمت بتوصيله بجهاز Mac عبر HDMI. إذا كان الأمر كذلك ، فإليك ما يمكنك فعله:
- افتح "تفضيلات النظام".
- حدد "الصوت".
- حدد علامة التبويب "الإخراج" وحدد "HDMI".
في حالات نادرة ، يمكن لكابل HDMI نقل الصورة مع ترك الصوت خارجًا. يمكن أن يحدث ذلك إذا كان الكابل الخاص بك قديمًا جدًا. تحقق من كابل HDMI الخاص بك. ابحث عن شقوق أو انحناءات حادة قد تمنع تشغيل الصوت. تحقق من منفذ الكابل الخاص بك بحثًا عن دبابيس مثنية.
جرب نفس الخطوات التي وصفناها أعلاه وأعد ضبط PRAM و SMC على جهاز كمبيوتر Mac الخاص بك. يجب أن يعمل الصوت الآن. إذا لم يكن كذلك ، فاستبدل كبل HDMI بآخر جديد.
البرامج النصية للصيانة CleanMyMac X
إذا كنت قد جربت كل ما في وسعك لتشغيل سماعات الرأس مرة أخرى ، ولكن لا شيء يبدو أنه يعمل ، يجب عليك تنزيل وتشغيل CleanMyMac X Maintenance Scripts. سيقومون بتحسين أداء جهاز كمبيوتر Mac الخاص بك ، ومعرفة جميع المشكلات التي قد تواجهك.
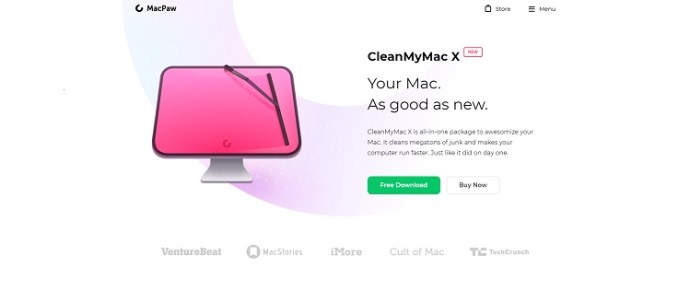
Airpods لا تعمل مع Mac
إذا كنت قد قمت بالفعل بتوصيل Airpods بجهاز Mac الخاص بك وتوقفوا عن العمل أو لن يلتقطها الكمبيوتر ، فهناك بعض الإصلاحات التي أثبتت جدواها.
- تأكد من أن كلا Airpods مشحون بالكامل وفي علبتهما.
- افصل Airpods الخاصة بك وأعد توصيلها. انتقل إلى "تفضيلات النظام"> "Bluetooth" وانقر على "X" بجوار Airpods. بعد ذلك ، يمكنك إعدادها تمامًا كما فعلت عندما كانت جديدة.
- تحقق من وجود تحديثات لجهاز Mac الخاص بك. إذا كان البرنامج قديمًا جدًا ، فقد يتسبب في حدوث مشكلات عند محاولة إقران أجهزة Bluetooth.

هناك عدة أسباب وراء عدم عمل سماعات الرأس أو Airpods بشكل صحيح. إذا كنت قد اتخذت الخطوات المناسبة لتحري الخلل وإصلاحه وما زال الصوت لا يعمل بشكل صحيح ، فيمكنك الاتصال بفريق دعم Apple لمساعدتك بشكل أكبر.
هل لديك أي نصائح أخرى لاستكشاف الأخطاء وإصلاحها لنظام التشغيل Mac؟ شاركهم معنا في التعليقات أدناه!










