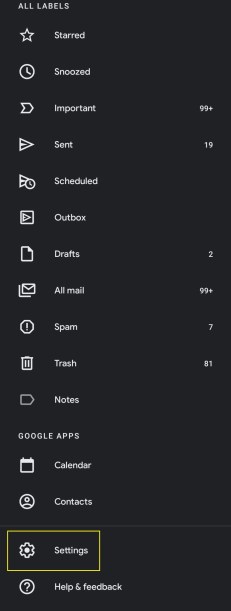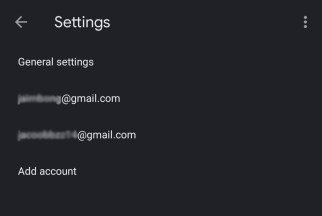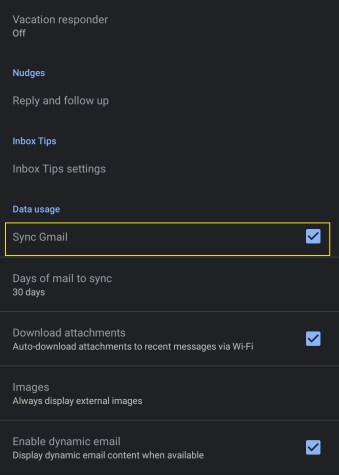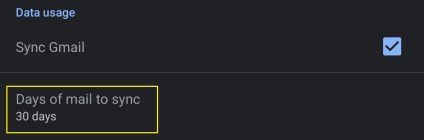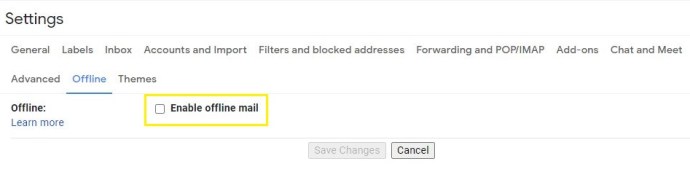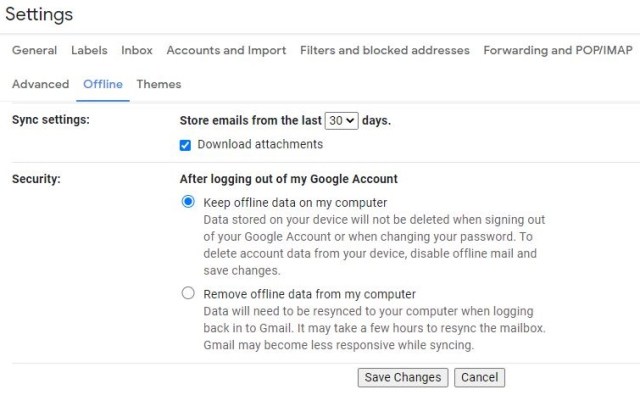تعد القدرة على الوصول إلى Gmail في وضع عدم الاتصال أمرًا مهمًا للعديد من الوظائف. من الجيد أن تكون قادرًا على العمل أثناء التنقل ، لكنك لن تكون دائمًا قادرًا على الاتصال بشبكة Wi-Fi أو خدمات البيانات ، لذا من الضروري معرفة كيفية التعامل مع حسابك في Gmail أثناء عدم الاتصال بالإنترنت.
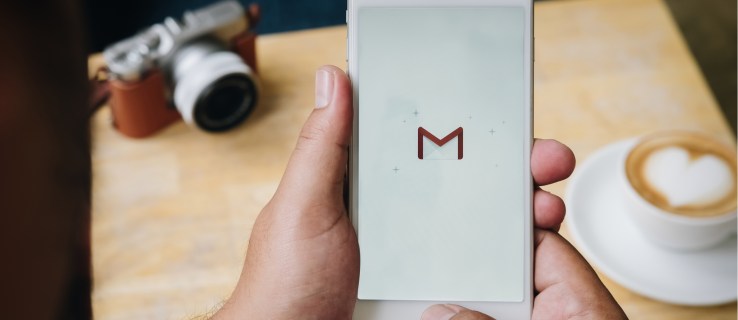
لسوء الحظ ، هذا ليس شيئًا يمكن للجميع فعله. ستحتاج إلى استخدام تطبيق Gmail على جهاز Android ، أو من خلال Chrome على جهاز الكمبيوتر ، حتى تتمكن من استخدام وظائفه في وضع عدم الاتصال. لحسن الحظ ، يمكن تنزيل Chrome مجانًا على جهاز الكمبيوتر.
اقرأ التالي: كيفية إعادة تعيين كلمة مرور Gmail الخاصة بك
بالإضافة إلى ذلك ، ستحتاج إلى التأكد من أن جهازك به مساحة كافية لتخزين رسائل البريد الإلكتروني في وضع عدم الاتصال. اعتمادًا على عدد رسائل البريد الإلكتروني من بريدك الوارد التي تريد الوصول إليها في وضع عدم الاتصال ، ستحتاج إلى مساحات متفاوتة ، من 100 ميجابايت فقط إلى أكثر من 100 جيجابايت. بغض النظر عن حجم احتياجاتك ، إليك كيفية استخدام Gmail في وضع عدم الاتصال على Android و iOS و Windows 10 و macOS.
كيفية استخدام Gmail في وضع عدم الاتصال على Android أو iOS
لا يتوفر Gmail Offline إلا باستخدام تطبيق Gmail على مستخدمي أجهزة Android. معذرة مستخدمي iPhone أو iPad ، لن تتمكن من القيام بذلك!
- افتح تطبيق Gmail وانقر على رمز "القائمة" (ثلاثة أشرطة أفقية) في أعلى اليسار.

- قم بالتمرير لأسفل وحدد "الإعدادات".
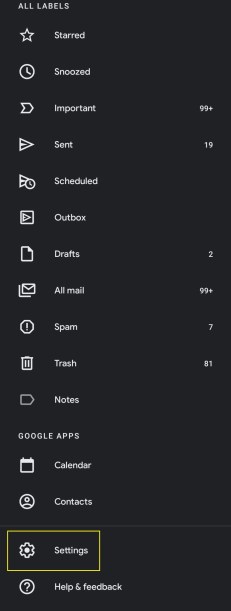
- حدد الحساب الذي ترغب في استخدام Gmail دون اتصال معه.
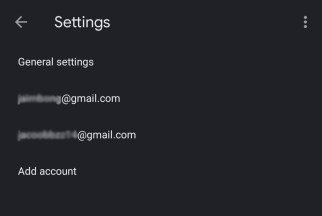
- قم بالتمرير إلى أسفل هذه القائمة إلى قسم "استخدام البيانات".
- حدد مربع "مزامنة Gmail".
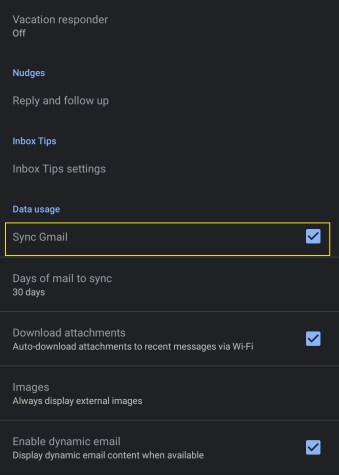
- أسفل هذا ، اختر عدد الأيام التي تريد مزامنة البريد فيها. يمكنك تحديد أقل من يوم واحد ، أو ما يصل إلى 999. اختر اعتمادًا على مقدار المساحة المتوفرة على جهازك - يتلقى كل شخص عددًا مختلفًا من رسائل البريد الإلكتروني ، ولكن كقاعدة عامة ، سيستهلك كل يوم من رسائل البريد الإلكتروني حوالي 10 ميغا بايت.
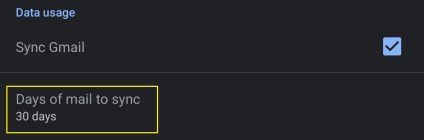
- يمكنك الآن عرض رسائل البريد الإلكتروني وكتابتها وحذفها في وضع عدم الاتصال ، وعندما يتصل جهازك بالإنترنت ، سيتم تحديث صندوق الوارد والصادر بشكل ملائم.
كيفية استخدام Gmail في وضع عدم الاتصال على نظام التشغيل Windows 10 أو macOS
لا يمكنك استخدام وظائف Gmail في وضع عدم الاتصال إلا على جهاز كمبيوتر يعمل بنظام التشغيل Windows 10 أو macOS إذا كنت تستخدم Chrome الإصدار 61 أو أعلى ، فتأكد من أنك محدث قبل محاولة استخدام Gmail في وضع عدم الاتصال.
- عندما تكون في Gmail ، انقر على "الإعدادات" في أعلى يمين الشاشة ، أعلى قائمة رسائل البريد الإلكتروني مباشرةً.

- انقر فوق "إعدادات" من القائمة المنسدلة التي تظهر.
- ابحث عن "غير متصل" في قائمة الإعدادات المتاحة ، وانقر فوقه.

- حدد مربع "تمكين البريد دون اتصال".
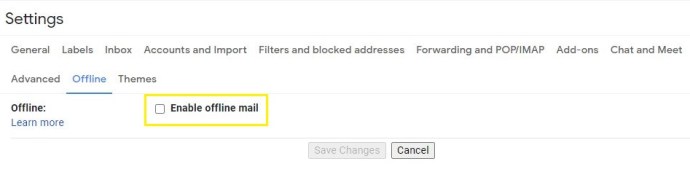
- في خيار "إعدادات المزامنة" ، حدد ما إذا كنت تريد تخزين رسائل البريد الإلكتروني من آخر سبعة أو 30 أو 90 يومًا. سيؤدي ذلك إلى إتاحة رسائل البريد الإلكتروني من تلك الفترة الزمنية في وضع عدم الاتصال - تذكر أن المزيد من رسائل البريد الإلكتروني تشغل مساحة تخزين أكبر ، لذلك إذا لم يكن لديك مساحة كبيرة ، فاختر 7 أيام.

- ضمن الأمان ، اختر إما الاحتفاظ بالبيانات دون اتصال على جهاز الكمبيوتر الخاص بي أو إزالة البيانات دون اتصال من جهاز الكمبيوتر الخاص بي ، ثم انقر فوق حفظ التغييرات.
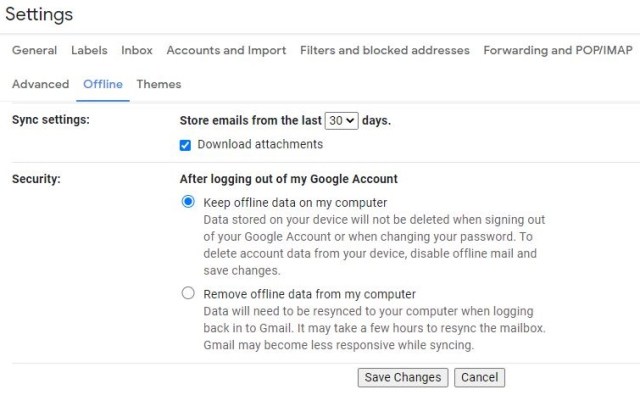
- هناك أيضًا خيار لتنزيل المرفقات أيضًا. سوف تشغل مساحة كبيرة إذا كان هناك الكثير منها في الفترة الزمنية المختارة ، لذا قم بإلغاء تحديد هذا المربع إذا لم تكن بحاجة إليها.