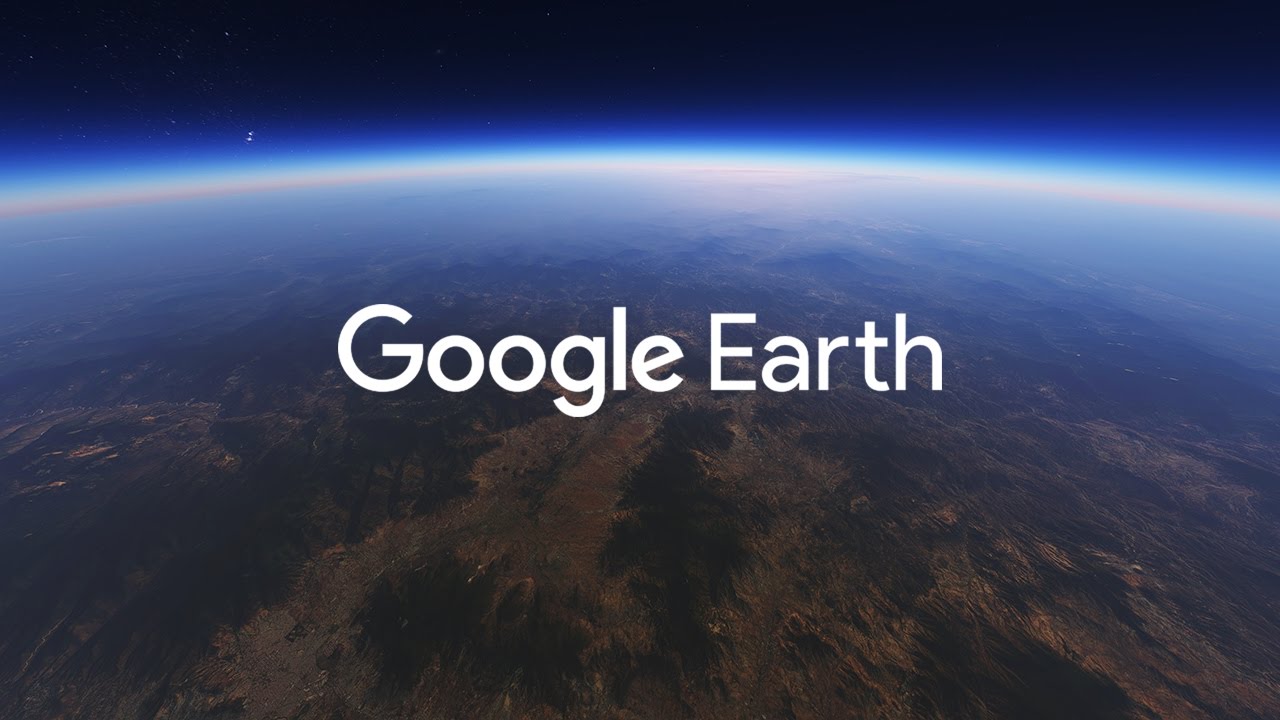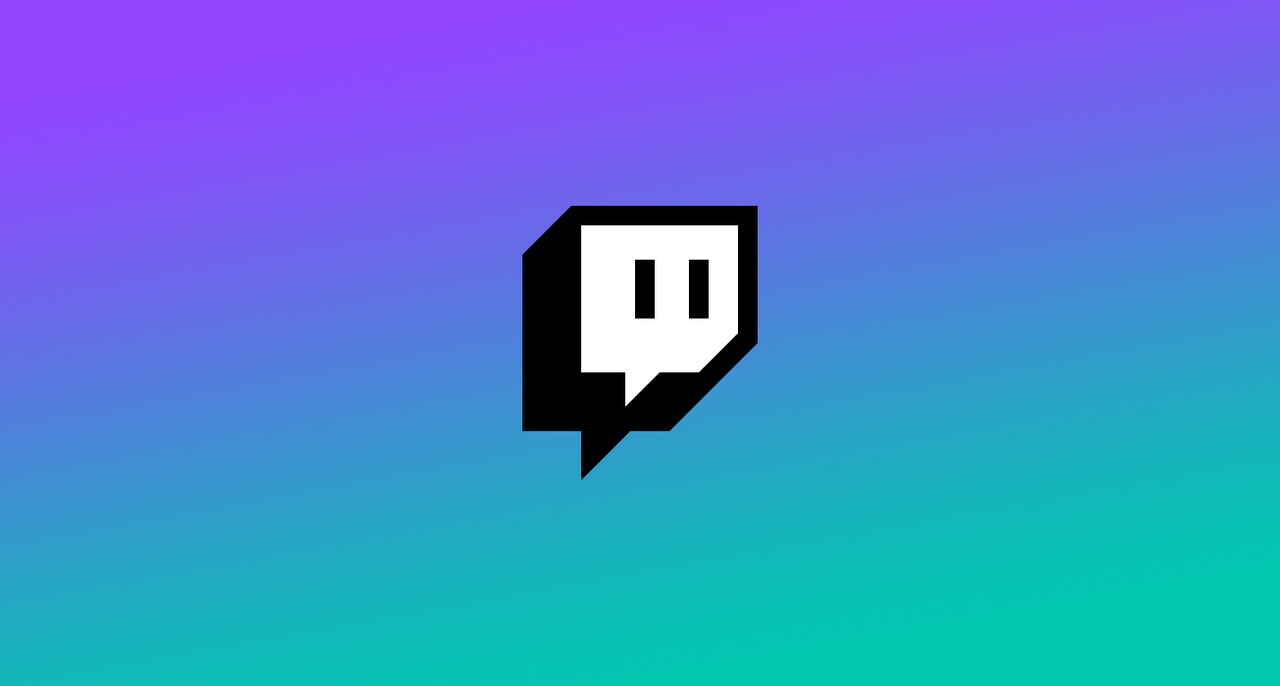- كيفية استخدام Chromecast: كل ما تريد معرفته
- أفضل 20 تطبيقًا لجهاز Chromecast لعام 2016
- كيفية تحسين أداء Chromecast
- كيفية استخدام Chromecast لعكس شاشتك
- كيفية استخدام Chromecast لممارسة الألعاب
- كيفية استخدام Chromecast لدفق الصوت
- كيفية إيقاف تشغيل جهاز Chromecast
- كيفية دفق مشغل VLC إلى Chromecast
- كيفية استخدام جهاز Chromecast بدون شبكة Wi-Fi
- كيفية إعادة ضبط جهاز Chromecast
- نصائح وحيل Chromecast
إنه العصر الرقمي مما يعني أن أي شخص لديه اتصال بالإنترنت يمكنه الوصول إلى أي شيء في منزله. في عام 2013 ، أصدرت Google إصدارها الأول من Chromecast ومنذ ذلك الحين ، أصبحت النماذج أفضل مع المزيد من المحتوى.
لمشاهدة العروض والأفلام والرياضة وحتى الأفلام المنزلية ، يمكن استخدام جهاز Chromecast مع أي جهاز وتطبيق آخر تقريبًا. مع ذلك ، هناك الكثير من الميزات الرائعة حقًا مع جهاز فك التشفير.
يمكنك شراء جهاز Chromecast وتثبيته بسهولة مقابل 29.99 دولارًا للطراز الأساسي. بمجرد الانتهاء من إعداده ، يمكنك إضافة بعض التطبيقات وإقرانها بهاتفك حتى تتمكن من عكس الشاشة الصغيرة على الشاشة الأكبر ، أو يمكنك فقط بدء البث.
بصرف النظر عن المهام الواضحة ، في هذه المقالة ، سنراجع الأشياء الرائعة حقًا التي يمكنك القيام بها باستخدام Chromecast.
1. تثبيت Kodi
Kodi هو برنامج طرف ثالث سيئ السمعة يضم كل المحتوى الرقمي الخاص بك في مكان واحد. ليس فقط للتنظيم ، غالبًا ما يتم استخدام Kodi للوصول إلى الكثير من المحتوى المجاني مثل الأفلام والعروض وحتى البث التلفزيوني المباشر.
إذا كان لديك هاتف Android ، فيمكنك بالفعل استخدام Chromecast مع Kodi ، وهو تطبيق البث المجاني. باستخدام Kodi ، ستتمكن من بث أفضل محتوى على الويب مباشرة إلى جهاز التلفزيون ، كما أن تثبيت التطبيق وإعداده أمر بسيط للغاية.
إذا كنت مهتمًا بإعداد Kodi على Chromecast ، فاقرأ دليلنا التفصيلي هنا.
2. العب الألعاب
أحد الأشياء الرائعة في أجهزة Chromecast الأحدث هو أنه يمكنك بالفعل لعب الألعاب الافتراضية. قم بزيارة متجر تطبيقات Chromecast وابحث عن اللعبة التي تعجبك. قم بتثبيته وابدأ اللعب.

سواء كان لديك أصدقاء ، أو تشعر بالملل ، أو تريد استعادة لعبة العائلة ليلاً ، فإن Chromecast هنا لمساعدتك. مع بعض الخيارات الكلاسيكية مثل Monopoly وخيارات أحدث مثل Deer Hunter 2018 ، من المحتمل أنك ستجد شيئًا تستمتع به.
3. دفق الموسيقى الخاصة بك
يمكنك استخدام Chromecast كمكبرات صوت خارجية لجهازك. هذا أفضل إذا كان لديك صوت محيط أو إعداد مكبر صوت مع نظام الترفيه المنزلي الخاص بك ، يمكنك استخدام ذلك لدفق الصوت.
سواء كنت تستخدم موسيقى Google أو Apple Music أو Spotify أو Pandora أو خدمة أخرى ، فما عليك سوى بدء تشغيل الأغنية أو قائمة التشغيل التي تريد الاستماع إليها والنقر على أيقونة الإرسال.

عند الإرسال ، تأكد من أنك تستخدم نفس جهاز Chromecast وإلا فلن يعمل. بمجرد النقر على رمز الإرسال (يختلف مظهره حسب النظام الأساسي الذي تستخدمه) ، حدد جهاز Chromecast وسيبدأ تشغيله تلقائيًا.

4. استخدمه في العروض التقديمية
لقد ولت أيام أجهزة العرض العلوية منذ زمن طويل. إذا كنت مدرسًا ، أو تقدم عرضًا تقديميًا للعمل ، أو تريد بث بعض مقاطع الفيديو والصور المنزلية ، فيمكنك ذلك باستخدام Chromecast.
يمكنك إنشاء مستند في العروض التقديمية من Google ثم النقر فوق أيقونة الإرسال لعرض المستند مباشرة على شاشة أكبر. يمكنك أيضًا إرسال صفحة ويب أو شاشة الكمبيوتر بالكامل إلى تلفزيون ليراها الجميع.
كل ما عليك فعله لإرسال المحتوى للعرض التقديمي هو النقر على النقاط الرأسية الثلاث في الزاوية العلوية اليمنى من متصفح Chrome وتحديد خيار "Cast". حدد جهاز Chromecast الخاص بك وسيبدأ العرض التقديمي تلقائيًا. نظرًا لأن الجهاز خفيف الوزن ومحمول ومتوافق مع معظم الأجهزة ، فإن التقديم أمر في غاية السهولة.

مرة أخرى ، ستحتاج إلى الاتصال بنفس شبكة wifi على جميع الأجهزة حتى يعمل هذا.
5. استخدمه مع جهاز التحكم عن بعد الخاص بالتلفزيون
من السهل التحكم في Chromecast 2 عندما يكون هاتفك الذكي في متناول يدك ، ولكن ماذا عن عندما يكون في مكان آخر؟ لحسن الحظ ، أتاحت Google التحكم في جهاز Chromecast باستخدام جهاز التحكم عن بُعد الخاص بالتلفزيون.
إذا كان تلفزيونك يدعم HDMI-CEC ، فمن المحتمل أنك ستتمكن من الإيقاف المؤقت والإرجاع واللعب بجهاز التحكم عن بُعد الحالي. ومع ذلك ، لا تزال الميزة في مراحلها الأولى ، لذا قد لا تعمل مع كل طراز من طرازات التلفزيون.
6. تغيير الخلفية الخاصة بك

يوفر Chromecast إمكانية التخصيص بحيث يمكن تحميل الصور الخاصة بك واستخدامها كخلفية. لإعداده ، ما عليك سوى التوجه إلى تطبيق Chromecast والنقر فوق علامة التبويب "الأجهزة" ، ثم على رمز الترس. من هناك ، ستتمكن من الوصول إلى الخلفيات واختيار الصور المعروضة على Chromecast.
من الممكن ربط حسابك على صور Google و Facebook و Flickr بالدونجل ، ولكن إذا سئمت من اللقطات الخاصة بك ، فإن Google تتيح لك اختيار الصور من مجموعة من الفئات الأخرى ، من صور الأقمار الصناعية إلى الفن.
7. استخدمه مع Google Voice
لقد رأينا الكثير من التقنيات الجديدة في العقد الماضي ويقدم معظمها الآن التحكم الصوتي. تتمثل إحدى ميزات Chromecast في القدرة على الوصول إلى المحتوى المفضل لديك بمجرد قول كلمة رئيسية أو عبارة.
باستخدام أمر التنبيه "Hey Google" أو "Ok Google" ، يمكنك إخبار Chromecast الخاص بك ببدء تشغيل عرض معين على Netflix أو تطبيق آخر. ستحتاج إلى ربط حساب Netflix الخاص بك بجهاز Chromecast الخاص بك للقيام بذلك.

باستخدام تطبيق Google Home (المتوفر على iOS و Android) ، انتقل إلى إعدادات المساعد وأكمل الإعداد. بمجرد الانتهاء من ذلك ، سيستجيب Google Home عندما تقول أمر التنبيه.
8. وضع الضيف
لقد ذكرنا مرارًا وتكرارًا في هذه المقالة أنه لكي يعمل Chromecast مع الأجهزة الأخرى ، يجب أن تكون متصلة بشبكة wifi نفسها. إذا لم يكن هذا خيارًا ببساطة ، فهناك طريقة واحدة لتجاوز مشكلة wifi وهي وضع الضيف.
سيحتاج مالك الجهاز إلى استخدام تطبيق Google Home وزيارة الإعدادات. قم بتبديل خيار وضع الضيف وسيرى الضيف الجهاز عندما ينقر على أيقونة الإرسال في أي تطبيق يستخدمه.
سيشاهد المالك خيارًا لإعداد رقم سري مكون من أربعة أرقام لمزيد من الأمان إذا شعر بالميل.
باستخدام Chromecast
Chromecast هو قطعة تقنية بسيطة لها الكثير من الاستخدامات. يمكنك إقرانه بنظام أمان منزلك ، وأجهزة Nest ، وغير ذلك الكثير. عند إقرانه بتطبيق Google Home ومتصفح الويب Chrome ، فإن الاحتمالات لا حصر لها تقريبًا.