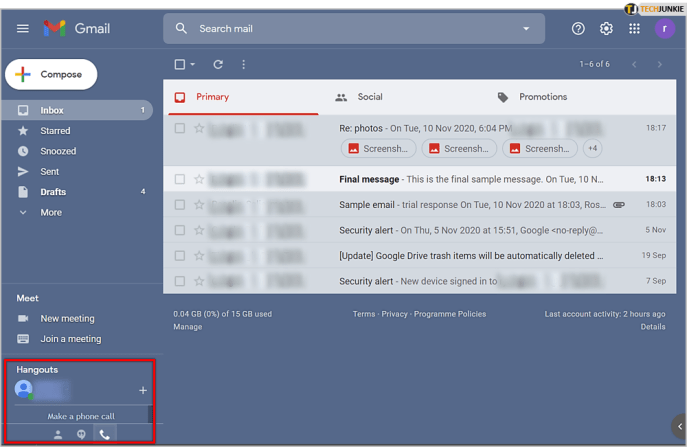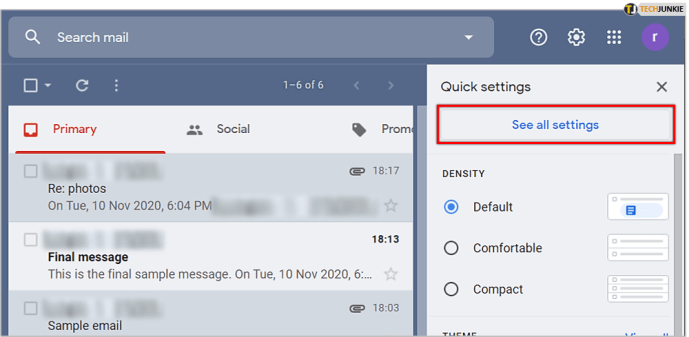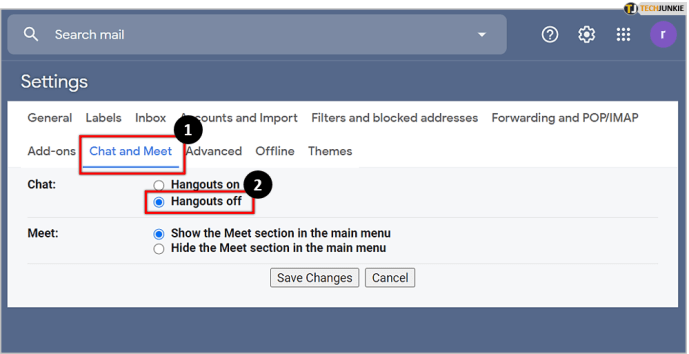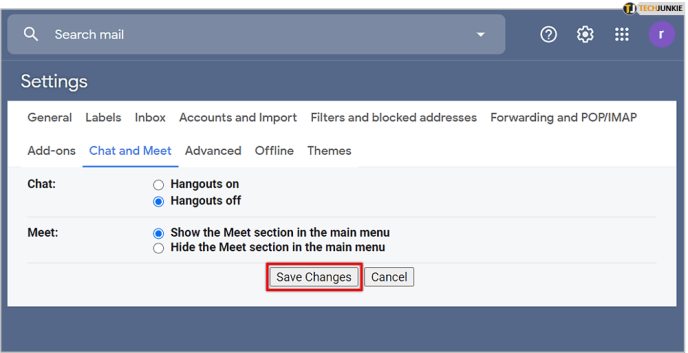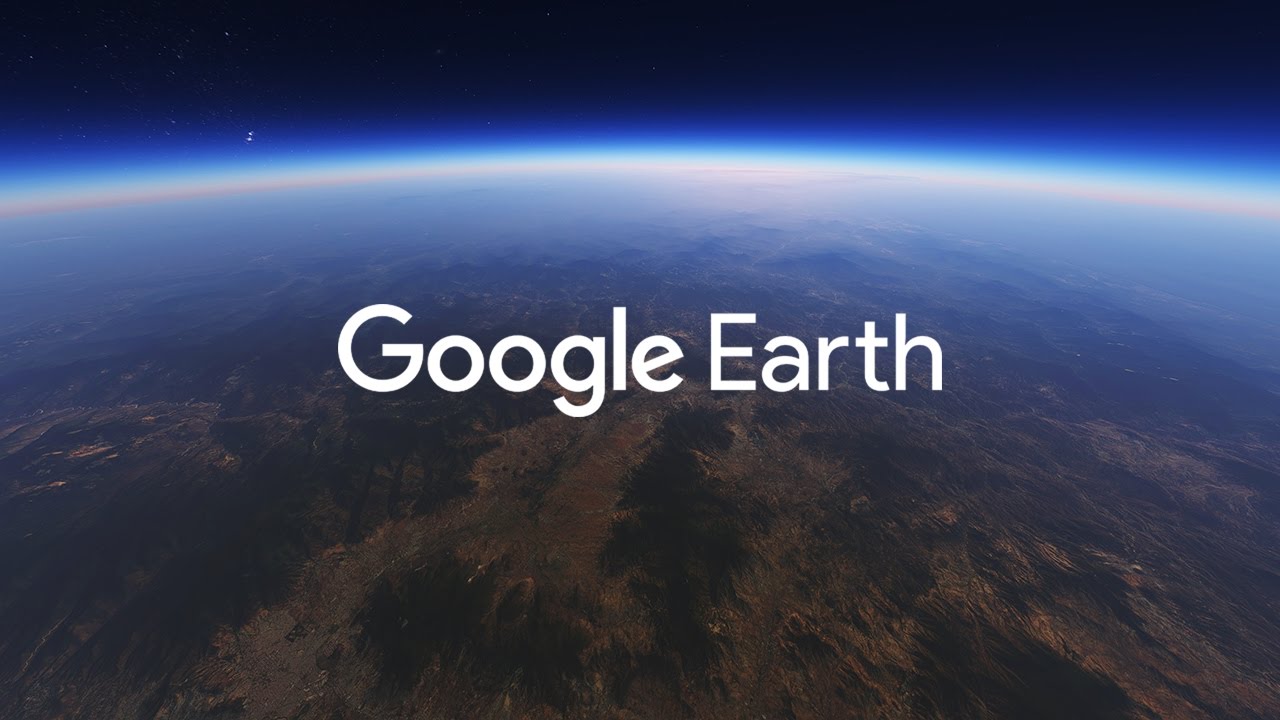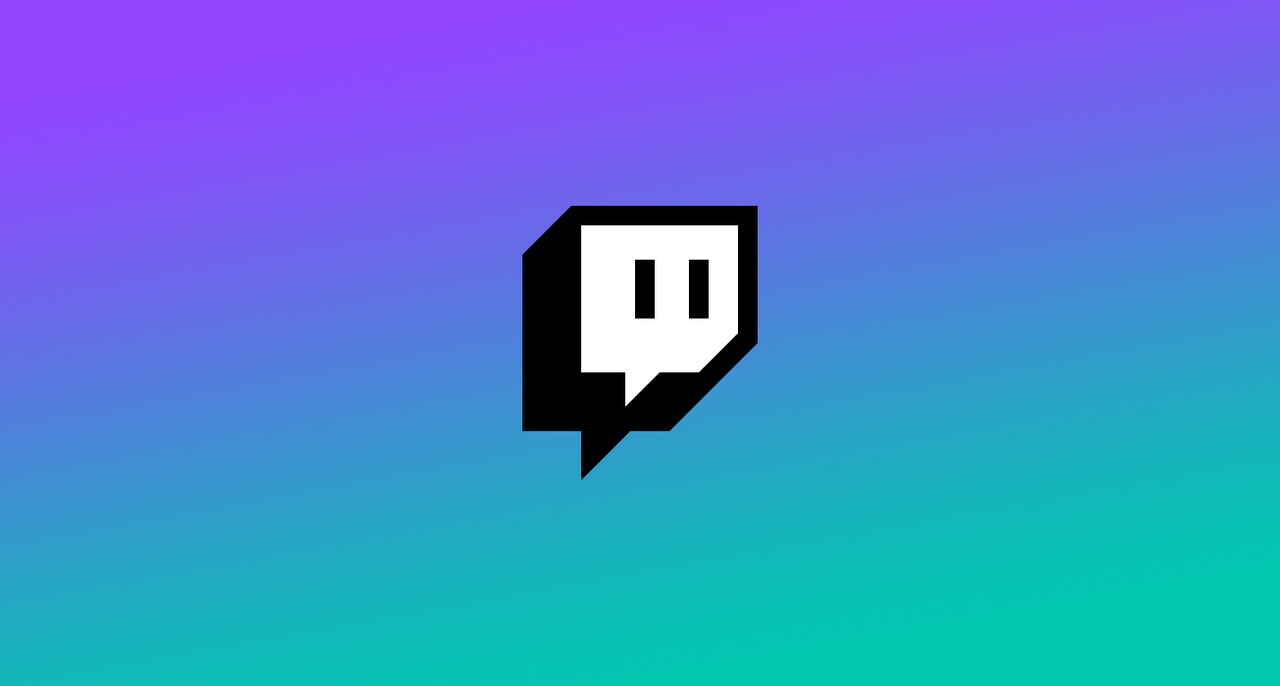سواء كنت مستخدمًا عاديًا أو صاحب مشروع يعمل لحسابه الخاص ويقضي ساعات في إرسال وقراءة رسائل البريد الإلكتروني ، فمن المحتمل أنك تفعل ذلك عبر Gmail. باعتبارها خدمة البريد الإلكتروني الأولى من Google ، يرسل مئات الملايين من عملاء Gmail مليارات من رسائل البريد الإلكتروني يوميًا.

تعني إحدى مزايا كونك شركة تابعة رسمية لشركة Google أنها دمجت العديد من الخدمات الأخرى لعملاق التكنولوجيا ، أحدها Hangouts. لا تحظى Hangouts بشعبية مع جزء كبير من قاعدة مستخدمي Gmail ، حيث يرون أنها تطفلية. إذا كنت ترغب في معرفة كيفية إزالة Hangouts ، أو على الأقل إخفاءه ، فراجع دليلنا المفيد.
ما هي "Hangouts" على أي حال؟
يُعد Google Hangouts رسميًا "منتجًا لبرنامج اتصال" - من منظور الشخص العادي ، تطبيق دردشة يستهدف المؤسسات ، على غرار Teams من Microsoft. بالنسبة للعديد من المستخدمين ، وخاصة أولئك الذين يستخدمون Gmail لرسائل البريد الإلكتروني الشخصية بدلاً من أي شيء متعلق بالعمل ، يميل Hangouts إلى أن يكون مزعجًا. يستغرق قراءة البريد الإلكتروني قيمة العقارات دون المساهمة حقًا بأي شيء للمستخدم. لذلك ، من المفهوم أن الكثير يريدون التخلص منه.
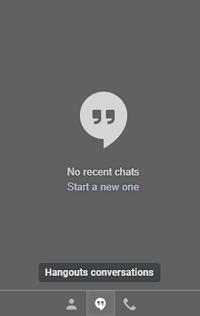
من خلال الظهور في الشريط الجانبي لـ Gmail ، يمكن للمرء أن يرى سبب إعاقة الطريق. لحسن الحظ ، هناك طريقة بسيطة نسبيًا لإخفائها عن الأنظار حتى لا يتم إعاقة تجربة قراءة البريد الإلكتروني أو كتابته بشكل كبير.
حسنًا ، ولكن كيف يمكنني إزالته؟
الجواب بسيط جدا. اتبع كل خطوة أدناه ولن ترى Hangouts لفترة أطول.
- انتقل إلى متصفحك وقم بتسجيل الدخول إلى حسابك في Google ، إذا لم تكن قد سجلت الدخول بالفعل وانتقل إلى Gmail. بدلا من ذلك ، يمكنك استخدام هذا الرابط هنا.
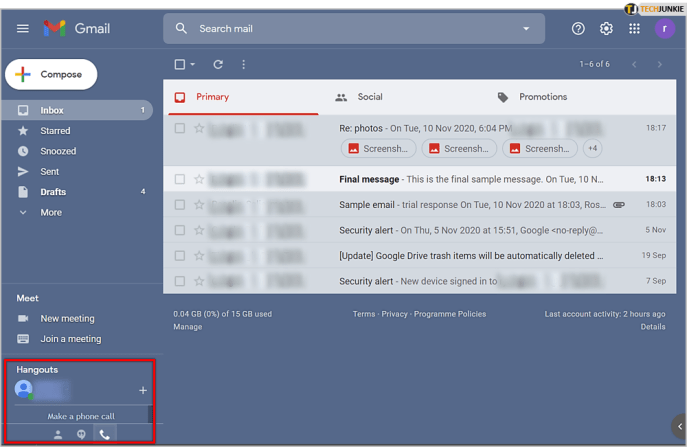
- بمجرد تسجيل الدخول ، حدد موقع "الترس" الصغير أو زر الإعدادات في الزاوية اليمنى العليا من الشاشة ، بالقرب من صورة ملفك الشخصي وزر التقويم.

- انقر فوق الترس ثم قائمة "مشاهدة جميع الإعدادات" من القائمة المنسدلة التحديد.
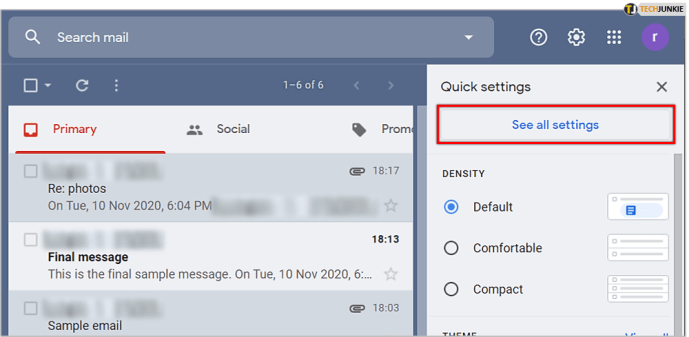
- في الشريط العلوي من القائمة التي تظهر ، حدد خيار "الدردشة والتلبية" ، ثم حدد ببساطة "إيقاف تشغيل Hangouts".
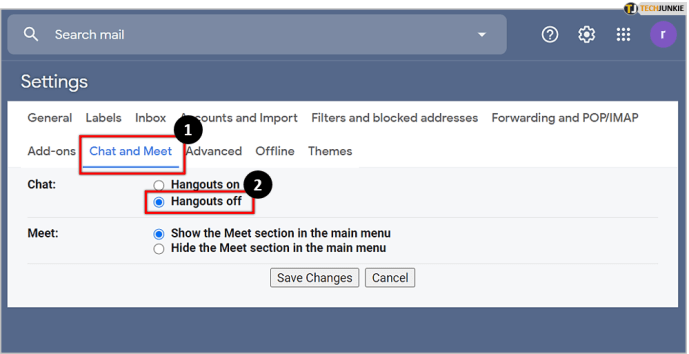
- أخيرًا ، انقر فوق "حفظ التغييرات" واسمح للصفحة بإعادة التحميل.
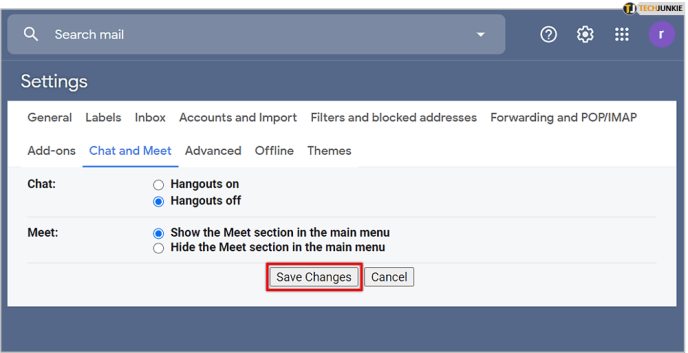
بمجرد تحميل الصفحة مرة أخرى ، سترى بريدك الوارد العادي ، مع تغيير ملحوظ في الجزء السفلي الأيسر حيث كانت نافذة Hangouts - فقد اختفت الآن!

وبناءً على ذلك ، فقد اكتسبت للتو مساحة شاشة قيمة ، والتي تستحق العناء إذا كنت تعمل على شاشة أصغر حجمًا. في هذه الحالات ، تحتاج إلى أكبر قدر ممكن من المساحة المتاحة ، وإذا كان التضحية بجلسات Hangouts هو ما يتطلبه الأمر ، فهذا ثمن يكون معظمنا على استعداد لدفعه.
مساحة إضافية
كما ذكرنا ، يرغب معظم الأشخاص في إزالة Hangouts من أجل الحصول على مساحة شاشة أكبر ، خاصة في صناديق البريد الوارد المزدحمة. ومع ذلك ، هناك بعض الأشياء الأخرى التي يمكنك القيام بها للحصول على نفس النتائج.
كثافة العرض
إذا كنت لا تهتم حقًا بعلامات أو ملصقات البريد الإلكتروني ذات المظهر الرائع وتريد فقط أن تكون قادرًا على إلقاء نظرة على عناوين البريد الإلكتروني في لمح البصر ، فيمكنك حينئذٍ ضبط كثافة العرض من الخيار "افتراضي" إلى خيار "مريح" "أو" مضغوط ".

سيؤدي الخيار المريح إلى إزالة أي أزمات غير ضرورية على رسائل البريد الإلكتروني وسيسهل تمييزها. ومع ذلك ، قد لا يلاحظ بعض المستخدمين تغييرًا كبيرًا.
سيقلل الخيار المضغوط المساحة التي تشغلها رسالة بريد إلكتروني واحدة ، مما يتيح لك نظرة عامة أكثر إيجازًا على صندوق الوارد الخاص بك. مثالي عندما تحاول أن تكون مرتبًا.
لوحة جانبية
يشبه إلى حد كبير الشريط الجانبي الموجود على اليسار والذي يعمل بمثابة عوامة تنقل ، حيث ينقلك من مجلد إلى آخر ، توفر اللوحة اليمنى بعض الوظائف الاختيارية الإضافية. بشكل افتراضي ، يمكنك الوصول إلى التقويم الخاص بك وكذلك Google Keep وتطبيقات Google Tasks ، والتي ، على الرغم من كونها مفيدة للبعض ، قد تكون مجرد مصدر إزعاج للمستخدم العادي.
أفضل جزء هو إخفاء اللوحة بسهولة عن الأنظار ، ببساطة عن طريق النقر على السهم الصغير في الزاوية اليمنى السفلية من صندوق الوارد الخاص بك.

كل ما عليك فعله هو النقر فوقه ، والازدهار ، لقد اكتسبت شبرًا واحدًا أو نحو ذلك من المساحة. قد يقول البعض أن الأمر ليس كثيرًا ، لكن يمكن أن يحدث فرقًا كبيرًا.
جزء المعاينة
قد يكون هذا الخيار معطلاً بالفعل ، اعتمادًا على بعض المتغيرات. ولكن إذا لم يتم إيقاف تشغيل معاينات البريد الإلكتروني ، فقد يساعد ذلك في إزالة الفوضى من بريدك الوارد بشكل أكبر.
لحسن الحظ ، هذه النصيحة سهلة للغاية ، تمامًا مثل النصائح السابقة. للتأكد من تعطيل جزء المعاينة ، قم بما يلي:
- توجه إلى "الترس" أو قائمة الخيارات في الجزء العلوي الأيمن مرة أخرى ، حيث قمنا سابقًا بتعطيل الدردشة.
- بعد ذلك ، انقر فوق قسم "متقدم".
- أخيرًا ، تأكد من ضبط "جزء المعاينة" على معطل في القائمة التي تظهر ، مثل:

وهذا كل ما في الأمر.
قل مرحبًا بصندوق وارد خالٍ من الفوضى
هاهو. بهذا نختتم دليلنا القصير ولكن الجميل لإزالة Hangouts واكتساب بعض المساحة الإضافية في بريدك الوارد في Gmail. بهذه البساطة ، تميل هذه الخيارات في بعض الأحيان إلى الإخفاء تحت عشر قوائم مختلفة ، لذلك لا يضر أبدًا باستشارة دليل عبر الإنترنت للتأكد.
هل لديك أي نصائح أخرى مماثلة لمشاركتها؟ واسمحوا لنا أن نعرف في قسم التعليقات أدناه.