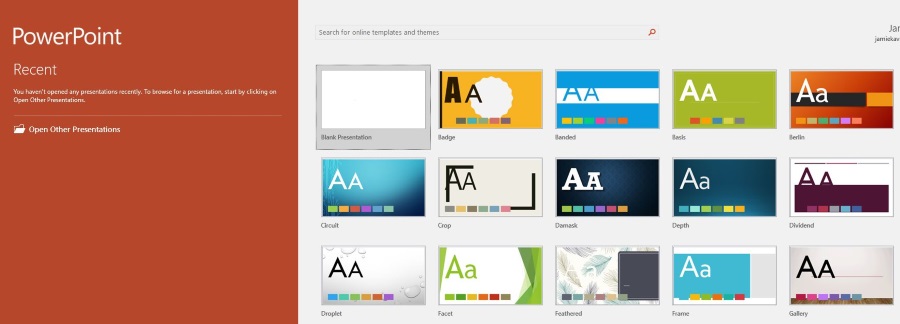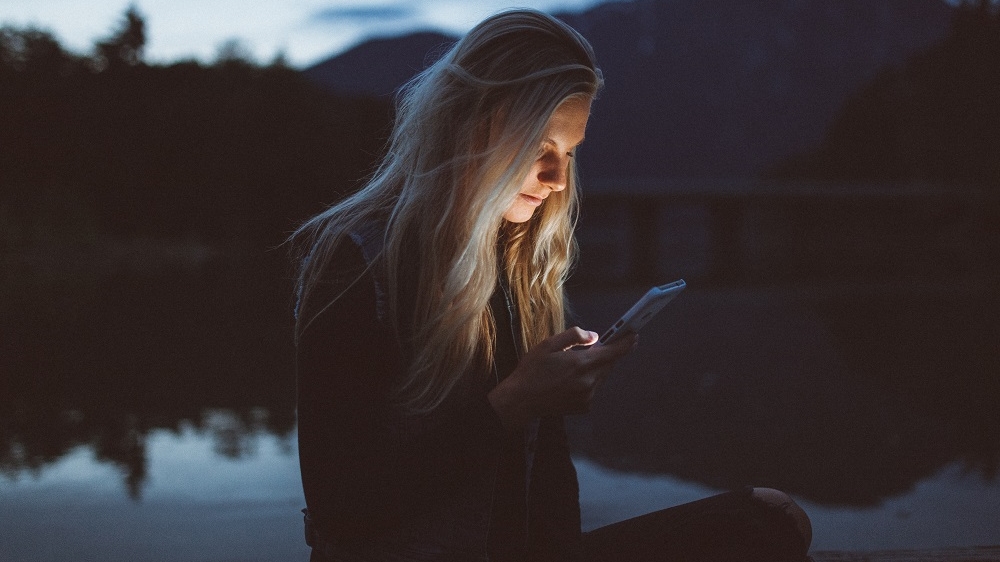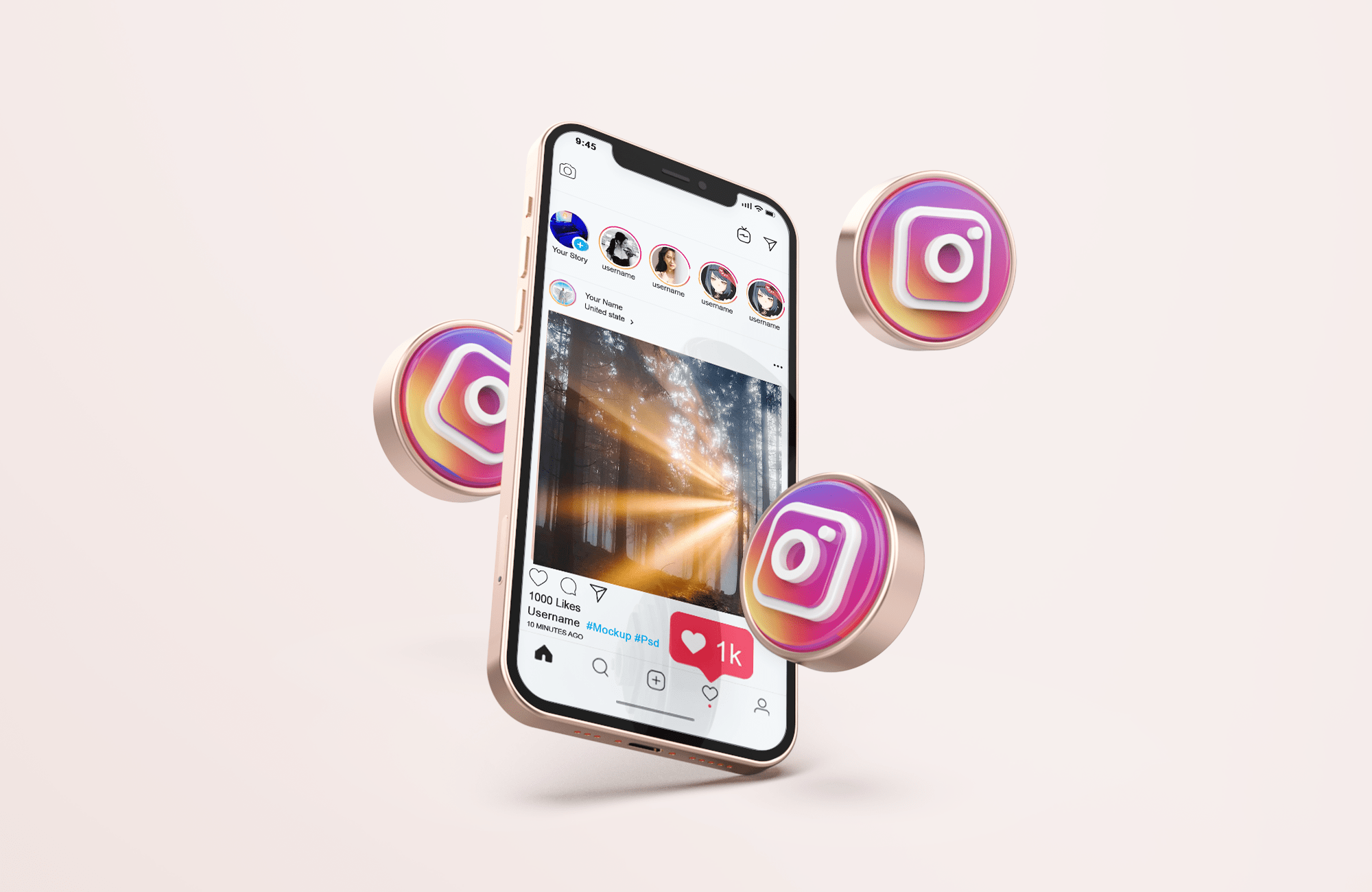إذا كنت تريد معرفة كيفية تثبيت Downloader على Amazon Fire TV Stick ، فقد وصلت إلى المكان الصحيح.

بالإضافة إلى ذلك ، في هذا الدليل التفصيلي ، سوف تتعرف على برنامج Downloader ، وتكتشف ما إذا كان قانونيًا وآمنًا للاستخدام ، وما هي الأجهزة التي يمكنك تثبيتها عليها ، وماذا تفعل إذا كنت تواجه مشكلات في تثبيت Downloader على جهازك عصا النار.
كيفية تثبيت Downloader على Amazon Fire TV Stick
ستجد أدناه كيفية تثبيت Downloader على أي جهاز Amazon Fire TV ، مثل Fire TV Stick و Fire TV Stick Lite و Fire TV Stick 4K و Fire TV Cube.
أصدرت أمازون مؤخرًا واجهة Fire Stick الجديدة. وفقًا لذلك ، ستتعلم كيفية تثبيت Downloader على هذا الإصدار.
ومع ذلك ، إذا لم يتم تحديث جهازك بعد إلى الواجهة الجديدة ، فلا داعي للقلق! ستحصل أيضًا على تعليمات كاملة للواجهة القديمة.
كيفية تثبيت Downloader على Fire Stick - دليل لواجهة Fire Stick الجديدة
- في الشاشة الرئيسية ، انقر فوق خيار البحث.

- اختر بحث وفي شريط البحث ، اكتب Downloader.

- في نتائج البحث ، اختر تطبيق Downloader.

- انقر فوق الزر تنزيل وانتظر تثبيت التطبيق.
- عند تثبيت التطبيق ، انقر فوق الزر فتح.

- ارجع إلى الشاشة الرئيسية.

- انقر فوق زر الإعدادات.

- اختر My Fire TV.

- في القائمة المنسدلة ، انقر فوق خيارات المطور.

- انقر فوق تثبيت تطبيقات غير معروفة.

- ابحث عن تطبيق Downloader واختره.
- سيسمح هذا لبرنامج Downloader بتثبيت التطبيقات التي ليست من Amazon Appstore.
كيفية تثبيت Downloader على Fire Stick - دليل لواجهة Fire Stick القديمة؟
- اختر أيقونة البحث على شاشتك الرئيسية.

- اكتب Downloader في شريط البحث.

- انقر فوق تطبيق Downloader في نتائج البحث.

- انقر فوق تنزيل وانتظر تثبيت التطبيق.
- عند تثبيت التطبيق ، انقر فوق فتح أو تشغيل الآن.

- انقر فوق السماح.
- عندما ينبثق دليل البدء السريع ، انقر فوق "موافق".
- ارجع إلى شاشتك الرئيسية.

- في الشاشة الرئيسية ، انقر فوق رمز الإعدادات.

- اختر My Fire TV من الخيارات.

- في القائمة المنسدلة ، انقر فوق خيارات المطور.

- انقر فوق تشغيل على خيار التطبيقات من مصادر غير معروفة
 .
. - إذا كنت مستخدمًا لـ Fire Stick Lite أو 2nd Gen Fire TV Cube أو 3rd Gen Fire TV Stick ، في خيارات المطور ، انقر فوق تثبيت تطبيقات غير معروفة.

- ابحث عن برنامج Downloader واختره ، وإذا رأيت تحته مكتوبًا "تشغيل" ، فيمكنك تنزيل التطبيقات التي ليست من Amazon Appstore.
نجاح! لقد قمت الآن بتثبيت Downloader على جهازك.
أسئلة وأجوبة إضافية
ما هو عنوان URL الخاص بـ Downloader for Fire Stick؟
يمكنك العثور على Downloader على Amazon Appstore.
يمكنك أيضًا الوصول إلى عنوان URL للتطبيق بالنقر هنا.
لماذا لا يتم تثبيت برنامج التنزيل على Fire Stick؟
قد تكون هناك عدة أسباب لعدم تثبيت Downloader على Fire Stick. فيما يلي بعض الجناة المحتملين جنبًا إلى جنب مع الحلول خطوة بخطوة:
· قد لا يكون Fire Stick الخاص بك متصلاً بالإنترنت ، أو أنك تواجه بعض مشكلات الاتصال. في هذه الحالة ، إليك ما يجب عليك فعله:
1. انقر على أيقونة الإعدادات في صفحتك الرئيسية.

2. ابحث عن الشبكة وحددها.

3. ابحث عن شبكة Wi-Fi التي يتصل بها جهازك وإذا رأيت رسالة "متصل بالمشكلات" ، فهذا يعني أن Fire Stick ليس لديه اتصال بالإنترنت.
4. اضغط على زر تشغيل / إيقاف مؤقت على جهاز التحكم عن بعد بجهازك للحصول على مزيد من المعلومات حول حالة الشبكة.

5. إذا كان Fire Stick متصلاً بالإنترنت ، فسترى رسالة توضح ذلك ، وفي هذه الحالة ، لا يمثل الاتصال بالإنترنت مشكلة.
· تحتاج إلى إعادة تشغيل جهازك أو إعادة التشغيل ومحاولة تثبيت التطبيق مرة أخرى. إليك ما يجب عليك فعله إذا احتجت إلى إعادة تشغيل Fire Stick:
1. اذهب إلى الصفحة الرئيسية وانقر على أيقونة الإعدادات.

2. ابحث عن خيار My Fire TV وحدده.

3. في القائمة التي ستظهر ، اختر خيار إعادة التشغيل وانتظر حتى يتم إعادة تشغيل جهازك.

4. لإجراء إعادة تشغيل فعلية / صلبة ، افصل محول جهازك من مصدر الطاقة وأعد توصيله ، أو افصل كابل micro-USB من جهازك وأعد توصيله.
5. حاول تثبيت التطبيق مرة أخرى.
· مساحة تخزين Fire Stick ممتلئة ، وفي هذه الحالة ، ستحتاج إلى القيام بما يلي:
1. في الصفحة الرئيسية ، انقر على أيقونة الإعدادات.

2. ابحث عن My Fire TV وحدده.

3. من القائمة ، اختر حول.

4. في القائمة التي تظهر ، انقر فوق التخزين وهناك سترى مقدار التخزين المتاح لديك.

5. إذا لم تتوفر مساحة تخزين كافية ، فسيتعين عليك إزالة بعض التطبيقات أو إلغاء تثبيتها.
· حساب أمازون الخاص بك ليس لديه طريقة الدفع الصحيحة و / أو عنوان الشحن. في هذه الحالة ، يرجى القيام بما يلي:
1. انتقل إلى حساب أمازون بنقرة واحدة على الإعدادات بالنقر هنا.
2. قم بتسجيل الدخول إلى حساب أمازون الخاص بك.
3. إذا لم يكن هناك عنوان أو طريقة دفع صالحة ، فقم بإضافة عنوان بالنقر فوق الزر "إضافة مرجع شراء".
4. من هناك ، اتبع المطالبة لإضافة معلومات صحيحة.
5. بعد ذلك ، أعد تشغيل Fire Stick ويجب حل المشكلة.
· إذا لم يعمل كل ما سبق ، فسيتعين عليك إعادة تعيين Fire Stick إلى إعدادات المصنع وفصل الجهاز لمدة 30 ثانية ، ثم إعادة توصيله مرة أخرى.
إذا لم يساعدك ذلك ، فسيتعين عليك الاتصال بخدمة عملاء أمازون وطلب جهاز بديل.
ما هي الأجهزة التي يمكن تثبيت برنامج التنزيل عليها؟
يمكن تثبيت برنامج التنزيل على الأجهزة التالية:
• Fire TV Stick Lite

• Fire TV Stick

• Fire TV Stick 4K

• Fire TV Cube

• Fire TV Edition

• Fire TV
هل برنامج التنزيل آمن؟
برنامج التنزيل في حد ذاته آمن. ومع ذلك ، فإن ما تقرر الوصول إليه وتنزيله من خلاله قد يمثل خطرًا محتملاً على المعلومات الضعيفة التي لديك على Fire Stick. ومع ذلك ، هناك حل لهذا أيضًا - قم بتنزيل VPN (الشبكة الافتراضية الخاصة)!
VPN هو برنامج يمكنك استخدامه للبقاء مجهول الهوية على الإنترنت. إنه يحميك من المتسللين وسرقة الهوية ، ولكنه يمنع أيضًا ISP (مزود خدمة الإنترنت) وحتى حكومتك من رؤية ما تتصفحه على الإنترنت.
هناك العديد من شبكات VPN للاختيار من بينها ، ولكن يجب عليك التأكد من الحصول على أفضل VPN مميز لحماية Fire Stick بشكل صحيح من أي ضيوف غير مرغوب فيهم.
هل برنامج التنزيل قانوني؟
الإجابة المختصرة هي نعم ، Downloader هو تطبيق قانوني.
السبب في أنه من القانوني تثبيت Downloader وبالتالي كسر حماية Fire Stick ، هو أنك مالك Fire Stick. إنها ملكك الشخصي ويمكنك أن تفعل ما تريد به طالما أنك لا تنتهك أي قوانين وطنية أو تتدخل في استخدام شخص آخر لممتلكاته.
ومع ذلك ، هناك مشكلة هنا. إذا قررت الوصول إلى محتوى غير مجاني أو غير متوفر في بلدك أو تنزيله ، فقد تقع في مشكلة. يمكن لمزود خدمة الإنترنت (ISP) إصدار مخالفة ضد حساب الإنترنت الخاص بك ، أو قد يتم حظر حسابك أو تعليقه.
ما هو برنامج التنزيل؟
Downloader هو تطبيق يمكنك استخدامه لتنزيل الملفات من الإنترنت على جهازك. يحتوي على متصفح ويب مدمج يمكنك من خلاله البحث عن الملفات التي ترغب في تنزيلها. يمكنك أيضًا إدخال عنوان URL للملف وتنزيله بهذه الطريقة.
بالإضافة إلى ذلك ، يمكنك استخدام متصفح الويب المدمج لتصفح الإنترنت كما تفعل في مواقع مثل Google. لديك أيضًا فرصة لحفظ عناوين URL التي تزورها كثيرًا في المفضلة أو وضع إشارة عليها.
بمجرد التنزيل ، يمكنك فتح ملفاتك من خلال مدير ملفات التطبيق ، أو يمكنك تثبيتها إذا كانت تطبيقات APK. يمكنك أيضًا حذفها.
كيف تقوم بتنزيل Kodi على Amazon Fire Stick؟
اتبع هذه الخطوات لتنزيل سهل على Fire Stick:
1. على شاشتك الرئيسية ، انقر على زر الإعدادات.

2. في قائمة الإعدادات ، ابحث عن الجهاز واختره.
3. في القائمة التي تظهر ، انقر فوق خيارات المطور.

4. قم بتمكين التطبيقات من خلال مصادر غير معروفة من خلال النقر على الخيار المذكور لتشغيلها.
5. قم بالوصول إلى Downloader وأدخل عنوان URL الخاص بموقع Kodi الرسمي أو ابحث عنه في المتصفح المدمج.

6. بمجرد الوصول إلى موقع Kodi الإلكتروني ، انقر فوق رمز تطبيق Android.

7. حدد التثبيت 32 بت ، حيث أن هذا هو التثبيت الموصى به. ومع ذلك ، يمكنك اختيار الآخرين إذا كنت تفضل ذلك.

8. انقر فوق تثبيت.

9. بمجرد التثبيت ، يمكنك تخصيص Kodi كيفما تشاء.
قبل ان تذهب
أنت الآن تعرف كيفية تثبيت Downloader على Fire Stick. أنت على دراية بجميع الأجهزة التي يمكنك تثبيتها عليها ، وماذا تفعل إذا واجهت مشاكل أثناء التثبيت ، وكذلك كيفية إصلاحها. تعرف أيضًا ما إذا كان Downloader آمنًا للتثبيت ، وكيف تحمي نفسك إذا لزم الأمر بمجرد تثبيته.
هل قمت بتثبيت Downloader على Fire Stick؟ هل استخدمت الطرق الموضحة أعلاه؟ واسمحوا لنا أن نعرف في قسم التعليقات أدناه.







 .
.