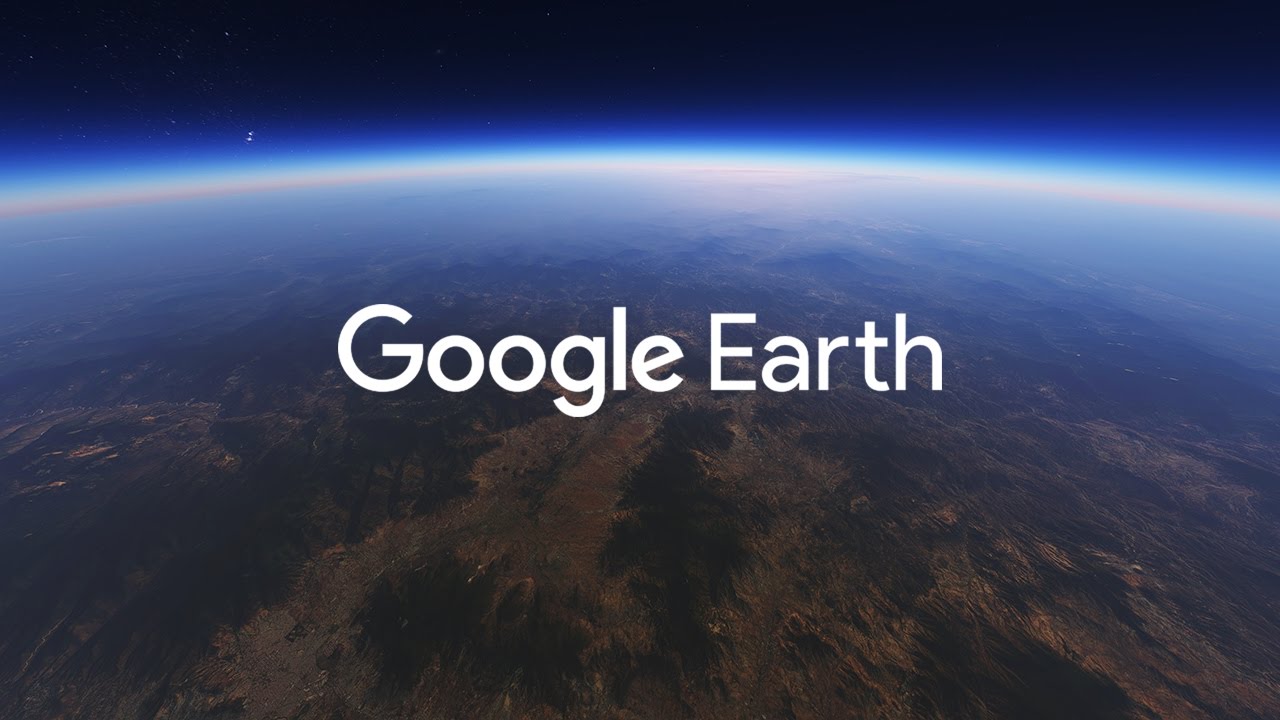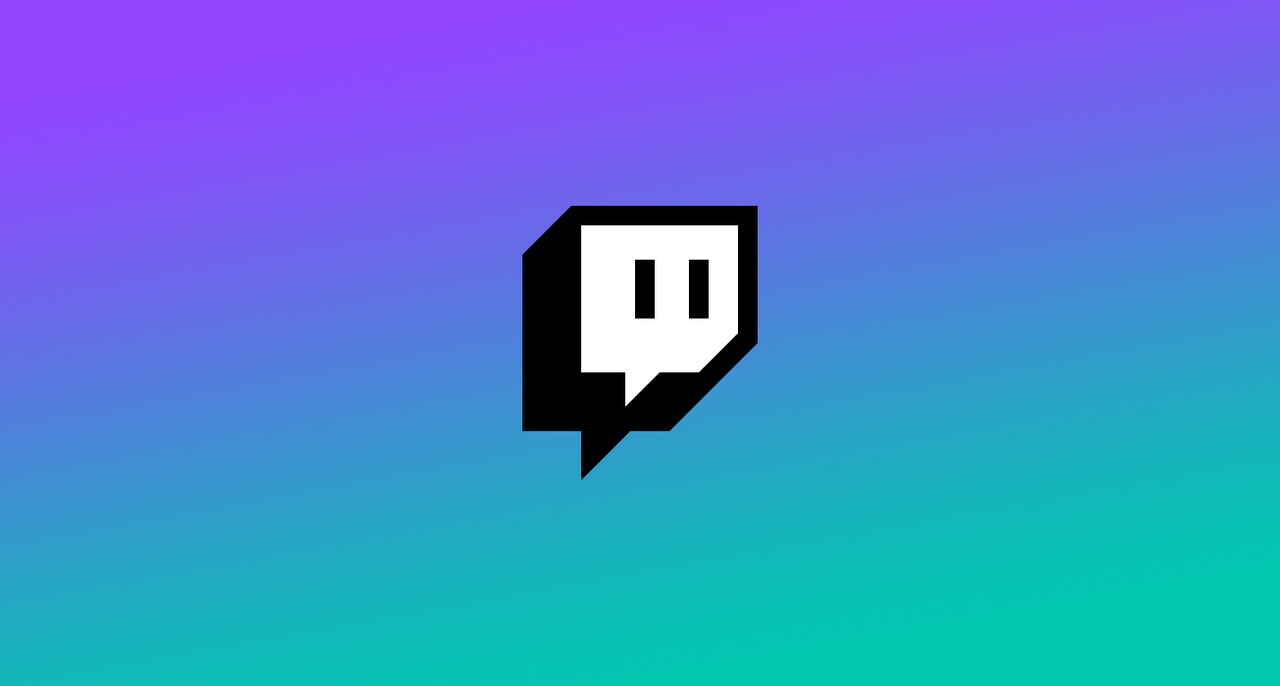يعرف كل لاعب أهمية الإطارات في الثانية (FPS) ، خاصةً عندما تكون الإعدادات الرسومية للعبة هي الموضوع المطروح. على الرغم من نمطها القديم المنقسم ، إلا أن Minecraft ليست استثناءً لأن قيم FPS الأعلى ستسمح بتجربة أكثر سلاسة. المشكلة هي أن لعبة Minecraft نفسها لا تساعد على تعزيز FPS.

مع OptiFine ، يتم حل هذه المشكلة لمعظم اللاعبين. يساعد هذا الوضع في تحسين لعبتك وجعلها تعمل دون أي عوائق. بعد تثبيت Optifine ، ستلاحظ الفرق عند تشغيل Minecraft.
كيفية تثبيت Optifine
قبل تثبيت OptiFine ، يجب أن تتأكد من أنك تلعب على Minecraft: إصدار Java. إصدار Bedrock غير متوافق مع Optifine. Java هي الإصدار الذي يعمل مع التعديلات ، وتوافق تعديل Bedrock منخفض نسبيًا.
هناك طريقتان رئيسيتان لتثبيت OptiFine. تتمثل إحدى الطرق في تثبيته دون استخدام تعديلات أخرى ، بينما تتيح لك الطريقة الأخرى القيام بذلك. سنغطي الطريقة الأولى أولاً.
كيفية تثبيت OptiFine بدون تعديل
بهذه الطريقة ، ستستخدم OptiFine مع Minecraft: إصدار Java فقط. ومع ذلك ، لن يتم تثبيت أي تعديلات لتغيير ميكانيكي اللعبة. إذا كنت تريد استخدام هذه التعديلات الأخرى ، فإن هذه الطريقة لا تنطبق عليك.
إليك كيفية تثبيت OptiFine بدون تعديلات أخرى:
- انتقل إلى موقع OptiFine الرسمي.

- قم بتنزيل إصدار Optifine الذي يتوافق مع إصدار Minecraft الخاص بك.

- قم بتنفيذ ملف مثبت OptiFine الذي قمت بتنزيله.
- عندما تنبثق نافذة المثبت ، حدد وجهة التثبيت.

- انقر فوق "تثبيت" عندما تكون جاهزًا.

- انتظر حتى تنتهي العملية.

- بمجرد تثبيت OptiFine ، قم بتشغيل Minecraft: Java Edition.

- قم بتمكين OptiFine من القائمة المنسدلة الموجودة على الجانب الأيسر للزر "تشغيل".

- بعد انتهاء تحميل اللعبة ، انتقل إلى "الخيارات".

- ستعرف أن الوضع قد تم تثبيته بشكل صحيح عندما يكون هناك المزيد من خيارات الرسومات أكثر من ذي قبل.

- قم بتغيير الإعدادات كما تراه مناسبًا.

بمساعدة OptiFine ، ستعمل لعبتك بشكل أكثر سلاسة من ذي قبل. يمنحك Optifine العديد من الخيارات للتحسين. إذا كنت تلعب على جهاز كمبيوتر أضعف ، فيمكنك تقليل الإعدادات للمساعدة في زيادة معدل الإطارات.
ستستفيد أجهزة الكمبيوتر المزودة ببطاقات رسومات أضعف وذاكرة وصول عشوائي منخفضة إلى أقصى حد من OptiFine. بدونها ، قد تواجه طريقة لعب متقطعة وإطارًا متقطعًا. من خلال تثبيت OptiFine ، ستختفي هذه المشكلات مع الإعدادات المناسبة ، في الغالب.
ضع في اعتبارك أن OptiFine لا يجعل جهاز الكمبيوتر الخاص بك يعمل بشكل أفضل. قد تضطر إلى ضبط الإعدادات كثيرًا للعب أكثر سلاسة. عادةً ما تعني الإعدادات المنخفضة التضحية بالجودة المرئية من أجل الأداء.
كيفية تثبيت OptiFine مع Mods
تتيح لك هذه الطريقة تحسين Minecraft باستخدام OptiFine وتثبيت تعديلات أخرى أيضًا. يتطلب Minecraft Forge ، لذلك نوصي بتنزيله أولاً. Forge هو ما يسمح لـ Minecraft: Java Edition باستخدام التعديلات.
- قم بتنزيل Minecraft Forge وقم بتثبيته.

- توجه إلى موقع OptiFine الرسمي على متصفحك.

- قم بتنزيل إصدار OptiFine الصحيح الذي يتطابق مع لعبة Minecraft الخاصة بك.

- افتح مشغل Minecraft الخاص بك.

- في المشغل الخاص بك ، حدد "Forge" ثم انقر فوق "تشغيل" لفتح Minecraft المعدلة.

- انتقل إلى قائمة "Mods" في Minecraft Forge.

- حدد "فتح مجلد تعديل".

- ستفتح اللعبة مجلد Forge mods.

- انقل ملف OptiFine JAR أو انسخه إلى مجلد Forge mods.

- أغلق Minecraft وأعد تشغيله بنفس الطريقة.

- يجب أن تخبرك Minecraft أن لديها وحدتين للتحميل.

- للتحقق مما إذا كان Forge مثبتًا بشكل مناسب ، توجه إلى قائمة "Options".

- افتح "إعدادات الفيديو".

- إذا رأيت خيارات أكثر من ذي قبل ، فهذا يعني أنه تم تثبيت OptiFine بشكل صحيح.

- اضبط الإعدادات كما تراه مناسبًا.

إذا كنت تلعب بالفعل مع تعديلات أخرى باستخدام Forge ، فإن هذه الطريقة الثانية ستسمح لـ Optifine بالتكامل بسلاسة. ستلاحظ تحسنًا في الأداء بعد تثبيت OptiFine أيضًا. نظرًا لأن OptiFine لا يعبث بالتعديلات الأخرى ، فعادة ما تعمل بشكل جيد جنبًا إلى جنب مع بعضها البعض.
كيفية تحسين إعدادات OptiFine الخاصة بك لماين كرافت
مع تثبيت OptiFine في اللعبة ، يمكنك البدء في تعزيز أداء Minecraft. الخيارات الإضافية في قائمة إعدادات الفيديو هي التي تساعد في زيادة معدل الإطارات. باستخدام بطاقة رسومات أكثر قوة وإعدادات OptiFine ، يمكنك الوصول إلى أكثر من 100 إطارًا في الثانية.
دعنا نلقي نظرة على الإعدادات المختلفة التي يمكنك ضبطها للحصول على تجربة Minecraft أكثر سلاسة.
الرسومات
تأتي اللعبة بالفعل مع خيارات جودة الرسومات الخاصة بها. هم انهم:
- سريع
- مولع ب
- خلاب
كما يمكنك أن تقول ، فإن Fast هو الأفضل للأداء. أنت تضحي بالجودة من أجل الأداء مع هذا الخيار. رائع هو عكس ذلك ، تبادل الأداء بالجمال.
إذا كان جهاز الكمبيوتر الخاص بك لا يمكنه التعامل مع 60 إطارًا في الثانية على الأقل باستخدام Fabulous أو Fancy ، فإننا نوصي باستخدام Fast. إنه أسهل على أجهزتك ، وستتمكن من تحقيق أقصى استفادة من عصير الكمبيوتر.
إضاءة سلسة
مع تشغيل Smooth Lighting ، ستنفق لعبتك المزيد من الموارد على إنتاج أفضل تأثيرات الإضاءة. كما أنه يؤثر سلبًا على أداء لعبتك. لهذا السبب يجب عليك إيقاف تشغيله.
إذا كنت تستطيع ذلك ، يمكنك تحديد "الحد الأدنى" لموازنة عدد FPS والجودة. لا يزال هذا الخيار يتطلب بعض الموارد ، ولكن ليس بقدر "الحد الأقصى".
شادر
تعد Shaders من بين ميزات الرسومات الأكثر ضرائب في Minecraft. من خلال إيقاف تشغيلها ، يمكنك الحصول على دفعة كبيرة في FPS. بينما يمكنك استخدام Optifine لتحميل تظليل مخصص ، فمن المعروف أيضًا أن هذه الميزة تسبب بعض الأخطاء ومواطن الخلل والأعطال.
لا يوجد ضمان أيضًا أن تعمل التظليل مع الكتل المخصصة أو التعديلات الأخرى. يعد إيقاف تشغيلها أفضل مسار للعمل إذا كنت ترغب في تحسين الأداء.
الإضاءة الديناميكية
تأتي الإضاءة الديناميكية بثلاثة خيارات:
- إيقاف
- سريع
- مولع ب
سيؤدي إيقاف تشغيل الإضاءة الديناميكية إلى جعل اللعبة أكثر قتامة ، ولكنك تحصل أيضًا على المزيد من الإطارات في المقابل. "إيقاف" و "سريع" هما الخياران الأفضل ، وبناءً على جهاز الكمبيوتر الخاص بك ، يمكنك اختيار الخيار الأفضل لاحتياجاتك.
تتميز الإضاءة الديناميكية السريعة بوقت استجابة يبلغ 500 مللي ثانية ، لكن Fancy تتمتع بإضاءة ديناميكية في الوقت الفعلي دون تأخير. يفرض هذا الأخير أيضًا ضرائب على موارد الكمبيوتر ، لذلك لا يوصى بتشغيله إذا كنت قلقًا بشأن الأداء.
يأتي أفضل أداء بدون إضاءة ديناميكية على الإطلاق أو باستخدام الإعداد السريع.
تفاصيل
يحتوي خيار التفاصيل على أكثر من 10 اختيارات ، بما في ذلك:
- سحاب
- الأشجار
- المقالة القصيرة
- بداية الضباب
- النجوم
- المطر والثلج
- كتل شفافة
- الألوان مستنقع
- كتل بديلة
كل منهم لديه خياران على الأقل. يمنحك Optifine أيضًا نصائح لتحسين الأداء. للحصول على التفاصيل ، إليك أفضل الإعدادات:
- لا غيوم
- الأشجار السريعة
- لا سماء
- لا شمس ومزاج
- لا ضباب
- كتل شفافة سريعة
- العناصر التي تم إسقاطها بسرعة
- المقالة القصيرة السريعة
- مسافة الكيان 100
- لا ارتفاع سحابة
- لا مطر وثلج
- لا نجوم
- لا تظهر العباءات
- يبدأ الضباب من 0.8
- تم تشغيل تلميحات الأدوات المحتجزة
- لا توجد ألوان مستنقع
- لا كتل بديلة
- لا يوجد مزيج بيومي
يمكن أن تمنحك هذه الإعدادات أداء أفضل على حساب لعبة قاحلة ومملة نسبيًا. ومع ذلك ، للحصول على أفضل أداء قبل كل شيء ، هذه هي الطريقة الوحيدة.
الرسوم المتحركة
تتأثر الرسوم المتحركة أيضًا بعلاج OptiFine. هناك العديد من الأشياء للتبديل بين تشغيلها وإيقاف تشغيلها ، مثل:
- الرسوم المتحركة المائية
- الرسوم المتحركة ريدستون
- الجسيمات الفارغة
- الرسوم المتحركة للتضاريس
- جزيئات الماء
- الزخارف المتحركة
- الرسوم المتحركة للانفجار
يمكنك النقر فوق "All Off" ، مما يجعل اللعبة تبدو ثابتة ومسطحة للغاية ؛ ومع ذلك ، فإنه يمنحك أفضل ربح FPS. ومع ذلك ، مجرد تحذير عادل: ستبدو لعبتك مختلفة تمامًا من الناحية الجمالية.
يجب أن تكون الجسيمات "صغيرة" للحصول على جودة بصرية لائقة. لا تريد أن تبدو اللعبة قبيحة للغاية حتى لو حصلت على أكثر من 200 إطارًا في الثانية.
جودة
تحتوي علامة التبويب "الجودة" أيضًا على العديد من الإعدادات لضبطها للحصول على الأداء الأمثل. نظرًا لأن شرح كل منها يستغرق وقتًا طويلاً ، فسندخل في أفضل الإعدادات لهذه القائمة.
- يجب إيقاف تشغيل مستويات Mipmap
- لا يوجد ترشيح متباين الخواص
- لا مواد انبعاثية
- قم بإيقاف تشغيل العشب الأفضل
- لا توجد خطوط مخصصة
- مواد متصلة بسرعة
- لا توجد سماء مخصصة
- لا توجد نماذج كيانات مخصصة
- لا توجد كيانات عشوائية
- قم بإيقاف تشغيل الثلج بشكل أفضل
- لا توجد ألوان مخصصة
- لا قوام طبيعي
- لا توجد عناصر مخصصة
- لا توجد واجهات رسومية مخصصة
ستعمل كل هذه الإعدادات على تحرير ذاكرة الوصول العشوائي وبطاقة الرسومات الخاصة بك. الجانب السلبي ، مرة أخرى ، هو لعبة ذات جاذبية بصرية أقل.
أداء
تحتوي علامة التبويب هذه على المزيد من المناطق للتعديل ، ويساعد كل منها في زيادة FPS. فيما يلي أفضل الإعدادات لعلامة تبويب الأداء:
- قم بتشغيل مناطق العرض
- قم بتشغيل الرسوم المتحركة الذكية
- قم بتشغيل FPS السلس
- تعيين مجموعة التحديثات على واحد
- قم بتشغيل التحميل المقتطع البطيء
- قم بتشغيل العرض السريع
- تشغيل الرياضيات السريعة
- قم بتشغيل العالم السلس
- قم بتشغيل التحديثات الديناميكية
هذه هي علامة التبويب الثانية الأخيرة لأفضل إعدادات OptiFine. آخر واحد يسمى علامة التبويب "الآخرين".
آحرون
في علامة التبويب الأخيرة هذه ، تتعلق الإعدادات في الغالب ببعض الميزات المتنوعة. إليك كيف يمكنك تعديلها:
- يجب أن يكون Lagmeter مطفأ
- لا تظهر FPS
- يجب أن يكون الطقس
- لا يوجد ملء الشاشة
- حجم لقطة الشاشة الافتراضي
- قم بإيقاف تشغيل منشئ تصحيح الأخطاء
- لا توجد تلميحات أدوات متقدمة
- الوقت الافتراضي
- إظهار أخطاء دفتر الأستاذ العام
- نموذج ملء الشاشة الحالي
- 10-12 دقيقة بين الحفظ التلقائي
هناك بعض المساحة للمناورة في كل هذه الإعدادات. إذا كنت ترغب في المضي قدمًا في الأداء ، فمن المفترض أن يساعدك ذلك في الحصول على أكبر عدد من الإطارات في الثانية. ومع ذلك ، لا تزال لا تبدو جميلة.
أسئلة وأجوبة إضافية
كيف يمكنني تغيير دقة OptiFine في Minecraft؟
انتقل إلى إعدادات الفيديو في قائمة الخيارات. يوجد شريط تمرير يسمح لك بضبط دقة Optifine. اسحبه حتى تصل إلى الدقة التي تفضلها.
لماذا يختلف نظام FPS لدي مع OptiFine؟
يسمح لك Optifine بتحسين إعدادات Minecraft الرسومية. يمكنك استخدامه لزيادة FPS بشكل كبير أو تقليله. تعتمد النتيجة على إعداداتك ، لكن OptiFine يُستخدم بشكل أساسي للحصول على المزيد من الإطارات في الثانية.
ما هو إصدار OptiFine الذي يجب أن أحصل عليه؟
هناك ثلاثة إصدارات من OptiFine:
· OptiFine Ultra
· معيار OptiFIne
· ضوء OptiFIne
لدى Ultra معظم خيارات التحسين ، بينما Standard هو الحل الوسط. الضوء أفضل لأجهزة الكمبيوتر المحمولة ذات المواصفات المادية المنخفضة ولكن به ميزات أقل ولا يعمل مع Forge أو Modloader.
بالنسبة لمعظم المواقف ، يعد Ultra هو الطريق الصحيح نظرًا للعديد من الإعدادات المتقدمة. إنه يعمل مع جميع أجهزة الكمبيوتر ، ويمكنك تشغيله جنبًا إلى جنب مع التعديلات الأخرى. يعد Standard خيارًا لائقًا إذا كنت تريد فقط دفعة أقل مما يمكن أن تقدمه Ultra.
Minecraft بسرعة 500 إطارًا في الثانية
بمساعدة OptiFine ، يمكن حتى لأجهزة الكمبيوتر ذات المواصفات المنخفضة اللعب بدون تقطع الإطارات أو تقطعها. يمكن لمعظم الناس لعب Minecraft بسلاسة ودون القلق بشأن التلعثم الفردي. يساعد الوضع أيضًا في تقليل حمل جهاز الكمبيوتر الخاص بك.
كم عدد الإطارات التي يمكنك الحصول عليها من Minecraft باستخدام Optifine؟ ما هو إصدار Optifine الذي تستخدمه؟ واسمحوا لنا أن نعرف في قسم التعليقات أدناه.