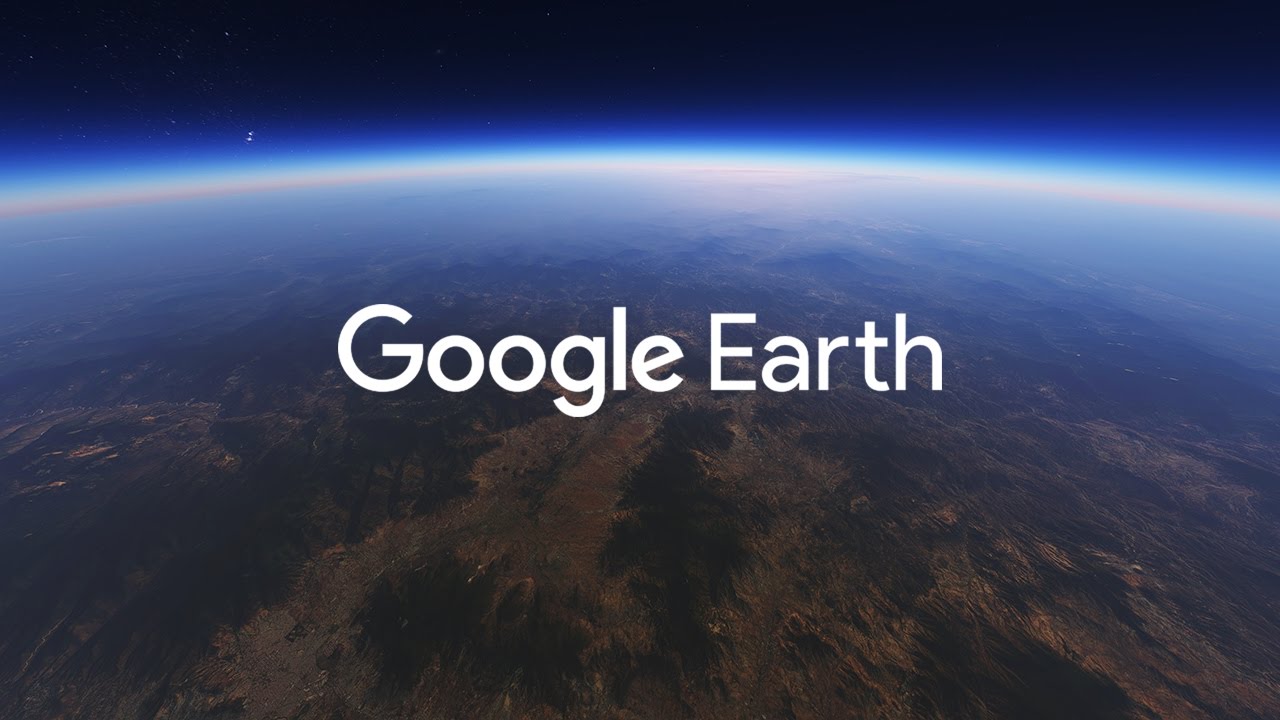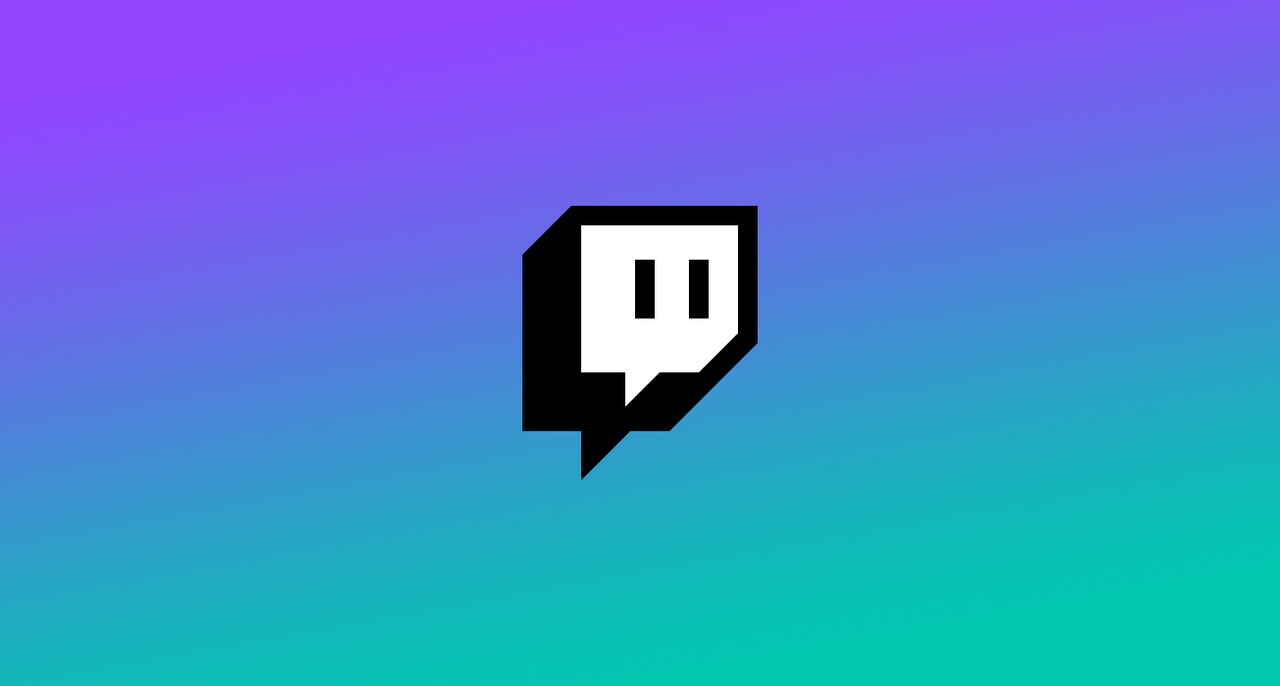إذا كنت تعمل على سيرتك الذاتية أو مستند عمل أو أي شيء آخر في Word ، فقد ترغب في معرفة كيفية إدراج خط أفقي لتجميل عملك.
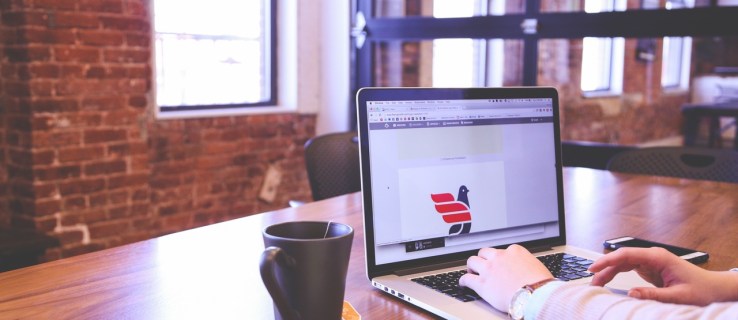
في هذه المقالة ، سنعرض لك أسرع الطرق وأسهلها لإضافة خطوط أفقية مثالية إلى مستندات Word الخاصة بك. بالإضافة إلى ذلك ، يغطي قسم الأسئلة الشائعة لدينا كيفية إنشاء خطوط أفقية في WordPress ، وإجابات عن الأسئلة الأكثر شيوعًا.
كيفية إدراج خط أفقي في Word؟
أسرع طريقة لإدراج خط أفقي باستخدام Word هي باستخدام "التنسيق التلقائي". وهو يعمل عن طريق كتابة أحرف محددة ثلاث مرات ثم الضغط على "Enter" لتحويل الأحرف إلى سطر أفقي:
ملحوظة: ميزات التنسيق التلقائي غير متوفرة في Office Offline.
- افتح المستند وضع المؤشر حيث يجب أن يكون الخط.
- اكتب ثلاثة من الأحرف التالية:

- الواصلات - (لخط واحد عادي).
- تسطير __ (لخط مزدوج عادي).
- سيتم إدراج السطر باستخدام العرض الكامل للصفحة.
أو استخدم أداة "الخط الأفقي":
- حدد المكان لإضافة الخط.
- تأكد من تحديد خيار "الصفحة الرئيسية".

- من قسم "الفقرة" ، حدد القائمة المنسدلة "الحدود" وحدد "الخط الأفقي".

- لتغيير تصميم الخط ، انقر عليه نقرًا مزدوجًا.

- من مربع الحوار "تنسيق الخط الأفقي" ، يمكنك تعديل محاذاة الخط ولونه وعرضه وارتفاعه.

أو لرسم خط أفقي:
- حدد علامة التبويب "إدراج" ، ثم "الأشكال".

- من "الخطوط" ، حدد النمط الذي تريده.

- في المستند حدد المكان أدخل السطر.

- لرسم الخط ، استمر في الضغط على المؤشر واسحبه ، ثم حرره في النهاية.

كيفية إدراج خط أفقي في Word على نظام Mac؟
أسرع طريقة لإدراج خط أفقي باستخدام Word على جهاز Mac الخاص بك هي باستخدام "التنسيق التلقائي". وهو يعمل عن طريق كتابة أحرف محددة ثلاث مرات ثم الضغط على "Enter" لتحويل الأحرف إلى سطر أفقي:
ملحوظة: ميزات التنسيق التلقائي غير متوفرة في Office Offline.
- افتح المستند وضع المؤشر حيث يجب أن يكون الخط.
- اكتب ثلاثة من الأحرف التالية:

- الواصلات - (لخط واحد عادي).
- تسطير __ (لخط مزدوج عادي).
- سيتم إدراج السطر باستخدام العرض الكامل للصفحة.
أو استخدم أداة "الخط الأفقي":
- حدد المكان لإضافة الخط.
- تأكد من تحديد خيار "الصفحة الرئيسية".

- من قسم "الفقرة" ، حدد القائمة المنسدلة "الحدود" وحدد "الخط الأفقي".

- لتغيير تصميم الخط ، انقر عليه نقرًا مزدوجًا.
- من مربع الحوار "تنسيق الخط الأفقي" ، يمكنك تعديل محاذاة الخط ولونه وعرضه وارتفاعه.
أو لرسم خط أفقي:
- حدد علامة التبويب "إدراج" ، ثم "الأشكال".

- من "الخطوط" ، حدد النمط الذي تريده.

- في المستند ، حدد المكان لإضافة السطر.
- لرسم الخط ، استمر في الضغط على المؤشر واسحبه ، ثم حرره في النهاية.

كيفية إدراج خط أفقي في Word على نظام Windows؟
أسرع طريقة لإدراج خط أفقي باستخدام Word في Windows هي باستخدام "التنسيق التلقائي". وهو يعمل عن طريق كتابة أحرف محددة ثلاث مرات ثم الضغط على "Enter" لتحويل الأحرف إلى سطر أفقي:
ملحوظة: ميزات التنسيق التلقائي غير متوفرة في Office Offline.
- افتح المستند وضع المؤشر حيث يجب أن يكون الخط.
- اكتب ثلاثة من الأحرف التالية:

- الواصلات - (لخط واحد عادي).
- تسطير __ (لخط مزدوج عادي).
- سيتم إدراج السطر باستخدام العرض الكامل للصفحة.
أو استخدم أداة "الخط الأفقي":
- حدد المكان لإضافة الخط.
- تأكد من تحديد خيار "الصفحة الرئيسية".

- من قسم "الفقرة" ، حدد القائمة المنسدلة "الحدود" وحدد "الخط الأفقي".

- لتغيير تصميم الخط ، انقر عليه نقرًا مزدوجًا.

- من مربع الحوار "تنسيق الخط الأفقي" ، يمكنك تعديل محاذاة الخط ولونه وعرضه وارتفاعه.

أو لرسم خط أفقي:
- حدد علامة التبويب "إدراج" ، ثم "الأشكال".

- من "الخطوط" ، حدد النمط الذي تريده.

- في المستند ، حدد المكان لإضافة السطر.

- لرسم الخط ، استمر في الضغط على المؤشر واسحبه ، ثم حرره في النهاية.

كيفية إدراج خط أفقي في Word Online؟
فيما يلي خياران لإدراج خط أفقي في مستند Word عبر الإنترنت:
استخدم أداة "الخط الأفقي":
- حدد المنطقة لإضافة الخط.
- تأكد من تحديد خيار "الصفحة الرئيسية".

- من قسم "الفقرة" ، حدد القائمة المنسدلة "الحدود" وحدد "الخط الأفقي".

- لتغيير تصميم الخط ، انقر عليه نقرًا مزدوجًا.

- من مربع الحوار "تنسيق الخط الأفقي" يمكنك تعديل محاذاة الخط ولونه وعرضه وارتفاعه.

ارسم خطًا أفقيًا:
- افتح المستند.
- حدد علامة التبويب "إدراج" ، ثم "الأشكال".

- من "الخطوط" ، حدد النمط الذي تريده.

- في المستند ، حدد المكان لإضافة السطر.
- لرسم الخط ، استمر في الضغط على المؤشر واسحبه ، ثم حرره في النهاية.

أسئلة وأجوبة إضافية
كيف تكتب خط أفقي؟
لرسم خط أفقي باستخدام Word:
1. افتح المستند.
2. حدد علامة التبويب "إدراج" ، ثم "الأشكال".

3. من "الخطوط" ، حدد النمط الذي تريده.

4. في المستند ، حدد المكان لإضافة السطر.
5. لرسم الخط ، استمر في الضغط على المؤشر واسحبه ، ثم حرره في النهاية.
أو لإضافة خط مرفوع:

6. اضغط باستمرار على مفتاح "Shift" + مفتاح التسطير ؛ حرر بمجرد حصولك على الطول المطلوب.
كيف أقوم بإدراج خط عمودي وأفقي في Word؟
يوضح ما يلي طريقتين لإدراج خط عمودي في Word:
ارسم الخط العمودي
1. من المستند ، حدد علامة التبويب "إدراج".

2. حدد رمز "الأشكال" ، ثم حدد شكل الخط.

3. في المكان الذي تريد أن يبدأ خطك فيه ، انقر مع الاستمرار على زر الماوس.
4. اسحب الماوس إلى حيث يجب أن ينتهي الخط ، ثم حرر زر الماوس.

إنشاء خطوط متعددة باستخدام الجداول
1. من القائمة الرئيسية ، حدد "إدراج" ثم "جدول ..."

2. في "عدد الأعمدة" ، أدخل عدد الخطوط العمودية التي تحتاجها.

3. في "عدد الصفوف" ، أدخل "1."

4. سيتم إدراج الجدول.
5. ثم من القائمة المنسدلة "Borders" في "Table Design" ، قم بإلغاء تحديد "Outside Borders" ، مع ترك "الحدود الرأسية الداخلية" محددة.

كيف أقوم بإدراج خطوط أفقية متعددة في Word؟
إذا كنت تريد إضافة عدة خطوط أفقية في Word لإضافة نص إليها ، فاستخدم خطوط الحدود:
1. افتح المستند الذي ترغب في إضافة الخطوط الأفقية إليه.
2. من شريط الأدوات القياسي ، حدد الزر "تنسيق"> "الحدود والتظليل".

3. حدد علامة التبويب "الحدود".

4. من "النمط" ، حدد عرض نمط الخط واللون.

5. في المستند ، انقر حيث تريد إضافة السطر.
6. لإدراج خطوط وأنماط ملونة مختلفة ، حدد "خط أفقي".

7. لوضع السطر على مسافة معينة من النص ، حدد "خيارات" من نافذة "الحدود والتظليل".
بالنسبة للخطوط الأفقية المتعددة المراد الكتابة عليها بعد الطباعة ، استخدم الأسطر المبوبة:
1. حدد "عرض"> "أداة قياس المسافات".
2. من شريط الأدوات القياسي ، حدد مربع "أداة قياس المسافات".
3. من قائمة Word الرئيسية ، حدد "تنسيق" ، ثم "علامات التبويب ..."
4. في "نافذة علامة التبويب" ، حدد "مسح كل علامات التبويب".
5. من نافذة "Tab Stop" ، قم بتعيين علامة تبويب حيث يجب أن ينتهي الهامش الأيمن ، على سبيل المثال 6.0 بوصة.
6. ضمن "محاذاة" ، حدد "الحق".
7. في "Leader" ، حدد أحد الأرقام المدرجة لخط مستقيم.
8. انقر فوق "موافق" ثم استمر في الضغط على مفتاح "Tab" لإدخال خط مستقيم.
9. انسخ والصق الأسطر أو استمر في الضغط على "Tab" حتى تحصل على عدد الأسطر التي تريدها.
كيفية إدراج خط أفقي في WordPress؟
فيما يلي ثلاث طرق لإدراج خط أفقي في منشور مدونة في WordPress:
استخدم محرر القوالب
1. سجّل الدخول إلى WordPress وقم بالوصول إلى منشور جديد / موجود للعمل عليه.
2. لإضافة كتلة جديدة حيث يجب أن يكون الخط ، حدد رمز "+".
3. من قسم "عناصر التخطيط" ، حدد "مجموعة فاصلة".
4. أضف الخط الأفقي إلى منطقة المحتوى الخاصة بك.
استخدم المحرر الكلاسيكي
1. سجّل الدخول إلى WordPress وقم بالوصول إلى منشور جديد / موجود للعمل عليه.
2. فوق محرر المنشور ، إذا كنت ترى صفًا واحدًا فقط من الأزرار في شريط الأدوات ، فحدد رمز التبديل على اليمين للوصول إلى الصف الذي يحتوي على خيار الخط الأفقي.
3. حدد المنطقة التي تريد أن يذهب الخط إليها ، ثم حدد زر "الخط الأفقي".
استخدم مقسم الخط الأفقي مع HTML
· ما عليك سوى إضافة العلامة إلى محتوى مشاركتك في الموضع الذي يجب إدراج السطر فيه.
تصميم مستندات Word معقدة باستخدام خطوط أفقية
يدعم Word طرقًا مختلفة لإدراج الخطوط في مستنداتك لتقسيم الأقسام ، ولتخطيط أكثر إتقانًا ، ولجعلها جذابة بصريًا وفريدة من نوعها.
ما الطريقة التي استخدمتها لإدراج خطك (خطوطك) الأفقية أو الرأسية؟ هل حققت المظهر الذي تريده؟ نود أن نسمع كيف تحول مستندك ، فأخبرنا بذلك في قسم التعليقات أدناه.