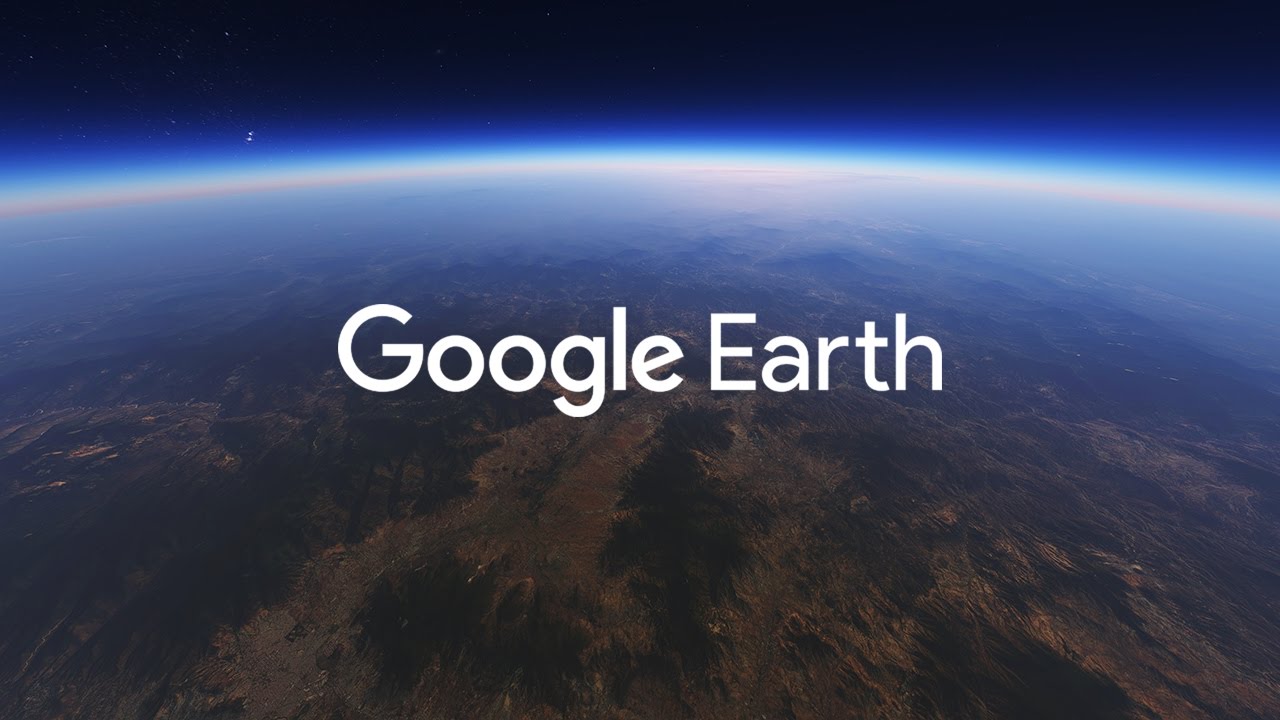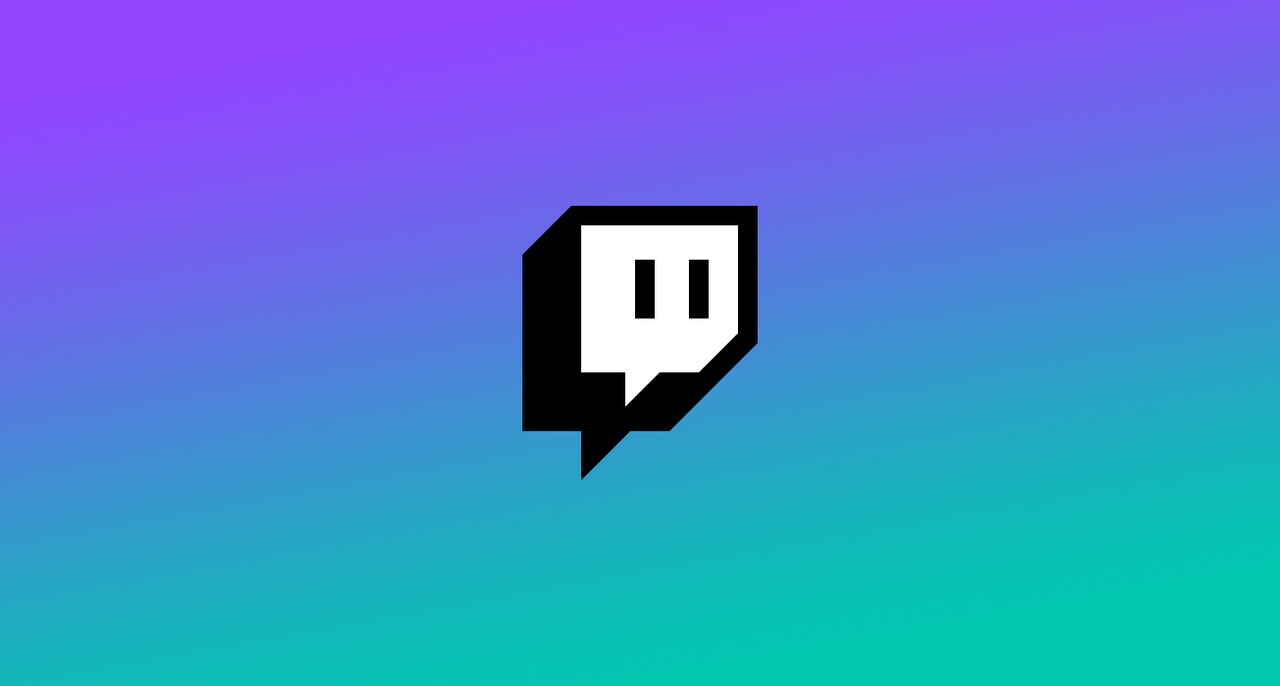إذا كان عليك دائمًا تشخيص العديد من مشكلات الشبكة ، سواء في المنزل أو في المكتب ، فيجب أن تفكر في تتبع كل حزمة شبكة على حدة. للقيام بذلك ، فإن أفضل خيار لك هو أن تبدأ بـ Wireshark.
تعرف على كيفية استخدام Wireshark وكيف يمكن أن تساعدك في تشخيص بعض مشكلات الشبكة الشائعة.
كيفية استخدام برنامج Wireshark
لاستخدام Wireshark بشكل صحيح ، تحتاج إلى تثبيت Npcap على نظامك. سيسمح Npcap لـ Wireshark بمراقبة محتويات الحزمة والبيانات في الوقت الفعلي. إذا لم يكن لديك Npcap ، فسيكون Wireshark قادرًا فقط على فتح ملفات الالتقاط المحفوظة. بشكل افتراضي ، سيقوم تثبيت Wireshark أيضًا بتثبيت Npcap على جهازك.
لمعرفة المزيد والحصول على أحدث إصدار من Npcap ، اتبع هذا الرابط.
بمجرد تثبيت Wireshark بنجاح ، سيؤدي فتحه إلى نقلك إلى واجهة المستخدم الرسومية الخاصة به. ستحتوي النافذة الرئيسية على أهم المعلومات المتاحة لك ، مثل:
- القائمة في الصف العلوي. تُستخدم القائمة لبدء جميع الإجراءات على Wireshark.

- يوجد شريط الأدوات الرئيسي أسفل القائمة. يحتوي على إجراءات مستخدمة بشكل متكرر بحيث يمكنك الوصول إليها بسهولة دون الحاجة إلى التنقل في قوائم متعددة للعثور عليها.

- يسمح لك شريط أدوات التصفية بعرض عوامل التصفية للاختيار من بينها. ستجعل المرشحات من السهل العثور على الحزم الصحيحة لتتبعها.

- جزء قائمة الحزم هو مصدر البيانات الأساسي. يحتوي على قائمة بجميع الحزم التي تمر عبر شبكتك. سيؤدي تحديد عنصر من هذه القائمة إلى تغيير ما يمكنك رؤيته في الأقسام التالية.

- سيوفر جزء تفاصيل الحزمة مزيدًا من المعلومات حول الحزمة المحددة.

- سوف يسرد جزء بايتات الحزمة البيانات على أساس بايت على حدة ، مع إبراز الحزمة التي حددتها لمزيد من المراقبة.

- أخيرًا ، يمنحك شريط الحالة الموجود في الجزء السفلي معلومات عامة عن حالة البرنامج الحالية والبيانات التي تم التقاطها.

يمكن لـ Wireshark التقاط معلومات مباشرة من شبكتك الحالية. لبدء الالتقاط ، تحتاج إلى تحديد الواجهة الصحيحة لبدء الالتقاط منها. سيوفر لك Wireshark جميع الواجهات التي تم اكتشافها عند بدء تشغيله ولكن تأكد من اختيار الواجهة الصحيحة.
إذا كنت تريد رؤية جميع الحزم الموجودة على الشبكة بدلاً من تلك الموجهة إليك فقط ، فتأكد من تشغيل الوضع المشوش. يمكن العثور على خانة الاختيار في قائمة Capture> Options في الشريط العلوي.
إذا كنت تريد التوقف عن التقاط حركة المرور المباشرة ، فاضغط على الزر الأحمر على شريط الأدوات.
بمجرد أن يكون لديك قائمة بالحزم تحت تصرفك ، يقوم Wireshark بترميزها بالألوان حتى تتمكن من تصفحها بسهولة. يمكنك تغيير الخيارات الخاصة بكيفية عمل الترميز اللوني في قائمة العرض> قواعد التلوين في شريط القائمة العلوي. بشكل عام ، الحزم ذات اللون الأسود هي تلك التي بها خطأ.
يمكنك حفظ قائمة الحزم بالضغط على زر حفظ (الموجود في قائمة ملف). يمكنك استخدام هذا لتشخيص المشكلة على الحزم في وقت لاحق.
إذا كنت تبحث عن حزم معينة ، فإن التصفية هي أفضل طريقة للعثور عليها. تعد الكتابة في شريط التصفية خيارًا أول رائعًا. على سبيل المثال ، ستظهر لك كتابة "dns" حزم DNS فقط. سيقترح Wireshark نصًا لإكمال إدخالاتك تلقائيًا باستخدام خيارات التصفية الأكثر شيوعًا.
يمكنك أيضًا تصفية عن طريق النقر بزر الماوس الأيمن على أي جزء من المعلومات في جزء تفاصيل الحزمة ثم تحديد الخيار "تطبيق كمرشح". هذا مفيد إذا كنت تريد تتبع الحزم من نفس المصدر.
إذا كنت تريد معرفة المزيد حول استخدام Wireshark ، فيمكنك استخدام دليل المستخدم.
كيفية استخدام Wireshark للحصول على IP
إذا كنت تريد معرفة عنوان IP لمضيف على شبكتك ، فيمكنك استخدام تفاصيل DHCP للعثور على المضيف الذي تبحث عنه:
- ابدأ وضع منحل على Wireshark.

- في شريط أدوات التصفية ، اكتب "dhcp" أو "bootp" ، بناءً على إصدار Wireshark لديك.

- حدد إحدى الحزم التي تمت تصفيتها. تحتاج الحزمة إلى إظهار "طلب DHCP" في جزء المعلومات الخاص بها.

- انتقل إلى جزء تفاصيل الحزمة.

- قم بتوسيع سطر "بروتوكول التمهيد".

- هناك ، سترى معرّف الجهاز الذي أرسل الطلب.

ستستخدم معظم الأجهزة DHCP للحصول على عنوان IP بمجرد تشغيلها. تأكد من تشغيل Wireshark قبل تشغيل الجهاز الذي يحتوي على IP / MAC غير معروف ، حتى تتمكن من التقاط طلب DHCP الخاص به.
كيفية استخدام Wireshark للحصول على عنوان IP على PS4
إذا كنت ترغب في الحصول على عنوان IP لجهاز PS4 الخاص بك ، تعامل معه كجهاز بدون IP عند بدء التشغيل:
- جهز جهاز استماع. يمكن أن يكون هذا جهاز كمبيوتر مثبت عليه Wireshark.
- تأكد من تمكين وضع Promiscuous على جهاز الاستماع في Wireshark.
- قم بتشغيل PS4 الخاص بك.
- ابحث عن طلب DHCP من PS4 الخاص بك على جهاز الاستماع.
- يجب أن يتوافق طلب DHCP مع جهاز PS4 الخاص بك.
- ابحث عن المعلومات من المرسل في جزء حزمة التفاصيل.
- ستتمكن من تدوين اسم PS4 وعنوان MAC وعنوان IP الخاصين بك.
إذا تم تشغيل PS4 بالفعل ، أو كنت تبحث عن IP الخاص بشخص آخر ، فجرّب ما يلي:
- اجعل Wireshark مفتوحًا واستمع إلى شبكتك. إذا كنت تستخدم جهاز استماع ، فتأكد من تشغيل الوضع غير الشرعي.
- استخدم موزع إنترنت لتوصيل جهاز الاستماع وجهاز PS4 بالإنترنت ، أو قم بتوصيل PS4 بالإنترنت عبر جهاز الاستماع (على سبيل المثال ، عن طريق تحويل جهاز الاستماع إلى مضيف Wifi).
- حدد عنوان IP لجهاز PS4 الخاص بك.
- انضم إلى حفلة مع الشخص الذي تريد العثور على IP له.
- تتبع حزم Wireshark لجهاز PS4 الخاص بك. ستوفر الحزم الواردة عنوان IP الخاص بها كعنوان المرسل.
لسوء الحظ ، يتم إخفاء معظم عناوين IP الواردة من قبل مزود الخدمة والبروتوكول ، ولن تتمكن من الحصول على عنوان IP الدقيق لشخص آخر.
غالبًا ما تجعل الألعاب التي تستخدم اتصال نظير إلى نظير جميع اللاعبين يتواصلون مع شخص آخر (في الخلفية) ، مما يسمح لـ Wireshark بالحصول على عناوين IP للاعبين الآخرين. غالبًا ما يحبط العديد من مزودي الخدمة هذا ، لذلك لا تحصل على الأمل. أقصى ما يمكنك الحصول عليه هو موقع تقريبي واسم مقدم الخدمة.
كيفية استخدام Wireshark للحصول على عنوان IP على جهاز XBOX
للحصول على عنوان IP الخاص بجهاز XBOX الخاص بك ، يمكنك تكرار نفس الخطوات كما تفعل مع أي جهاز غير معروف:
- احصل على جهاز استماع ، مثل جهاز كمبيوتر محمّل بـ Wireshark.
- تأكد من تمكين وضع Promiscuous Mode في Wireshark بجهاز الاستماع.
- قم بتشغيل XBOX الخاص بك.
- ابحث عن طلب DHCP من جهاز XBOX الخاص بك على جهاز الاستماع.
- يجب أن يتوافق طلب DHCP مع جهاز XBOX الخاص بك.
- ابحث عن المعلومات من المرسل في جزء حزمة التفاصيل.
- ستتمكن من تدوين اسم XBOX و MAC وعنوان IP الخاصين بك.
إذا كنت تبحث عن IP الخاص بشخص آخر ، فجرّب ما يلي:
- اجعل Wireshark مفتوحًا واستمع إلى شبكتك. إذا كنت تستخدم جهاز استماع ، فتأكد من تشغيل الوضع غير الشرعي.
- استخدم موزع إنترنت لتوصيل جهاز الاستماع الخاص بك و XBOX بالإنترنت ، أو قم بتوصيل XBOX بالإنترنت عبر جهاز الاستماع (على سبيل المثال ، عن طريق تحويل جهاز الاستماع إلى مضيف Wifi).
- حدد عنوان IP لجهاز XBOX الخاص بك.
- انضم إلى حفلة مع الشخص الذي تريد العثور على IP له.
- تتبع حزم Wireshark لجهاز XBOX الخاص بك. ستوفر الحزم الواردة عنوان IP الخاص بها كعنوان المرسل.
يجب أن تعمل هذه الطريقة مع شبكات وألعاب نظير إلى نظير ، أو إذا كنت تستخدم شبكة محلية. يجب على مقدمي الخدمات المختلفين أن يحبطوا هذا بنشاط ، ومع ذلك.
عادةً ما يكون معظم المعلومات التي يمكنك الحصول عليها هو مقدمو خدمة الأشخاص الآخرين وتخصيصهم العام (في نطاق بضع مئات من الأميال).
كيفية استخدام Wireshark على Discord
بينما يمكن أن يساعدك Wireshark في حل مشكلات الاتصال على Discord الخاص بك ، لا يمكنك استخدامه للحصول على عناوين IP لأشخاص آخرين. يستخدم Discord محلل IP لإخفاء عناوين IP الواردة ، بحيث لا يمكنك تحديدها للمستخدمين.
كيفية استخدام Wireshark على Omegle
الإجابة البسيطة هي أنه لا يمكنك حقًا الحصول على عنوان IP لشخص ما من Omegle. إذا كنت تستخدم Wireshark للاستماع إلى أي حزم قادمة من مستخدمين آخرين ، فكل ما ستحصل عليه هو موقعهم التقريبي إذا قمت بتشغيل IP من خلال بحث شامل يعتمد على الموقع.
نظرًا لكيفية إخفاء مزودي الخدمة للبيانات ، فمن غير العملي ، ناهيك عن عدم شرعية ، محاولة اكتشاف عنوان IP الدقيق لشخص ما.
كيفية استخدام Wireshark لالتقاط حركة مرور الشبكة
كما لوحظ سابقًا ، إذا كنت ترغب في التقاط حركة مرور الشبكة لكل جهاز على شبكتك ، فأنت بحاجة إلى التأكد من تمكين وضع Promiscuous على جهاز الاستماع.
كيفية استخدام Wireshark على نظام Windows
إذا كنت ترغب في تثبيت Wireshark على جهاز Windows الخاص بك ، فابحث عن الإصدار المناسب لتنزيله. تأكد من تحديد إصدار Windows لملف التنزيل. من هناك ، اتبع تعليمات المثبت لتثبيت Wireshark وبدء تشغيلها على جهازك. بمجرد الانتهاء من ذلك ، يمكنك بسهولة البدء في تشخيص اتصالاتك.
كيفية استخدام Wireshark على نظام Mac
لتنزيل Wireshark لجهاز Mac ، اتبع هذا الرابط. بمجرد التنزيل ، قم بتثبيت Wireshark باتباع المطالبات. بمجرد الانتهاء من ذلك ، يمكنك بدء تشغيل Wireshark وإصلاح مشكلات الاتصال لديك.
اجتاز عبر مياه الإنترنت باستخدام Wireshark
يمكنك استخدام Wireshark للعثور على عنوان IP الخاص بك أو تحديد موقع أي مشاكل في اتصالك بالإنترنت. أحيانًا يكون تشخيص مشاكلك هو الجزء الأصعب. باستخدام Wireshark ، يعد تتبع الشبكة أمرًا بسيطًا وسهلاً.
هل تستخدم Wireshark في عملك؟ هل حققت أي نجاح معها؟ اسمحوا لنا أن نعرف في قسم التعليق أدناه.