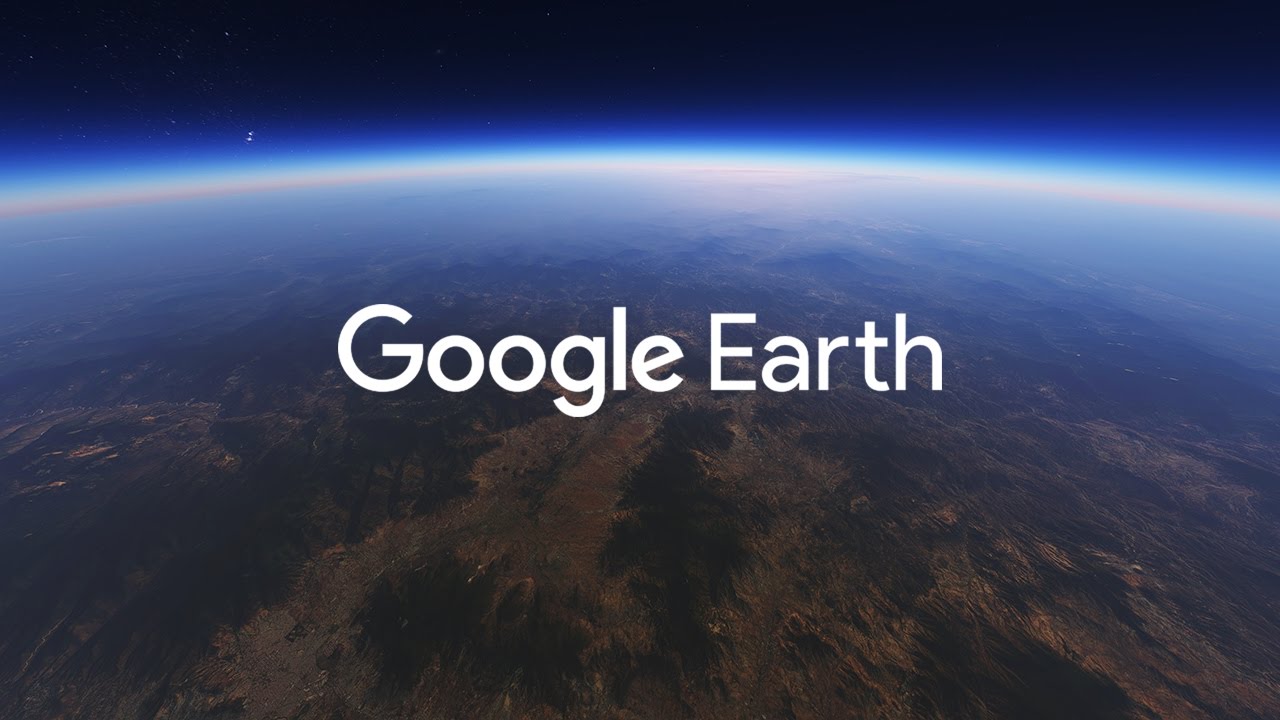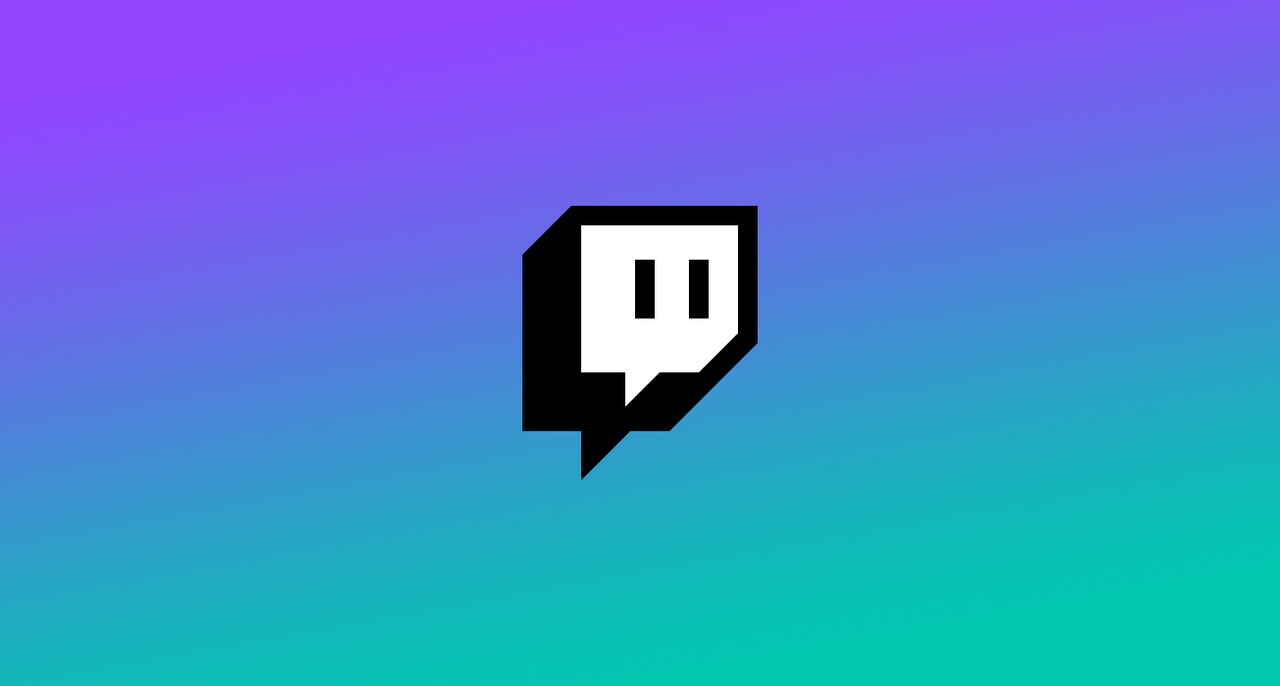يتميز iMac بواحد من أفضل شاشات العرض في السوق ، وإذا كنت محظوظًا لامتلاكك شاشة 4K Retina ، فمن المرجح أن تجعل الشاشة النابضة بالحياة سير عملك أكثر متعة. علاوة على ذلك ، يمكنك استخدام وضع العرض الهدف لتوصيل جهاز MacBook بجهاز iMac في أواخر عام 2009 أو منتصف عام 2010.

ولكن هل من الممكن استخدام جهاز Mac الخاص بك كشاشة للكمبيوتر الشخصي؟
للإجابة على السؤال فورًا - نعم ، من الممكن استخدام جهاز iMac كشاشة كمبيوتر شخصي. ومع ذلك ، فأنت بحاجة إلى جهاز iMac وجهاز كمبيوتر متوافقين ، بالإضافة إلى كابل / محول خاص. إذا كان جهاز Mac الخاص بك يحتوي على شاشة Retina ، فهذا غير ممكن.
ستوفر هذه المقالة دليلًا تفصيليًا حول كيفية القيام بذلك ، بالإضافة إلى نظرة عامة على المعدات اللازمة. بدون مزيد من اللغط ، دعنا نتعمق في الأمر.
كيفية استخدام iMac كشاشة كمبيوتر
يعد إعداد iMac لاستخدامه كشاشة كمبيوتر أسهل بكثير مما تعتقد ، ولكنه لن يعمل إلا إذا كان لديك طراز وكابل iMac متوافقين.
إليك كل ما تحتاج إلى معرفته لتوصيل iMac بجهاز الكمبيوتر الخاص بك.
متطلبات
أول شيء عليك القيام به هو التحقق مما إذا كان يمكن استخدام iMac الخاص بك كشاشة ثانوية. ألقِ نظرة على المنافذ ، وإذا كان iMac الخاص بك يحتوي على Thunderbolt أو Mini Display Port ، فيمكن استخدامه كشاشة.
ومع ذلك ، ليست الأشياء بالضرورة بهذه البساطة ، لذا تحقق من النماذج المتوافقة:
- أواخر عام 2009 ومنتصف عام 2010 أجهزة iMac مقاس 27 بوصة تتميز بمنفذ Mini Display
- أجهزة iMacs منتصف 2011 و 2014 تتميز بمنفذ Thunderbolt

يمكن أيضًا استخدام طرز أخرى معينة (حتى أواخر عام 2014) كشاشة ثانوية. ومع ذلك ، فإن أواخر 2014 5K retina iMac لا يقدم وضع العرض المستهدف. بالنسبة للمتطلبات الأخرى ، فأنت بحاجة أيضًا إلى جهاز كمبيوتر يتميز بشاشة عرض صغيرة أو منفذ Thunderbolt.
إذا كان جهاز الكمبيوتر الخاص بك لا يحتوي على هذه المنافذ ، فيمكنك استخدام منفذ HDMI أو Display بمحول مناسب. على سبيل المثال ، يمكنك استخدام محول HDMI إلى Mini Display أو محول Mini Display to Display Port. بالطبع ، يلزم أيضًا استخدام كابل Mini Display أو Thunderbolt أو HDMI.
إذا لم تكن متأكدًا من عمر جهاز Mac الذي تعمل به ، فمن السهل العثور عليه. انقر فوق رمز Apple في الجزء العلوي من جهاز Mac الخاص بك وانقر فوق "حول جهاز Mac هذا". بعد ذلك ، راجع النافذة المنبثقة للحصول على المعلومات الضرورية.
 يمكننا أن نقول فورًا من لقطة الشاشة هذه أن جهاز Mac هذا لن يعمل.
يمكننا أن نقول فورًا من لقطة الشاشة هذه أن جهاز Mac هذا لن يعمل. دليل الإعداد
بمجرد التأكد من أن جهاز Mac الخاص بك يفي بالمعايير المذكورة أعلاه ، فلنبدأ العمل على إعداد نظامك.
الخطوة 1: توصيل الكابلات
قم بإيقاف تشغيل iMac والكمبيوتر الشخصي ، ثم قم بتوصيل الكبل بمنفذ Thunderbolt أو HDMI أو Display في جهاز الكمبيوتر الخاص بك. بعد ذلك ، قم بتوصيل الكبل بمنفذ Thunderbolt أو Mini Display Port في iMac.

ملحوظة: إذا كنت تستخدم محولًا ، فقم بتوصيل الكبل بالمحول أولاً ، ثم أدخل الطرف الذكر في منفذ العرض الصغير / منفذ Thunderbolt في iMac.

الخطوة 2: تشغيل وضع عرض الهدف
قم بتشغيل كل من iMac والكمبيوتر الشخصي ، ثم اضغط باستمرار كمد + F2 أو Cmd + Fn + F2 على لوحة مفاتيح iMac لتشغيل وضع العرض المستهدف. في غضون ثوانٍ قليلة ، من المفترض أن تكون قادرًا على رؤية شاشة جهاز الكمبيوتر الخاص بك معكوسة على جهاز iMac.

مخاوف بشأن دقة الشاشة
للحصول على جودة عرض مثالية ، من المهم ضبط دقة الشاشة بشكل صحيح.
بشكل عام ، يجب أن يتطابق ضبط إخراج الفيديو على 2560 × 1440 على جهاز الكمبيوتر الخاص بك مع دقة شاشة جهاز iMac القديم (2009 و 2010 و 2011 وبعض طرز 2014). ومع ذلك ، قدمت شركة Apple شاشات Retina بدقة 4K عبر خط 27 بوصة في عام 2014. تتمتع أجهزة iMac بدقة 5120 × 2880 الأصلية والتي قد يصعب مطابقتها إذا كنت تستخدم جهاز كمبيوتر محمول. بالإضافة إلى ذلك ، قد لا يكون وضع العرض المستهدف متاحًا.
إذا كنت تريد التحقق من دقة iMac ، فانقر على شعار Apple في شريط المهام ، وحدد "About This Mac" ، واختر علامة التبويب "شاشات العرض".

ملحوظة: تم التقاط لقطة الشاشة بجهاز iMac في أواخر عام 2015
يستخدم iMac كشاشة ثانية

بغض النظر عن طراز iMac لديك ، يمكن استخدامه كشاشة ثانية لجهاز الكمبيوتر الخاص بك. بمعنى آخر ، يمكنك نسخ شاشة الكمبيوتر الشخصي إلى iMac حتى لو كانت أحدث 5K. لكن يجب أن تعلم أن iMac يحتاج إلى تشغيل Windows 10 Home أو Pro حتى تنجح الحيلة.
لدى Apple المزيد من الإرشادات حول تشغيل Windows على Mac عبر Boot Camp هنا.
الخطوة 1
تأكد من أن iMac يعمل بنظام Windows ويعمل به ، ثم اتصل بنفس الشبكة المتصل بها جهاز الكمبيوتر الخاص بك عبر Ethernet أو WiFi.
انتقل إلى إعدادات Windows على iMac ، واختر "النظام" ، وحدد "العرض على هذا الكمبيوتر" من شريط القائمة على اليسار.
الخطوة 2
ضمن "العرض على هذا الكمبيوتر" ، انقر فوق القائمة المنسدلة الأولى واختر "متوفر في كل مكان". حدد "المرة الأولى فقط" ضمن "طلب العرض على هذا الكمبيوتر". ليس من الضروري "طلب رقم التعريف الشخصي للإقران ، حتى تتمكن من إيقاف تشغيل الخيار.
في الجزء السفلي من النافذة ، تأكد من إعطاء اسم لجهاز الكمبيوتر الخاص بك ، خاصة إذا كان لديك عدة أجهزة في منزلك.
الخطوه 3
انتقل إلى الكمبيوتر الشخصي وقم بالوصول إلى "مركز الإجراءات" من الركن الأيمن السفلي. حدد مربع "المشروع" واختر "الاتصال بشاشة عرض لاسلكية".
سيبحث الكمبيوتر عن الشاشات المتاحة وسيظهر iMac في النتائج. انقر فوق iMac ويجب أن يعرض جهاز الكمبيوتر الخاص بك كلا الشاشتين.
الخطوة 4
قد تحتاج إلى الانتقال إلى "إعدادات العرض" وتغيير الدقة بحيث تظهر كما هي على كلا الجهازين. على سبيل المثال ، إذا كنت تقوم بالنسخ المتطابق إلى 5K iMac ، فيجب أن تعمل دقة 2560 × 1440 بشكل جيد ، لكن هذا يعتمد على طراز iMac والكمبيوتر الشخصي الذي تستخدمه بالضبط.
تغليف
إذا كان لديك الأجهزة والكابلات / المحولات المناسبة ، فإن استخدام iMac كشاشة للكمبيوتر الشخصي أمر سهل للغاية.
بينما قد تواجه صعوبة في توصيل الاثنين إذا لم يتم استيفاء معايير معينة ، بالنسبة لأولئك الذين لديهم الكابلات المناسبة ووضع الهدف المجهز ، يمكنك استخدام iMac كشاشة لجهاز الكمبيوتر. يمكن أن يؤدي وجود شاشات مزدوجة إلى تسهيل ممارسة الألعاب والعمل والواجبات المنزلية ، لذا فهي تستحق المحاولة بالتأكيد.
هل حاولت استخدام iMac كشاشة كمبيوتر؟ شارك بأفكارك وخبراتك في التعليقات أدناه.