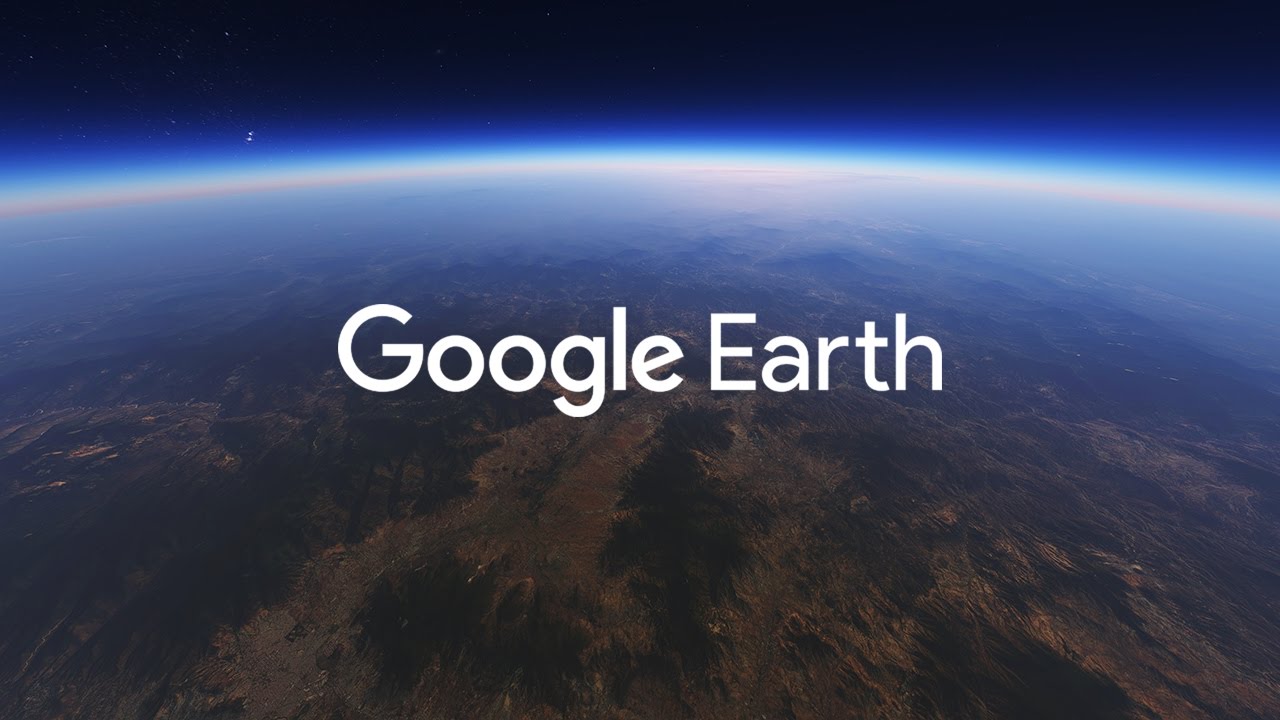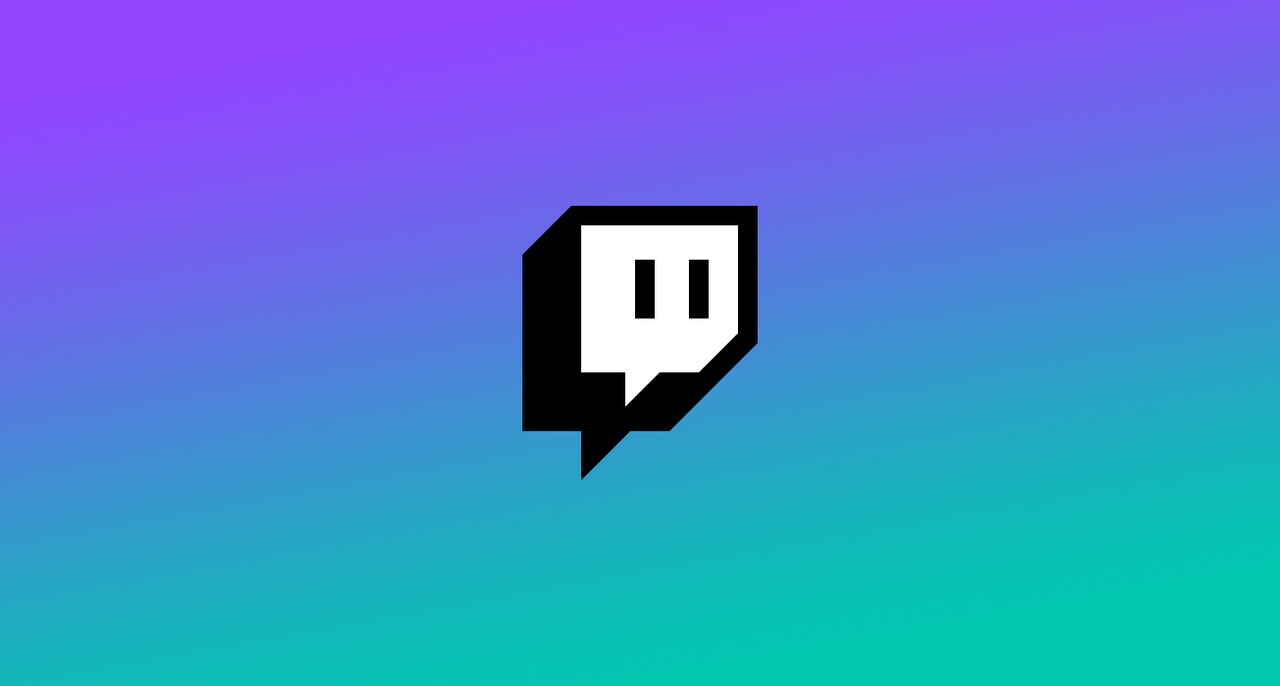مع ارتفاع الطلب اليوم على النطاق الترددي للإنترنت ، من المهم معرفة ما إذا كان اتصال الشبكة لديك يعمل بشكل صحيح أم لا. إذا واجهت مشاكل في الاتصال ، فإن الطريقة الأكثر أمانًا لاختبارها هي استخدام الأمر "ping".

عندما تواجه مشكلة في الوصول إلى مواقع ويب معينة ، يمكنك بسرعة معرفة ما إذا كانت من جانبهم أو إذا كنت تواجه بعض مشكلات الاتصال. على سبيل المثال ، قد لا تتمكن من بث فيلم Netflix بشكل صحيح ولكن يمكنك تسجيل الدخول والتصفح على ما يرام. هذا هو بالضبط السيناريو الذي قد يكون فيه اختبار الاتصال مفيدًا ، مما يسمح لك بتحديد مصدر المشكلة.
كيفية اختبار اتصال عنوان IP من جهاز يعمل بنظام Windows 10
يعد إجراء اختبار ping من Windows 10 أمرًا سهلاً نسبيًا. كل ما عليك فعله هو فتح تطبيق موجه الأوامر واكتب الأمر المناسب. إليك كيف يتم ذلك:
- اضغط على مفتاح Windows بلوحة المفاتيح ثم ابدأ في كتابة cmd.

- في نتائج البحث ، يجب أن ترى تطبيق موجه الأوامر. انقر فوقه. عند فتح نافذة موجه الأوامر ، ستلاحظ أنها مختلفة قليلاً عن النوافذ المعتادة. إنه يتمتع بهذا المظهر القديم ، باستخدام خلفية سوداء ونص أبيض.

- اكتب "ping" ، وأضف مسافة واحدة ، واكتب عنوان IP أو اسم المجال الذي تريد اختبار اتصالك به. عندما تكتب كل ذلك ، اضغط على "Enter" على لوحة المفاتيح.

على سبيل المثال ، يمكنك إدخال "ping google.com" لاختبار اتصالك بـ Google. إذا كنت تعرف عنوان IP للخادم ، فيمكنك استخدامه أيضًا. لاختبار الاتصال بين جهاز الكمبيوتر وجهاز التوجيه المنزلي ، أدخل عنوان IP الخاص بالموجه. في معظم الحالات ، سيحصل جهاز التوجيه الخاص بك على العنوان الافتراضي 192.168.1.1. لإجراء اختبار ping ، سيتعين عليك كتابة "ping 192.168.1.1" والضغط على Enter.
بمجرد بدء اختبار الاتصال ، سيرسل جهاز الكمبيوتر الخاص بك حزمة بيانات اختبار إلى المضيف المطلوب وسينتظر الرد. للتأكد من أن الاختبار ملائم ، سيرسل الكمبيوتر أربعة أصوات. بمجرد وصول الاستجابة ، سترى نتائج الاختبار في نافذة موجه الأوامر.
أسفل أمر ping مباشرة ، سترى الرد من الخادم الذي كنت تقوم بتنفيذ ping عليه. يوضح هذا عدد البايتات التي تحتوي عليها كل حزمة ، ومدى سرعة الاستجابة بالمللي ثانية.
أسفل هذا القسم ، سترى إحصائيات الاختبار. تُظهر هذه عدد الحزم التي أرسلها جهاز الكمبيوتر الخاص بك ، وعدد الحزم التي استعادها ، وعدد الحزم التي فقدت بسبب ضعف الاتصال. سيشتمل الاختبار الجيد على أربع حزم مرسلة ومستلمة ، مع عدم فقدان أي حزم.
في الجزء السفلي ، يوضح لك قسم إحصاءات الوقت مدى سرعة انتقال البيانات ذهابًا وإيابًا ، أيضًا بالمللي ثانية. ستحصل على الحد الأدنى والحد الأقصى لأوقات الرحلة ذهابًا وإيابًا ، بالإضافة إلى متوسط الوقت.
كيفية تنفيذ الأمر Ping على عنوان IP من جهاز Mac
على غرار Windows 10 ، يستخدم Mac تطبيقه "Terminal" لمعالجة الأوامر النصية.
- افتح "Finder" على جهاز Mac الخاص بك.
- انقر فوق "تطبيقات" من القائمة الموجودة على اليسار. إذا كنت لا ترى ذلك ، فاضغط على مفتاحي "Command" و "A" على لوحة المفاتيح في نفس الوقت.
- بعد ذلك ، انقر نقرًا مزدوجًا فوق "الأدوات المساعدة".
- أخيرًا ، ابدأ تشغيل تطبيق "Terminal".
- عند فتح Terminal ، اكتب الأمر ping: ping 192.168.1.1
- اضغط على "Enter" على لوحة المفاتيح.
- سيؤدي هذا إلى بدء اختبار ping بين جهاز الكمبيوتر وجهاز التوجيه في المنزل.
- لإنهاء الاختبار ، اضغط على زري "Control" و "C" على لوحة المفاتيح في نفس الوقت.

بدلاً من عنوان IP ، يمكنك أيضًا كتابة اسم المجال ، مثل "instagram.com" أو "google.com" أو أي مجال صالح آخر. إذا كنت تريد استخدام عنوان IP خارجي لاختبار اتصالك ، فيمكنك استخدام عنوان IP الخاص بـ Google ، وهو 8.8.8.8.
بمجرد اكتمال الاختبار ، سترى النتائج. توضح لك هذه عدد الحزم التي أرسلها جهاز الكمبيوتر الخاص بك والوقت الذي استغرقته للحصول على استجابة من الخادم الذي قمت باختباره. أسفل هؤلاء ، سترى إحصائيات ping التي توضح لك عدد الحزم التي أرسلتها ، وعدد الحزم التي تلقيتها ، وما إذا فقدت أي حزم في طريق العودة. الاتصال الجيد لن يكون لديه أي حزم مفقودة.
كيفية اختبار اتصال عنوان IP من جهاز Chromebook
في نظام التشغيل Chrome ، لن تجد تطبيقًا مخصصًا لاختبار ping ولا يمكنك العثور على مثل هذه الخدمة في أي من القوائم. بغض النظر ، يجب أن تعلم أن أجهزة Chromebook تأتي مع خدمة ping مضمنة. ما عليك سوى اتباع الخطوات أدناه لتهيئتها:
- اضغط على مفاتيح Ctrl و Alt و T على لوحة المفاتيح في نفس الوقت. سيؤدي هذا إلى فتح موجه الأوامر.

- اكتب ping google.com أو ping 8.8.8.8 لاختبار اتصالك بـ Google.

- اضغط على Enter بلوحة المفاتيح. سيبدأ جهاز Chromebook الآن سلسلة من اختبارات الاتصال.

تمامًا كما هو الحال مع Windows 10 و Mac ، ستحصل على النتائج التي توضح لك ما إذا كان الاتصال يعمل بشكل صحيح أم لا. إذا فقدت أي حزم ، فأعد محاولة الاختبار. إذا كان لا يزال يحتوي على بعض الحزم المفقودة ، فقد يكون هناك خطأ ما في اتصالك. في هذه الحالة ، من الأفضل الاتصال بقسم خدمة العملاء الخاص بمزود خدمة الإنترنت. إذا كنت تعمل على شبكة أعمال ، فعليك الاتصال بمسؤول الشبكة أو النظام.
كيفية تنفيذ الأمر Ping على عنوان IP من جهاز iPhone
لسوء الحظ ، لا يحتوي iOS على تطبيق مدمج يتيح لك إجراء اختبار ping. بدلاً من ذلك ، سيتعين عليك تثبيت تطبيق مخصص لاختبار اتصالات الشبكة. ومن أشهر هذه التطبيقات "Ping - أداة مساعدة للشبكة" و "Pingify" و "Network Ping Lite".
بالطبع ، إذا كنت تواجه مشكلات في اتصال Wi-Fi ، فمن الأفضل فصل شبكة البيانات الخلوية واستخدامها لتثبيت أحد التطبيقات. ينطبق هذا أيضًا على مشكلات الاتصال الخلوي. في هذه الحالة ، يجب أن تجد شبكة Wi-Fi تعمل للوصول إلى متجر التطبيقات.
كيفية Ping على عنوان IP من جهاز Android
مثل نظام التشغيل iOS ، لا يأتي نظام التشغيل Android بطريقة ping على أجهزة التوجيه أو الخوادم الأخرى افتراضيًا. لحسن الحظ ، هناك العديد من التطبيقات المتوفرة على متجر Google Play والتي ستتيح لك القيام بذلك. تتضمن بعض التطبيقات التي يمكنك استخدامها "Ping" و "Ping & Net" و "PingTools Network Utilities."
بينما يوفر "Ping" و "Ping & Net" خيار ping أساسيًا ، فإن "PingTools Network Utilities" هو تطبيق أكثر تقدمًا. يأتي مزودًا بالعديد من أدوات تشخيص الشبكة المفيدة التي يمكن أن توفر معلومات مفصلة حول الاتصال الذي تستخدمه. يمكنك أيضًا التحقق من استخدام الشبكة لكل تطبيق على هاتفك ، ومسح منافذ الشبكة ، والتحقق من مالكي المجال ، والمزيد.
كيفية اختبار اتصال عنوان IP باستخدام خدمة ويب عبر الإنترنت
إذا كنت لا تريد استخدام تطبيق لإجراء اختبار ping ، فهناك العديد من مواقع الويب التي تسمح لك بإجراء ذلك. الرجاء ملاحظة أن هذه الخدمات تسمح لك بإجراء اختبار اتصال للخوادم العامة فقط ، ولن تتمكن من اختبار اتصال جهاز توجيه الشبكة المنزلية. ليس إلا إذا كان لديه عنوان IP ثابت.
تتضمن بعض الخدمات عبر الإنترنت التي يمكنك تجربتها "Site24x7" و "IPAddressGuide" و "Ping.EU" و "أدوات الشبكة" و "Wormly". كل هذه مجانية تمامًا للاستخدام.
اختبار اتصالك
نأمل أن تكون قد تعلمت كيفية استخدام الأمر "ping" على جهازك. تعد معرفة كيفية اختبار اتصالك أمرًا مفيدًا جدًا ، خاصةً عندما تكون حركة مرور الإنترنت بطيئة على جهاز الكمبيوتر الخاص بك. وإذا كنت لا ترغب في تثبيت تطبيق آخر على جهازك المحمول ، فيمكنك استخدام إحدى خدمات ping عبر الإنترنت.
هل تمكنت من استخدام الأمر ping؟ هل فقدت الحزم الصفرية أم لا؟ من فضلك شارك افكارك في حقل التعليقات في الاسفل.