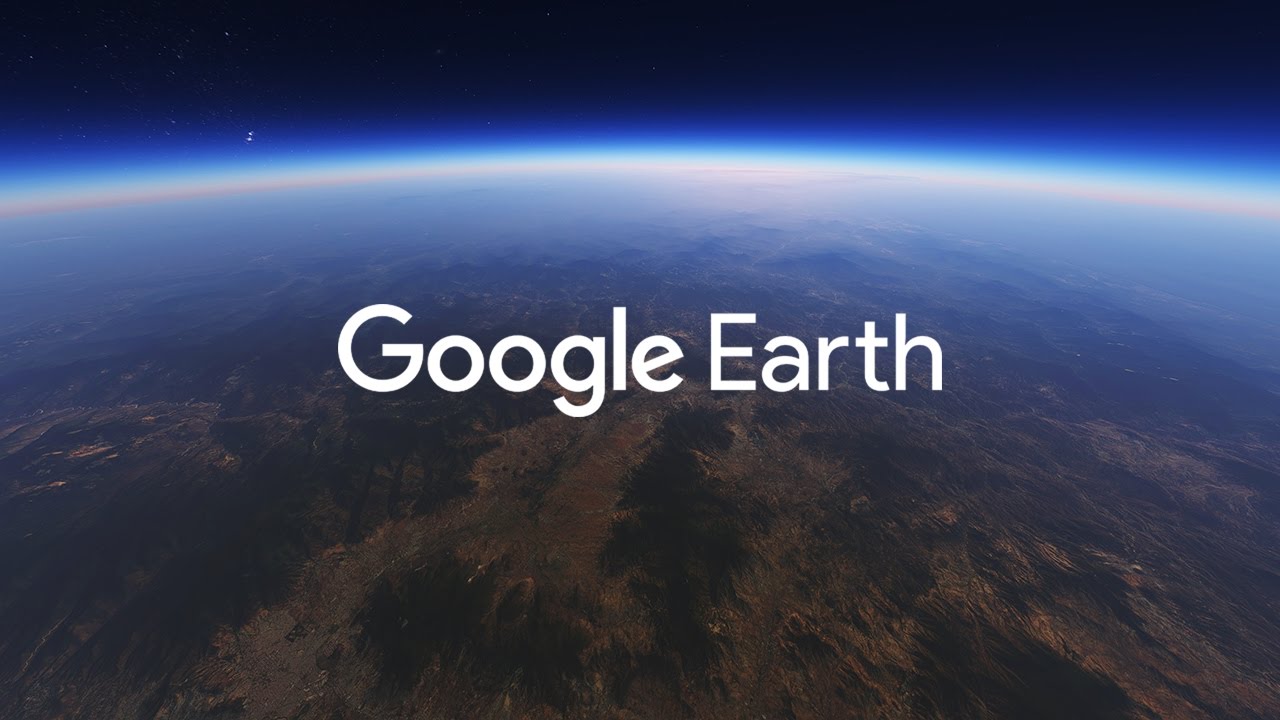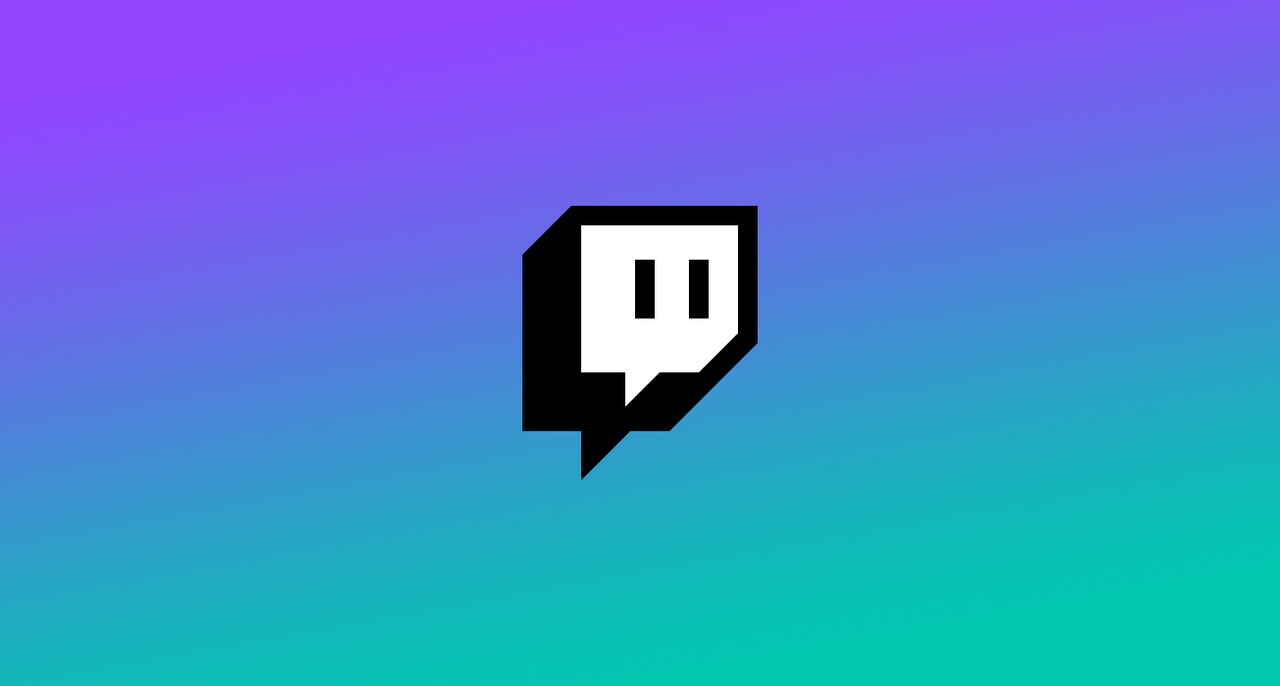مع وجود العديد من الأجهزة التي يستخدمها الأشخاص يوميًا ، يبدو أن توصيلها هو أكثر الأشياء الطبيعية التي يجب القيام بها. اعتمادًا على مجموعة الأجهزة التي لديك ، يمكن أن تكون هذه العملية مهمة بسيطة ومباشرة. لسوء الحظ ، قد تتطلب بعض مجموعات الأجهزة مزيدًا من الجهد.

هذا هو الحال إذا كنت تريد نسخ جهاز Android الخاص بك إلى جهاز كمبيوتر. على الرغم من أن هذا قد يبدو سمة بارزة ، إلا أنه ليس كذلك. لحسن الحظ ، هناك طرق يمكنك القيام بذلك ، وبمجرد تثبيت جميع التطبيقات الضرورية ، تصبح العملية بمثابة قطعة من الكعكة.
تحضير جهاز Android للنسخ المتطابق إلى الكمبيوتر الشخصي أو الكمبيوتر المحمول
قبل أن تبدأ في نسخ جهاز Android إلى جهاز كمبيوتر مكتبي أو كمبيوتر محمول ، تحتاج إلى تعيين خيارين على جهازك المحمول. قد ترغب في قراءة بقية الإجراءات في هذه المقالة أولاً قبل القيام بأي نقلات. بهذه الطريقة ، يمكنك تحديد ما إذا كانت هذه العملية تناسب احتياجاتك وتناسبك. على أي حال ، إليك كيفية تمكين وضع المطور وتصحيح أخطاء USB في Android.
ملحوظة: إذا كنت تخطط لاستخدام خيار Wi-Fi ، فيمكنك اتباع خطوات "تصحيح أخطاء USB" لاستخدامه أيضًا من أجل "التصحيح اللاسلكي". كلا الخيارين متاحان في نفس المنطقة على جهاز Android الخاص بك.
تمكين خيارات مطوري Android
- فتح "إعدادات" على جهاز Android الخاص بك.

- قم بالتمرير إلى أسفل واضغط على "عن الهاتف."

- انقر على "اكمل العدد" خمس مرات متتالية. قد تضطر إلى تأكيد هذا الإجراء عن طريق إدخال طريقة الأمان المفضلة لديك. يمكن أن يكون هذا مسحًا ضوئيًا لرقم التعريف الشخصي أو النمط أو بصمة الإصبع.

- سترى إشعارًا بأنك نجحت في تمكين "وضع المطور" على جهازك.

تمكين تصحيح أخطاء USB (أو التصحيح اللاسلكي لاتصال Wi-Fi)
- فتح "إعدادات" على جهاز Android الخاص بك.

- انقر على "تحديثات النظام."

- قم بالتمرير وصولاً إلى الأسفل وحدد "خيارات للمطور."

- مرر لأسفل إلى قسم "تصحيح الأخطاء" وقم بالتبديل "تصحيح أخطاء USB" تشغيل.

- سيسألك Android الآن عما إذا كنت متأكدًا من أنك تريد السماح بتنقيح USB. قم بالتأكيد عن طريق النقر "موافق."

أنت الآن جاهز للمضي قدمًا في إعداد ميزة النسخ المتطابق لجهاز الكمبيوتر الخاص بك.
نسخ هاتف Android إلى جهاز كمبيوتر يعمل بنظام Windows
من الممكن نسخ جهاز Android الخاص بك إلى جهاز كمبيوتر يعمل بنظام Windows من خلال العديد من التطبيقات المخصصة. على الرغم من أن Windows 10 به خيار يتيح لك القيام بذلك ، إلا أنه لا يعمل مع كل هاتف ذكي أو جهاز لوحي يعمل بنظام Android.
كيفية استخدام scrcpy لعكس Android على جهاز كمبيوتر يعمل بنظام Windows
إلى حد بعيد ، فإن التطبيق الأفضل والأكثر مباشرة للاستخدام هو "scrcpy". يسمح هذا التطبيق بالاتصال السلكي أو اللاسلكي ، وهو سهل الاستخدام للغاية ، لكن الإعداد معقد نوعًا ما. يمكنك تنزيله على GitHub ، إحدى أشهر الخدمات عبر الإنترنت للمطورين. للقيام بذلك ، اتبع الخطوات أدناه.
- افتح مستعرض ويب على جهاز الكمبيوتر الخاص بك ، ثم انتقل إلى صفحة scrcpy على GitHub.

- مرر لأسفل إلى قسم "الحصول على التطبيق".

- في القسم الفرعي "Windows" ، انقر على رابط التنزيل لـ ".أزيز" أرشيف. يبدو شيئًا كالتالي: scrcpy-win64-v1.16.zip. بالطبع ، ستعتمد الأرقام القليلة الأخيرة على الإصدار المتاح حاليًا.

- انقر فوق الارتباط لتنزيل ملف “.zip”.

- بمجرد تنزيل الملف ، حان الوقت لاستخراجه. افتح المجلد حيث قمت بتنزيل ملف “scrcpy .zip”.

- انقر بزر الماوس الأيمن فوق الملف ، ثم اختر "إستخراج الملفات…"

- تظهر نافذة "استخراج المجلدات المضغوطة (من نوع Zipped)". انقر فوق "تصفح" لاختيار وجهة الملفات المستخرجة. بمجرد اختيار الموقع ، يمكنك اختياريا وضع علامة في "إظهار الملفات المستخرجة عند الاكتمال" خانة الاختيار. انقر فوق "موافق" لاستخراج الملفات.

- الآن ، يمكنك الانتقال إلى الموقع الذي تظهر فيه الملفات المستخرجة.

- انقر نقرًا مزدوجًا فوق ملف "adb.exe" ملف لتثبيت "أدوات Android ADB". تتم هذه العملية في الخلفية ، لذلك لن ترى أي ملاحظات على الشاشة عند اكتمال التثبيت. عادةً ما يستغرق Windows حوالي ثانية أو ثانيتين لإكمال هذا الإجراء.
- مع جهاز Android الخاص بك جاهزًا للنسخ المتطابق وتثبيت scrcpy على جهاز الكمبيوتر الخاص بك ، فقد حان الوقت لتوصيل الاثنين. قم بتوصيل جهاز Android والكمبيوتر باستخدام ملف "كابل USB،" أو لإعداد Wi-Fi ، انتقل إلى "الخطوة 15."

- انقر نقرًا مزدوجًا فوق ملف "csrcpy.exe" ملف من مجلد scrcpy لبدء تشغيله.

- بناءً على إعدادات الأمان الخاصة بك ، قد يخطرك Windows بأنك على وشك تشغيل تطبيق غير معروف. للمتابعة ، انقر أولاً "مزيد من المعلومات،" ثم اختر "تشغيل على أي حال."
- إذا سألك جهازك المحمول عما إذا كان يجب السماح بتصحيح أخطاء USB ، فانقر فوق "السماح." لمنع ظهور هذه النافذة المنبثقة في المستقبل ، يمكنك أيضًا النقر فوق "السماح دائمًا من هذا الكمبيوتر."

- هذا هو! تظهر نافذة scrcpy ، وتعرض شاشة جهاز Android الخاص بك باستخدام USB. لاتصال Wi-Fi ، تابع القراءة.
- بالنسبة لاتصالات Wi-Fi ، تأكد من أن جهاز Android الخاص بك يحتوي على "وضع المطور" المنشط و "تصحيح أخطاء USB" في (انظر التعليمات في بداية هذه المقالة.). "التصحيح اللاسلكي" (وليس USB) يحتاج أيضًا إلى التشغيل.
- قم بتوصيل Android وجهاز الكمبيوتر أو الكمبيوتر المحمول بنفس شبكة Wi-Fi.
- على جهاز الكمبيوتر ، افتح ملف "سكربي" مجلد غير مضغوط وبدء التشغيل “adb.exe”.
- قم بتوصيل جهاز Android بجهاز الكمبيوتر الخاص بك عبر USB حتى تتمكن من إدخال الأوامر.
- على نظام Android ، احصل على عنوان IP الخاص بك بالانتقال إلى "الإعدادات -> حول الهاتف" أو "… -> حول الهاتف -> الحالة " وابحث عن "عنوان IP" أو اكتب ما يلي في سطر الأوامر:
مسار adb shell ip | awk "{print $ 9}" - على جهاز الكمبيوتر ، قم بتمكين adb عبر TCP / IP عن طريق كتابة ما يلي في سطر الأوامر:
adb tcpip 5555. - افصل USB عن الجهاز وجهاز الكمبيوتر. لم تعد بحاجة إلى اتصال USB.
- على جهاز الكمبيوتر ، اتصل لاسلكيًا بجهازك عن طريق كتابة الرمز أدناه في سطر الأوامر:
adb connect DEVICE_IP_HERE: 5555(يحل محلDEVICE_IPمعك). - إطلاق "scrcpy.exe" من المجلد الذي تم فك ضغطه على جهاز الكمبيوتر الخاص بك ، وقد انتهيت الآن! يجب أن ترى شاشة Android على جهاز الكمبيوتر أو الكمبيوتر المحمول.
هذا هو. يعمل هذا التطبيق الفائق البساطة مثل السحر. يمكنك الآن استخدام لوحة المفاتيح والماوس للتحكم في جهاز Android الخاص بك. يتيح لك هذا الإجراء بدء تشغيل التطبيقات ، وكتابة الرسائل ، وعرض معرض الصور الخاص بك ، وحتى لعب ألعاب الهاتف المحمول على الشاشة الكبيرة. علاوة على ذلك ، ببساطة عن طريق سحب الملفات وإفلاتها في نافذة scrcpy ، يمكنك نسخ أي شيء تقريبًا من جهاز الكمبيوتر الخاص بك إلى جهاز Android الخاص بك.
بالطبع ، مثل أي نافذة أخرى ، يمكنك أيضًا تغيير حجم تطبيق scrcpy وتكبيره واستعادته وإغلاقه. إذا كنت تريد رؤية جهاز Android الخاص بك في وضع ملء الشاشة ، فاضغط على "Ctrl + F" على لوحة المفاتيح في نفس الوقت.
كيفية عكس هاتف Android على جهاز Mac
لحسن الحظ ، يتوفر تطبيق scrcpy المريح للغاية لنسخ الشاشة لأجهزة Mac OS X أيضًا. على عكس أجهزة الكمبيوتر التي تعمل بنظام Windows ، حيث تقوم بتنزيل ملف .zip وفك ضغطه ، يقوم Mac بذلك بشكل مختلف. لاستخدام scrcpy ، سيتعين عليك تثبيت تطبيق Homebrew أولاً.
- فتح "الباحث" على جهاز Mac الخاص بك.
- انقر "تطبيقات" من القائمة على اليسار. إذا لم يكن هذا الخيار مرئيًا ، فما عليك سوى الضغط على "Command + A" على لوحة المفاتيح الخاصة بك.
- من قائمة التطبيقات ، افتح "خدمات."
- أخيرًا ، ابدأ ملف "صالة" تطبيق.
- الآن حدد سطر الأوامر بالكامل أدناه وانسخه والصقه في ملف "صالة،" ثم اضغط "يدخل" لتنفيذه.
/ bin / bash -c "$ (curl -fsSL //raw.githubusercontent.com/Homebrew/install/HEAD/install.sh)" - انتظر من 10 إلى 15 دقيقة لتثبيت برنامج Homebrew.
- بمجرد اكتمال التثبيت ، حان الوقت لتثبيت أدوات Android ADB. للقيام بذلك ، اكتب الأمر التالي أو انسخه والصقه أدناه في ملف "صالة،" ثم اضغط "يدخل" ينفذ.
براميل المشروب تثبيت أدوات android-platform-tools - أخيرًا ، حان الوقت لتثبيت تطبيق "scrcpy". انسخ الكود أدناه والصقه في ملف "صالة،" ثم اضغط "يدخل."
الشراب تثبيت scrcpy - الآن انتظر حتى يكتمل التثبيت.
- لإنشاء اتصال بين Android و Mac OS ، قم بتوصيل جهاز Android الخاص بك باستخدام كابل USB.
- يظهر إشعار تصحيح أخطاء USB على شاشة Android. انقر على "اسمح بالاستمرار." يمكنك أيضًا النقر فوق "السماح دائمًا من هذا الكمبيوتر" لمنع ظهور الإشعار في كل مرة تتصل فيها.
- في Mac Terminal ، اكتب "سكربي" بدون علامات الاقتباس لتشغيل التطبيق.
أخيرًا ، يمكنك الآن عكس شاشة Android على جهاز الكمبيوتر أو الكمبيوتر المحمول الذي يعمل بنظام التشغيل Mac OS.
كيفية نسخ هاتف Android إلى جهاز Chromebook
لسوء الحظ، لا يمتلك مستخدمو Chromebook القدرة على استخدام تطبيق scrcpy لعكس أجهزتهم التي تعمل بنظام Android. لحسن الحظ ، تعمل العديد من تطبيقات الجهات الخارجية الأخرى مع أجهزة Chromebook. أحد أكثر هذه التطبيقات شيوعًا هو "Reflector 3". على الرغم من أن هذا ليس تطبيقًا مجانيًا ، إلا أنه يؤدي المهمة بشكل استثنائي جيد و يستحق الثمن… و تقليل الصداع!
لبدء استخدام "Reflector 3" ، اتبع الخطوات أدناه.
- قم بتثبيت تطبيق "Reflector 3" من موقعه على الويب إلى كل من جهاز Android وجهاز Chromebook.
- قم بتوصيل كلا الجهازين بشبكة Wi-Fi نفسها.
- ابدأ التطبيق على كلا الجهازين.
- في تطبيق "Reflector 3" على نظام Android ، انقر على زر القائمة في الزاوية العلوية اليسرى من الشاشة.
- يختار "إرسال الشاشة / الصوت."
- الآن ، يجب أن تشاهد قائمة الأجهزة المتاحة للنسخ المتطابق. حدد جهاز Chromebook للمتابعة.
- أخيرًا ، من المفترض أن ترى شاشة جهاز Android على جهاز Chromebook.
نأمل أن تعرف الآن كيفية نسخ أجهزة Android الخاصة بك إلى جهاز كمبيوتر يعمل بنظام Windows 10 أو Mac أو Chromebook. عند استخدام تطبيق scrcpy ، تصبح العملية بسيطة. على الرغم من أن الإعداد قد يبدو مرهقًا ، إلا أن الإرشادات خطوة بخطوة في هذه المقالة تمنحك ما تحتاجه. بالنسبة لأجهزة Chromebook ، فإن تطبيق "Reflector 3" ، على الرغم من أنه ليس مجانيًا ، لا يتطلب سوى عمليتي تثبيت لإعداده بالكامل.
هل تمكنت من نسخ جهاز Android إلى جهاز كمبيوتر؟ ما هو تطبيق النسخ المتطابق الذي تجده أكثر فائدة؟
أسئلة وأجوبة إضافية
هل يجب أن أقوم بعكس شاشتي بالكامل ، أم يمكن عكس جزء من شاشتي فقط؟
تتيح لك الحلول التي تجدها في هذه المقالة عكس الشاشة الكاملة لجهاز Android الخاص بك. بشكل أساسي ، سيفعل أي تطبيق للنسخ المتطابق ذلك ، ولكن فقط بدون خيار اختيار أي جزء من الشاشة يظهر على جهاز الكمبيوتر الخاص بك. بالطبع ، يمكنك البحث عن التطبيقات التي تسمح لك بإرسال المحتوى من جهاز الأندرويد الخاص بك. بهذه الطريقة ، لن تضطر إلى إظهار شاشة هاتفك على جهاز الكمبيوتر ليراها الآخرون. بدلاً من ذلك ، يمكنك بدء مقطع فيديو أو عرض شرائح أو عرض تقديمي على جهاز Android الخاص بك وإرسال هذا المحتوى فقط إلى الكمبيوتر.
هل أحتاج إلى شبكة Wi-Fi لعكس نظام Android على جهاز آخر؟
لا ، لست بحاجة إلى شبكة Wi-Fi لبدء النسخ المتطابق. تتيح لك التطبيقات المشابهة لـ scrcpy استخدام ميزة النسخ المتطابق عن طريق توصيل أجهزتك عبر كابل USB. لذلك ، لا تحتاج إلى اتصال Wi-Fi على الإطلاق. على العكس من ذلك ، تسمح لك بعض التطبيقات بنسخ جهاز Android على جهاز كمبيوتر عبر شبكة Wi-Fi. على الرغم من أن هذا يبدو وكأنه طريقة أكثر ملاءمة للانعكاس ، إلا أن كل تطبيق يأتي مع المراوغات الخاصة به. بالنسبة للبعض ، عليك أن تدفع إذا كنت لا تريد أن تدمر الإعلانات تجربتك. قد يكون لدى الآخرين واجهات مرهقة للتنقل خلالها. في النهاية ، لا شيء يتفوق على تطبيق scrcpy بسبب بساطته ووظائفه الأساسية ، وهو مجاني تمامًا ومفتوح المصدر.