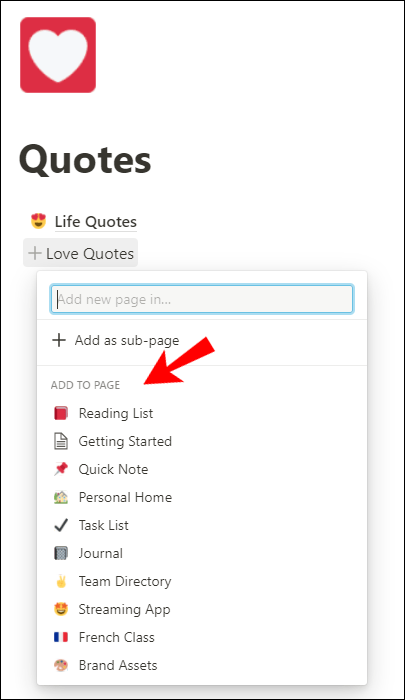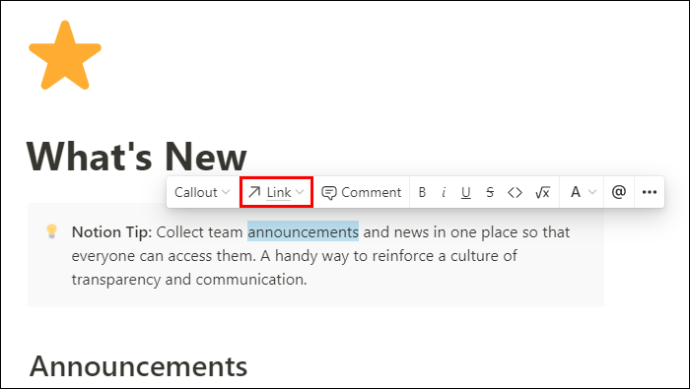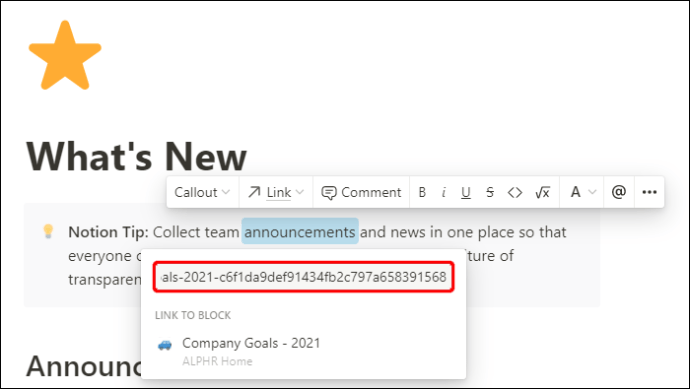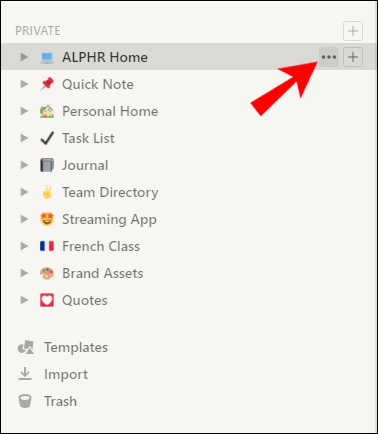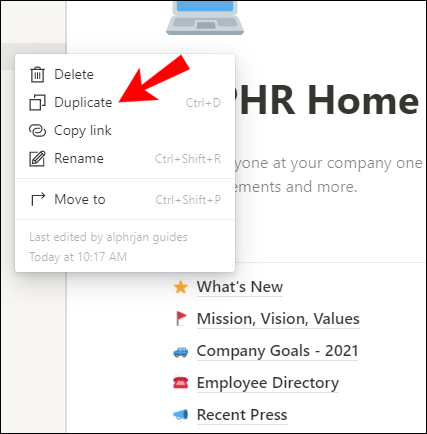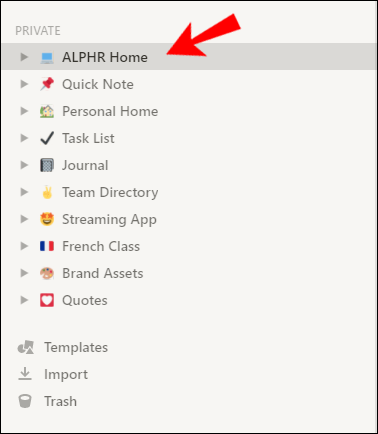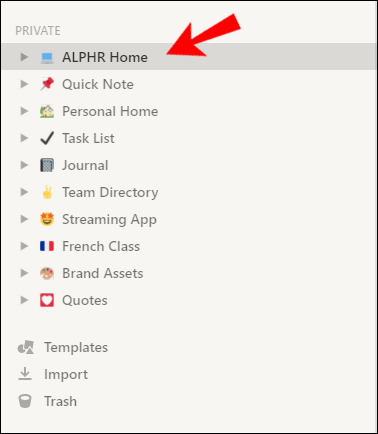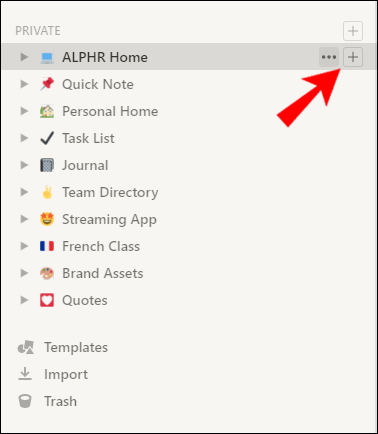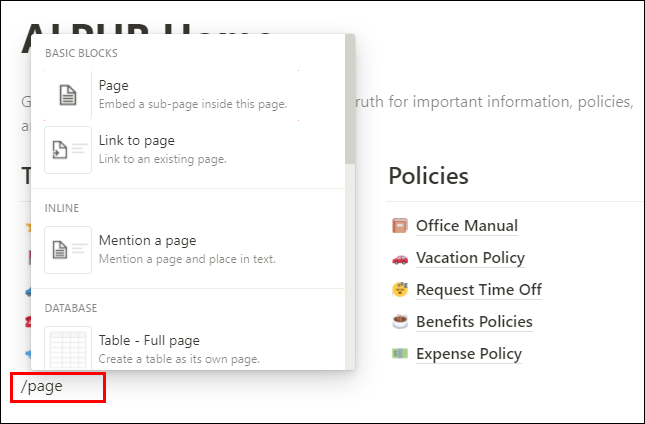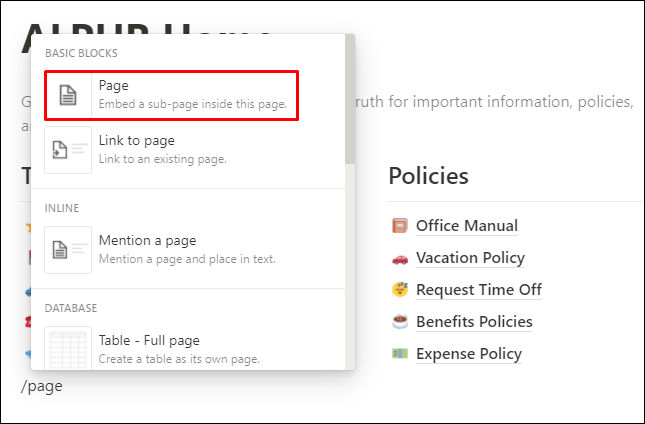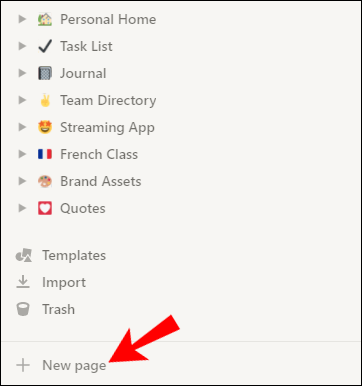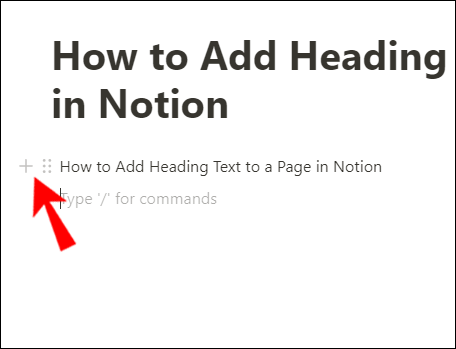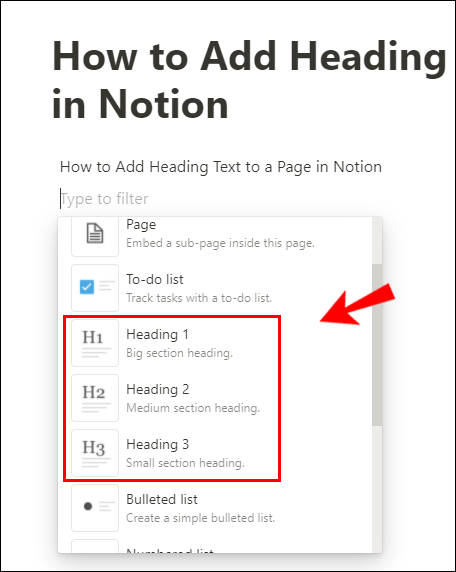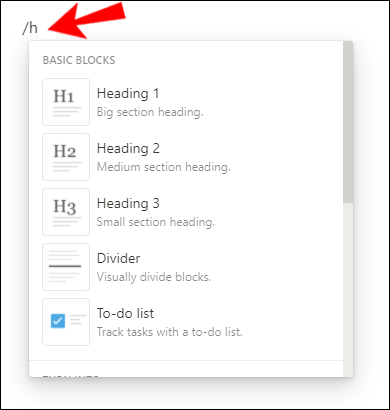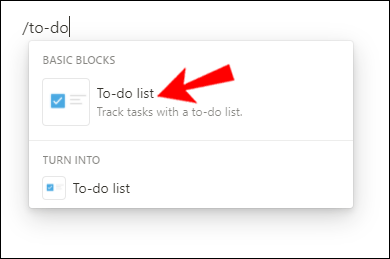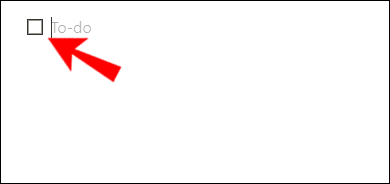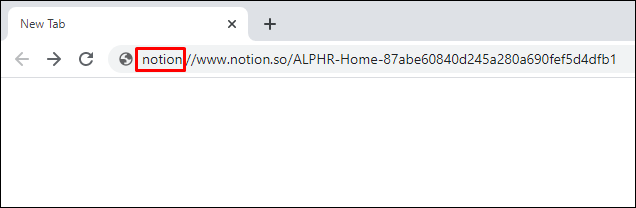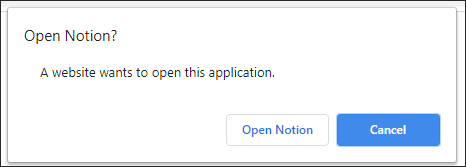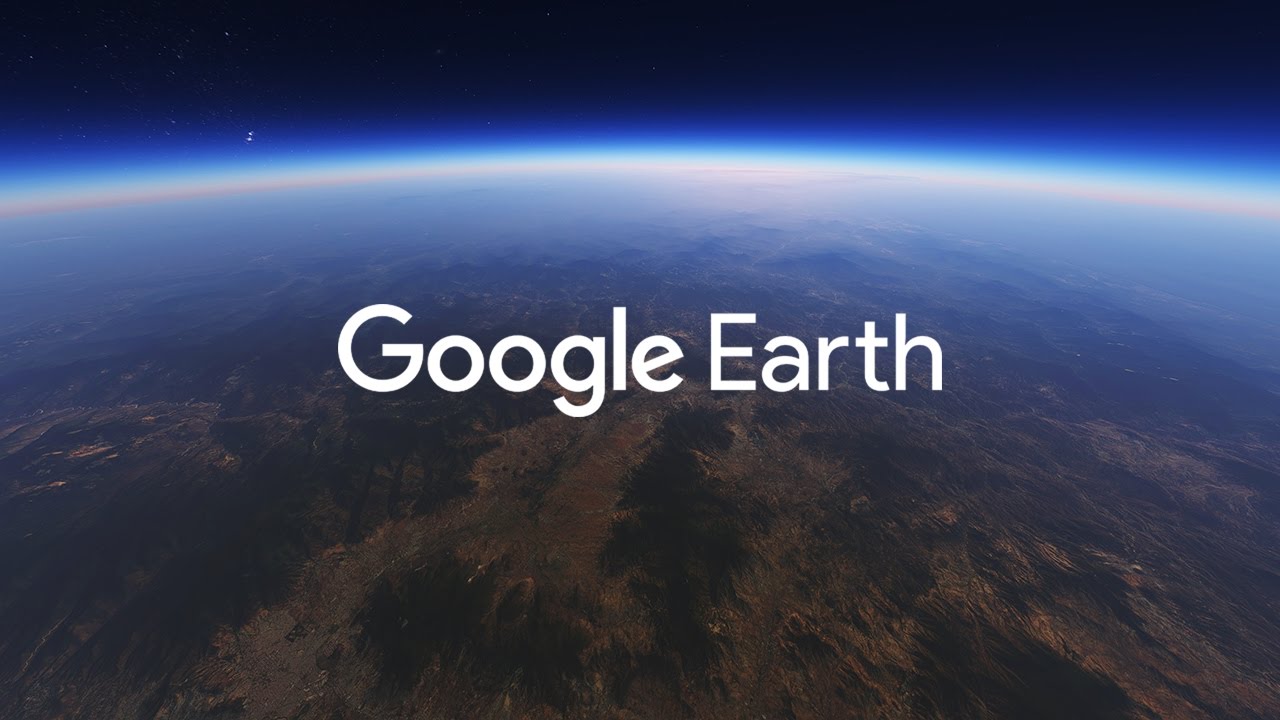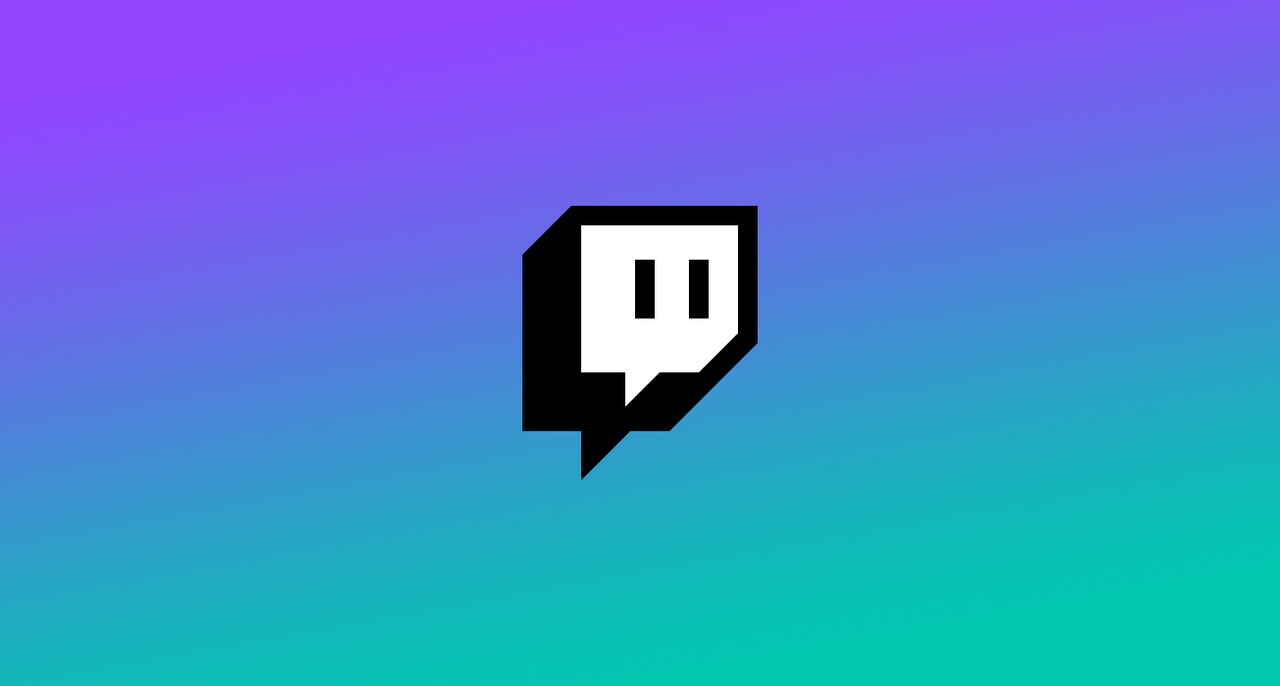إذا كنت تستخدم Notion لبعض الوقت الآن ، فمن المحتمل أنك تعرف مدى ملاءمة إنشاء محتوى داخل التطبيق. من المرجح أنك أنشأت عددًا معينًا من الصفحات الآن ، وأنت تبحث في كيفية ربطها بحيث تكون مترابطة.

في هذه المقالة ، سوف نوضح لك ذلك - وأكثر من ذلك بكثير. ستخرج اليوم وأنت تعرف كيفية إضافة رابط إلى نص وتكرار صفحة وإنشاء صفحة فرعية وإضافة نص عنوان وغير ذلك الكثير.
كيفية الارتباط بصفحة أخرى في الفكرة
من السهل نسبيًا إنشاء روابط بين كتل المحتوى في صفحاتك أو بين صفحات كاملة في Notion. قد ترغب في إضافة رابط إرساء إلى أحد عناوين صفحتك أو العناوين الفرعية أو النص أو الصور لهذه المسألة.
طريقة 1
إليك كيفية الارتباط بصفحة أخرى بسرعة:
- أثناء كتابة النص ، اضغط على مفتاح القوس المفتوح مرتين ([[).
- ابدأ بكتابة اسم الصفحة التي تريد الارتباط بها.

- افتح تلك الصفحة من القائمة المنسدلة أو اضغط على "Enter".
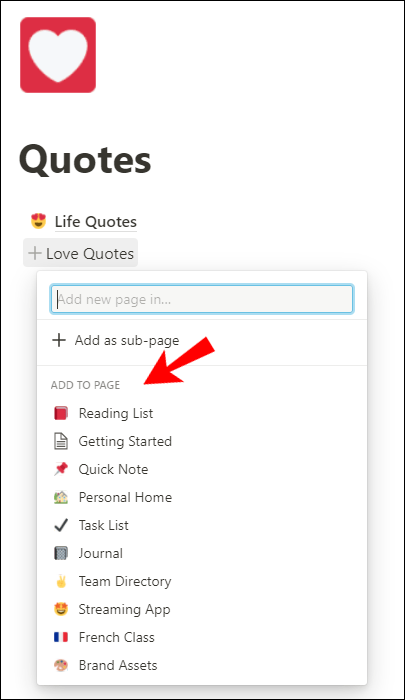
ملاحظة إضافية: يمكنك أيضًا إنشاء صفحة فرعية جديدة أو صفحة مختلفة باستخدام هذه الطريقة. ما عليك سوى استخدام الأزرار التي تظهر أسفل القائمة والتي تظهر عند كتابة "[."

ملاحظة: عند كتابة "+" ، سيعرض Notion أولاً خيار إنشاء صفحة جديدة ، وتحته ، في قسم "رابط إلى الصفحة" ، يمكنك اختيار الصفحات التي تريد ربطها.
الطريقة الثانية
طريقة أخرى مباشرة للارتباط بصفحة Notion أخرى هي باستخدام الأمر +:
- اكتب علامة الجمع (+) متبوعة باسم الصفحة التي تريد الارتباط بها. ما عليك سوى البدء في كتابة اسم الصفحة ، وستظهر القائمة المنسدلة.
- انقر فوق الصفحة التي تريد الارتباط بها من القائمة المنسدلة.

لقد قمت الآن بالارتباط بصفحة Notion موجودة.
صفحات الفكرة ديناميكية للغاية. إذا قمت بتغيير اسم أو رمز لصفحة معينة ، فسوف تقوم تلقائيًا بتغيير جميع الروابط الخلفية الخاصة بها. بهذه الطريقة ، لا داعي للقلق بشأن تحديث صفحاتك يدويًا.
كيفية إضافة رابط إلى نص في الفكرة
قد ترغب في إضافة رابط إلى النص الخاص بك في Notion لتوضيح كلمة معينة بشكل أكبر أو ربطها بموقع ويب خارجي. لحسن الحظ ، لن يستغرق القيام بذلك سوى بضع ثوانٍ من وقتك.
- حدد النص أو جزء المحتوى الذي تريد إضافة ارتباط إليه.
- ستظهر قائمة محرر النص الآن. انقر على الخيار الثاني من اليسار - "رابط".
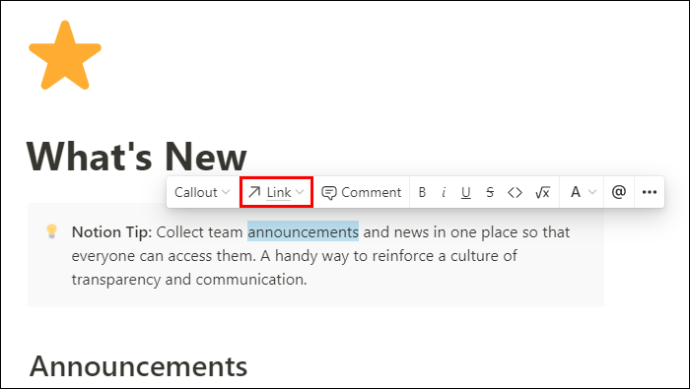
- الصق الرابط الذي تريد إضافته إلى تلك الكلمة المحددة أو جزء المحتوى. يتيح لك Notion أيضًا البحث عن الصفحات الموجودة داخل التطبيق الذي يمكنك الارتباط به.
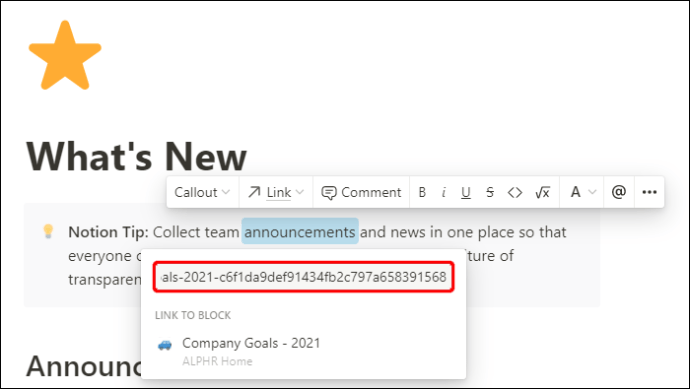
لقد نجحت الآن في إضافة ارتباط إلى نص في Notion.
كيفية تكرار صفحة فكرة
إذا كنت تريد ، لسبب ما ، نسخ صفحة Notion ، فاعلم أنها بسيطة للغاية. ما عليك سوى اتباع هذه الخطوات الأربع:
- افتح Notion على جهاز الكمبيوتر أو جهاز Mac.
- مرر مؤشر الماوس فوق الصفحة التي تريد نسخها من اللوحة اليمنى. سترى الآن علامة الحذف (...) تظهر.
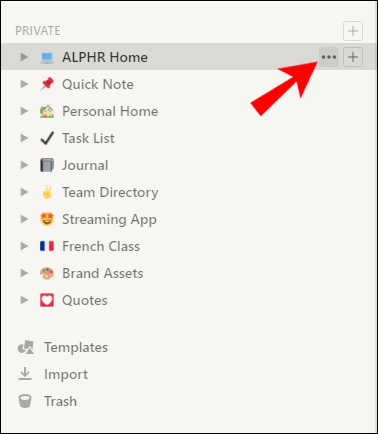
- انقر فوق علامة القطع. سيظهر هذا قائمة خيارات الصفحة.
- انقر فوق خيار "تكرار".
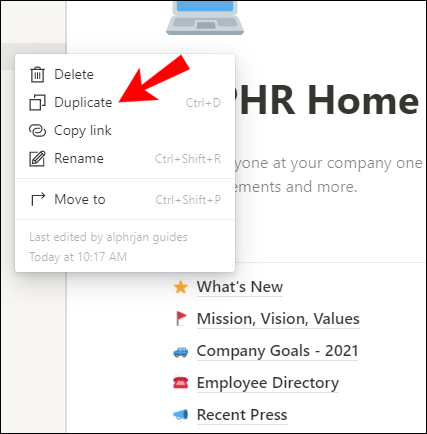
لقد قمت الآن بنسخ صفحة في Notion. إذا أردت ، يمكنك استخدام الاختصارات لجعل هذه العملية أكثر بساطة:
- انقر فوق الصفحة التي تريد تكرارها في اللوحة اليمنى.
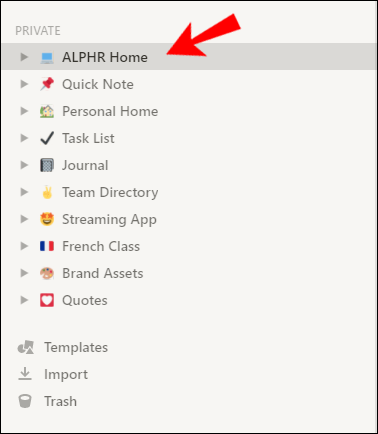
- بالنسبة لنظام التشغيل Windows ، اضغط على Ctrl + D. بالنسبة لنظام التشغيل Mac ، اضغط على Command + D.
كيفية إنشاء صفحة فرعية لصفحة موجودة في الفكرة
هناك طريقتان رئيسيتان لإنشاء صفحة فرعية من صفحة في Notion ، وكلاهما بسيط للغاية:
قم بإنشاء صفحة فرعية عبر اللوحة الجانبية
إحدى الطرق الأكثر شيوعًا لإنشاء صفحة فرعية في Notion هي من خلال اللوحة الجانبية.
- توجه إلى اللوحة اليمنى التي تعرض قائمة بجميع صفحاتك.
- مرر مؤشر الماوس فوق الصفحة التي تريد إضافة صفحة فرعية إليها.
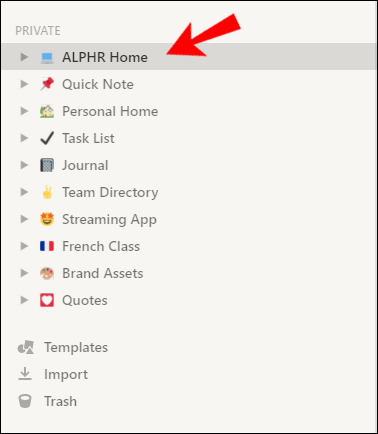
- انقر فوق علامة الجمع (+) بجوار اسم الصفحة المحدد. سيؤدي هذا إلى إنشاء صفحة فرعية جديدة.
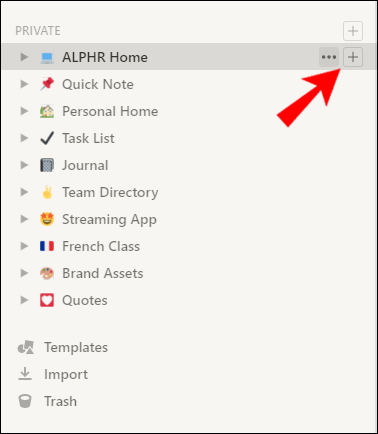
- قم بتسمية صفحتك الفرعية ، ثم اضغط على Enter.
أنشئ صفحة فرعية في الصفحة التي تعمل بها حاليًا
يمكنك إنشاء صفحة فرعية في صفحة الفكرة التي تعمل عليها حاليًا.
- اكتب "/" على لوحة المفاتيح.
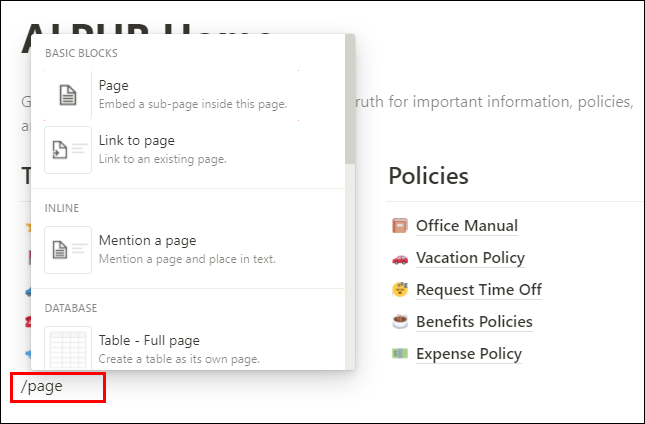
- اكتب "صفحة" لتشغيل Notion لتضمين صفحة فرعية داخل الصفحة التي تتواجد فيها حاليًا.
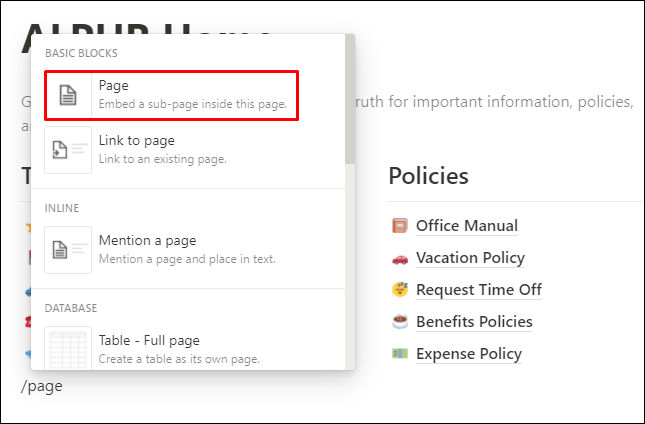
- قم بتسمية الصفحة الفرعية الجديدة. أنت على ما يرام!
كيف تنشئ صفحتك الأولى في Notion
إذا كنت قد قمت للتو بتثبيت Notion على الكمبيوتر المحمول ، فقد تلاحظ بعض الصفحات الافتراضية في مساحة العمل الخاصة بك:
- ابدء
- ملاحظة سريعة
- الصفحة الرئيسية الشخصية
- قائمة المهام
كل صفحات النماذج المبنية مسبقًا رائعة ، لكنك تريد إنشاء صفحتك الخاصة الآن. وهي على بعد خطوتين فقط!
- انتقل إلى الركن الأيسر السفلي من اللوحة اليسرى وانقر على "+ صفحة جديدة" لإضافة صفحة جديدة إلى مساحة العمل الخاصة بك.
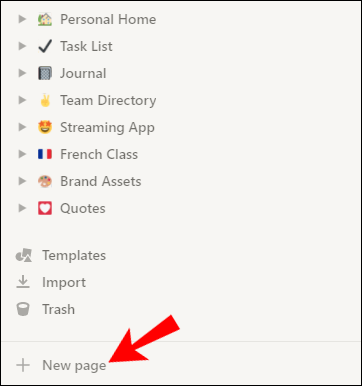
- قم بتسمية صفحتك واضغط على Enter.
هذا هو! لقد أنشأت للتو صفحتك الأولى في Notion. يمكنك الآن تخصيصه بعدة طرق مختلفة. يمكنك إعداد صورة غلاف للصفحة ورمز حسب موضوع الصفحة.
يمكنك إنشاء عناوين وعناوين فرعية وكتابة نص وإدراج روابط وصور ومقاطع فيديو وغير ذلك الكثير. ما عليك سوى كتابة "/" لفتح الأوامر واختيار الخيار الذي تريده من قائمة الأوامر المنسدلة.
كيفية إضافة نص العنوان إلى صفحة في الفكرة
الآن بعد أن أنشأت صفحة جديدة ، فأنت تريد إضافة عنوان إليها. يعد القيام بذلك سهلاً كما يبدو ، ويمكنك الاختيار من بين ثلاثة أحجام للعناوين في Notion. بهذه الطريقة ، سيكون للمحتوى الخاص بك بنية جيدة التنظيم وإحساس بالأولوية.
إليك كيفية إضافة العناوين إلى النص الخاص بك على صفحة Notion:
- انقر فوق زر الإضافة (+) في الهامش الأيسر الذي يظهر بمجرد تحريك الماوس فوق سطر من النص.
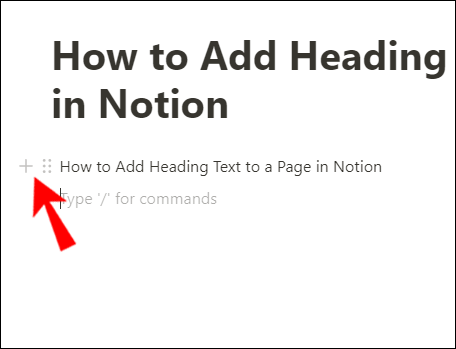
- اختر حجم الرأس الذي تريده.
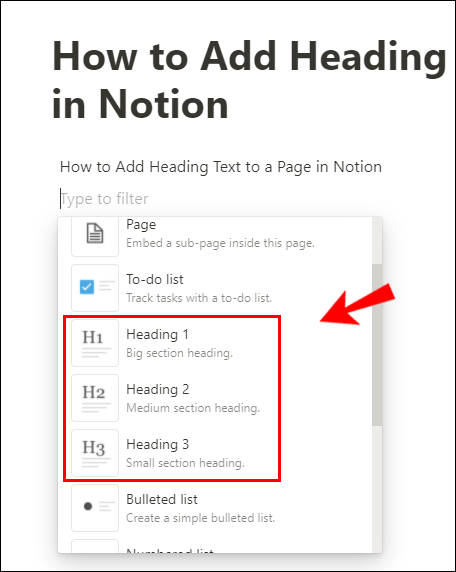
هناك طريقة أخرى لإضافة الرؤوس وهي كما يلي:
- اكتب "/" لفتح قائمة الأوامر المنسدلة.
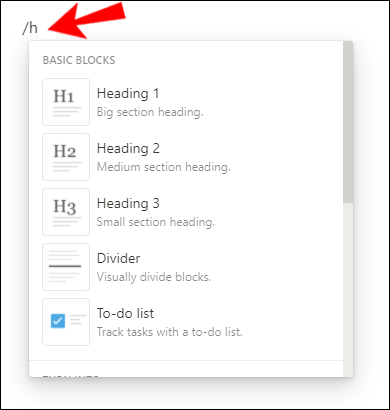
- اكتب "h1" أو "h2" أو "h3" واضغط على Enter.
بمجرد إضافة عنوان معين ، ستراه في المساحة الفارغة كـ "العنوان 1" (أو 2 أو 3 حسب خيار العنوان الذي اخترته). فقط اضغط عليها لإضافة نص إلى العنوان الخاص بك.
كيفية إضافة نص إلى صفحة الفكرة
تعد إضافة نص إلى صفحة Notion مهمة بسيطة جدًا. كل ما عليك فعله هو النقر فوق المساحة الفارغة في صفحة Notion المحددة لبدء الكتابة. يمكنك كتابة "/" التي ستفتح قائمة الأوامر المنسدلة حيث يمكنك اختيار إضافة ميزات مختلفة مثل العناوين والعناوين الفرعية وقوائم التعداد النقطي وما إلى ذلك.
إذا كنت تريد لصق نص في المساحة الفارغة ، فما عليك سوى الضغط على Ctrl + V (Command + V في نظام Mac) للقيام بذلك.
كيفية إضافة قائمة مهام إلى صفحة في الفكرة
لا شك في أن قوائم المهام ضرورية في مساحة عمل Notion الخاصة بك. اعتمادًا على إبداعك والوقت المتاح للاستثمار في تصميم واحد ، يمكن أن يكون بسيطًا أو معقدًا كما تريد.
إليك أبسط طريقة لإعداد قائمة مهام في Notion:
- انقر فوق المساحة الفارغة لصفحة الفكرة التي تريد إدراج قائمة بها.
- اكتب "/" وابدأ في كتابة "قائمة المهام" لقائمة الأوامر المنسدلة لتظهر لك خيار "قائمة المهام". انقر عليه.
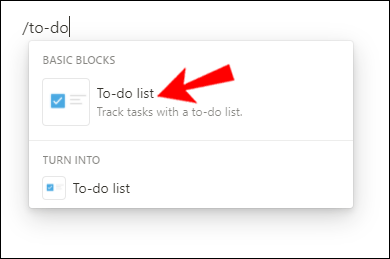
- سترى سطرًا جديدًا من النص يظهر بجانبه مربع قابل للنقر عليه. إنه السطر الأول من قائمة مهام جديدة. ما عليك سوى إضافة مهمة عن طريق الكتابة عليها والضغط على مفتاح الإدخال حتى يظهر سطر آخر.
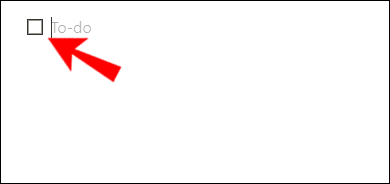
أثناء إكمال المهام ، ما عليك سوى النقر فوق المربع المجاور لها لتمييزها على أنها مكتملة. سيحدد Notion المهام المكتملة من خلال ضربها. إذا قمت بطريق الخطأ بتمييز مهمة غير مكتملة على أنها مكتملة ، فما عليك سوى إلغاء تحديد المربع المجاور لها.
إذا كنت على استعداد لبذل المزيد من الوقت والجهد في الحصول على قائمة مهام أنيقة تحتوي على الكثير من التفاصيل ، فابدأ وافتح صفحة "قائمة المهام" من اللوحة اليمنى. هذا قالب يمكنك تعديله وفقًا لاحتياجاتك الخاصة. سترى عمود "المهام الواجبة" و "التنفيذ" و "تم" حيث يمكنك تتبع تقدمك وإضافة تفاصيل إلى مهام المهام مثل تواريخ الاستحقاق والملاحظات والأسعار وما إلى ذلك.
كيفية إضافة محتوى إلى Pages in Notion
ما يميز Notion هو أنه يسمح لك بإضافة أي نوع من المحتوى بشكل أساسي بأي طريقة تريدها. بمجرد فتح صفحة في Notion ، سترى مساحة فارغة حيث تقول "اكتب / للأوامر". افعل كما هو مذكور ، وستفتح قائمة الأوامر المنسدلة.
هذا هو المكان الذي يمكنك فيه الاختيار بين محتوى مختلف لإضافته إلى صفحة Notion الخاصة بك:
- نص أو صفحة جديدة
- العناوين 1-3
- قوائم ذات تعداد نقطي أو رقمي أو تبديل أو مهام
- اقتباسات أو فواصل
- الجداول واللوحات والمعارض والجداول الزمنية
- الصور ، إشارات الويب ، مقاطع الفيديو ، الصوت ، الملفات
- التضمينات مثل ملفات PDF وخرائط Google و Google Drive والتغريدات
- جدول المحتويات وأزرار القالب وما إلى ذلك.
كيفية إضافة قوائم مرقمة ونقطية إلى صفحة في الفكرة
يعد إنشاء قوائم في Notion طريقة رائعة لفرز المحتوى الخاص بك تدريجيًا. يمكنك إنشاء قائمة مرقمة في Notion في خطوتين فقط:
- افتح صفحة الفكرة التي تريد إضافة قائمة مرقمة إليها.
- اكتب "/" وابدأ في كتابة "قائمة ذات تعداد رقمي" حتى تظهر في قائمة الأوامر المنسدلة.
- انقر فوق خيار "قائمة ذات تعداد رقمي" أو اضغط على Enter لإنشاء قائمتك.

ظهر الآن السطر الأول من قائمتك المرقمة. ما عليك سوى الضغط على مفتاح الإدخال عند الانتهاء من السطر الأول ، وسيظهر السطر الثاني تحته.
تتطلب إضافة قائمة نقطية نفس الخطوات تقريبًا:
- افتح صفحة الفكرة التي تريد إنشاء قائمة ذات تعداد نقطي لها.
- اكتب "/" وابدأ في كتابة "قائمة نقطية" حتى تظهر في قائمة الأوامر المنسدلة.
- انقر فوق خيار "قائمة التعداد النقطي" أو اضغط على Enter لإنشاء قائمتك.

ظهر الآن السطر الأول من قائمتك النقطية. ما عليك سوى الضغط على مفتاح الإدخال عند الانتهاء من السطر الأول ، وسيظهر السطر الثاني تحته.
كيفية فتح روابط Notion على تطبيق سطح المكتب
إذا تلقيت رابط صفحة Notion على Slack أو تطبيق مراسلة آخر تستخدمه للعمل ، فستجد أنه يفتح في متصفحك. ولكن كيف يمكنك فتح الرابط مباشرة في تطبيق سطح المكتب؟
- انسخ عنوان URL الخاص بصفحة الفكرة التي تلقيتها.
- استبدل "https" بكلمة "notion" في متصفحك.
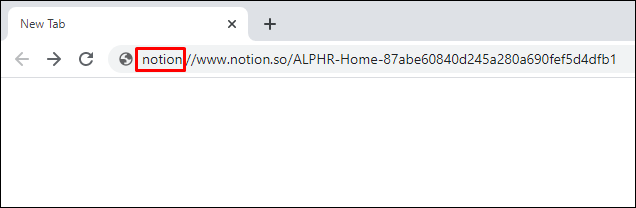
- الآن سيتم فتح هذه الصفحة في تطبيق سطح المكتب الخاص بك.
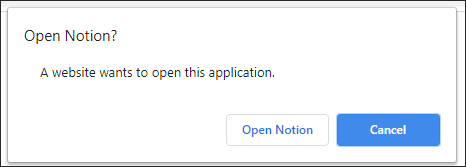
أخذ خطواتك الأولى
قد يكون اكتشاف خصوصيات وعموميات الفكرة أمرًا صعبًا في البداية. خيارات كثيرة جدًا للاختيار من بينها ، وهناك احتمالات كثيرة جدًا لإنشاء المحتوى. هذا هو السبب في أن معرفة من أين نبدأ أمر ضروري.
في هذه المقالة ، قدمنا لك بعض الإرشادات الأساسية حول كيفية الارتباط بصفحة أخرى وإضافة محتوى وإنشاء صفحتك الأولى وغير ذلك الكثير. أنت جاهز تمامًا لإنشاء محتوى واعٍ ومبدع يحولك إلى محترف في إدارة المهام.
هل تربط صفحاتك بـ Notion؟ ما نوع المحتوى الذي تضيفه عادةً إلى صفحاتك؟ شارك بأفكارك وخبراتك في قسم التعليقات أدناه.