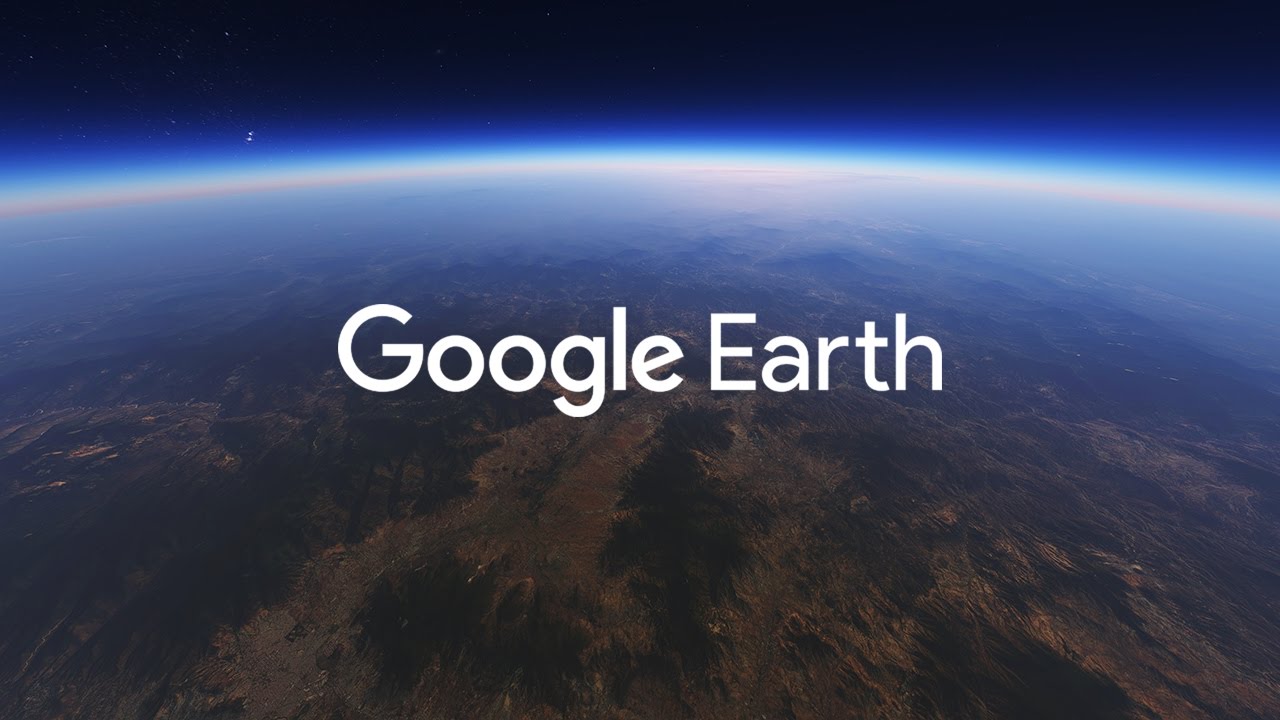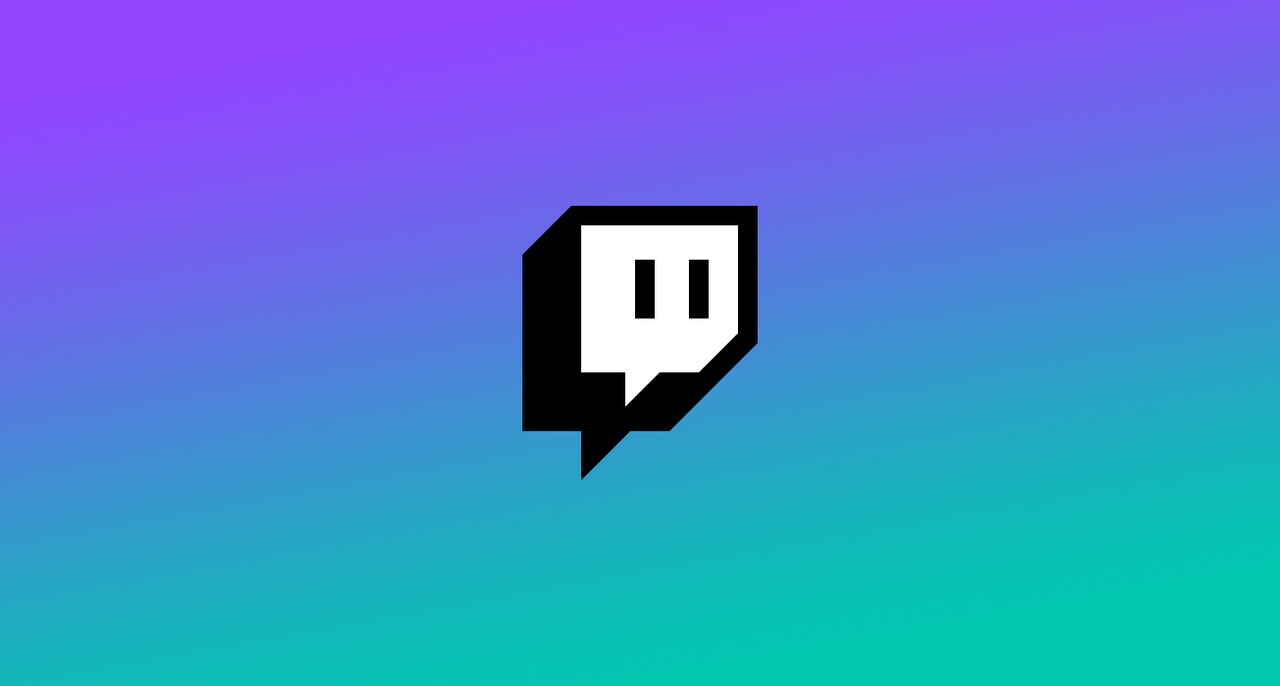إذا كنت تستخدم جهاز Mac الخاص بك لفترة من الوقت ، فربما وصلت إلى نقطة لا يتوفر لديك فيها مساحة تخزين. هذا يجعل من الصعب تنزيل الملفات أو تثبيت برامج جديدة.

لا يجعل Mac دائمًا من السهل أو بشكل مباشر إفراغ المساحة. استخدم هذا الدليل للحصول على مساحة تخزين أكبر للصور أو مقاطع الفيديو المفضلة لديك.
تفريغ مساحة على جهاز Mac الخاص بك
تأتي طرازات Mac الأحدث مزودة بإمكانيات تخزين أكبر مع كل تحديث. ومع ذلك ، يمتلك المستخدمون أيضًا ملفات أكثر من أي وقت مضى. لحسن الحظ ، يحتوي جهاز Mac الخاص بك على بعض الخيارات لتسهيل إدارة التخزين.
يعد التحقق من مساحة القرص المتوفرة على جهاز Mac أمرًا سهلاً. اتبع هذه الخطوات:
- انقر فوق أيقونة Apple.

- انقر فوق حول هذا Mac.

- يختار تخزين، على أجهزة Mac القديمة ، سوف تحتاج إلى تحديد مزيد من المعلومات وثم تخزين.

ستعرض القائمة التفصيل الأساسي لإدارة القرص الثابت لديك ، ويمكنك النقر فوق كل جزء لمعرفة المزيد من التفاصيل حوله.
إذا رأيت عددًا كبيرًا من الملفات غير المتعلقة بالتطبيقات ، مثل الصور والأفلام ، فهذه ملفات يسهل نقلها إلى مكان آخر. سنوضح لك بعض الطرق المفيدة لتنظيف جهاز Mac الخاص بك.
كيفية تحرير مساحة على قرص بدء تشغيل Mac
إذا كنت تتلقى إشعارًا يفيد بأن القرص على وشك الامتلاء ، فلن يتمكن جهاز Mac من تلقي التحديثات الجديدة. سيكون لديك أيضًا وقت أكثر صعوبة في تحديث تطبيقاتك.
سيحتوي قرص بدء التشغيل على أكثر تطبيقاتك استخدامًا ومعظم بيانات الخلفية التي يستخدمها نظامك. بمرور الوقت ، سيتراكم هذا الأمر لذا من الضروري الحفاظ على حجم هذه الملفات قيد الفحص.
امسح سلة المهملات
هناك طريقة مباشرة لإخلاء بعض المساحة وهي تفريغ سلة المهملات. عندما تحذف ملفًا من جهاز Mac ، فإنه ينتقل إلى مساحة تخزين تطبيق المهملات. إذا لم تقم بإزالته من هناك ، فسيظل يشغل مساحة على القرص الثابت لديك.
لحذف الملفات في ملف نفاية، انقر بزر الماوس الأيمن فوق التطبيق الذي تم إرساؤه على شريط الأدوات الخاص بك واضغط حاوية فارغة. هناك طريقة أخرى تتمثل في فتح تطبيق Trash ، ثم النقر فوق فارغة في أعلى اليمين.
إذا كنت تستخدم إصدارًا أحدث من Mac (macOS Sierra أو أحدث) ، فيمكنك أيضًا إعداد المهملات الخاصة بك لتفريغها تلقائيًا بين الحين والآخر. للقيام بذلك، اتبع الخطوات التالية:
- انقر فوق أيقونة Apple.

- فتح حول هذا Mac.

- يختار تخزين، ثم حدد يدير.

- بجوار إفراغ سلة المهملات تلقائيًا، تحديد شغله.

- سيقوم جهاز Mac الخاص بك بإزالة الملفات التي يزيد عمرها عن 30 يومًا من المهملات باستمرار.
إزالة مخابئ
إذا كانت المساحة لا تزال منخفضة ، فسترغب في إزالة ذاكرات التخزين المؤقت للتطبيق. يمكن أن توفر إزالة ذاكرة التخزين المؤقت قدرًا هائلاً من المساحة اعتمادًا على طول ومدى تكرار استخدام التطبيقات ذات الذاكرة الثقيلة ، مثل Photoshop.
لإزالة ذاكرة التخزين المؤقت لمعظم التطبيقات ، اتبع الخطوات التالية:
- في Finder ، انتقل إلى يذهب، ثم حدد اذهب إلى المجلد.

- اكتب في "~ / مكتبة / مخابئ. " سيؤدي هذا إلى فتح قائمة من المجلدات ، لكل منها ذاكرة تخزين مؤقت لتطبيق ما على جهاز Mac الخاص بك.

- انتقل إلى كل مجلد واحذف الملفات الموجودة بداخله. قد يكون هذا مملاً إذا كان لديك الكثير من المجلدات ، لذا أعط الأولوية للمجلدات التي تشغل مساحة أكبر.

- كرر العملية عندما تذهب إلى "/ مكتبة / مخابئ"بدون استخدام ~.

ستعمل مجموعة من التطبيقات على القيام بذلك نيابةً عنك إذا قمت بتثبيتها على جهازك. سينقلك بحث Google السريع إلى تطبيق مثل Clean My Mac X أو CCleaner for Mac أو Mac Cleaner Pro أو العديد من التطبيقات الأخرى. لن تضطر إلى الدفع مقابل بعض هذه الأشياء وستكون متاحًا للتجربة.
عندما تحذف هذه الملفات ، تأكد من تنظيف مجلد المهملات بعد ذلك.
مسح ذاكرة التخزين المؤقت للمتصفح
يمكن للمتصفحات أيضًا تخزين الكثير من البيانات على جهاز Mac الخاص بك ، والتي يمكن أن تضيف بعد فترة. لإزالة ذاكرة التخزين المؤقت لمتصفح Safari ، اتبع الخطوات التالية:
- انقر فوق رمز Safari لفتح المتصفح.

- في القائمة ، انقر فوق التفضيلات.

- يختار متقدم ووضع علامة في إظهار قائمة "تطوير" في شريط القائمة خانة الاختيار.

- انقر على يطور زر في شريط القائمة واختر مخابئ فارغة.

- أغلق متصفح Safari لإكمال مسح ذاكرة التخزين المؤقت.
إذا كنت تستخدم متصفحًا مختلفًا ، فانتقل إلى إعداداته لإزالة ذاكرة التخزين المؤقت الخاصة به.
مسح التنزيلات
مجلد آخر يمكن أن يشغل مساحة كبيرة هو مجلد التنزيلات. يمكنك العثور عليها في الموقع التالي: / Macintosh HD / المستخدمون / المستخدم الحالي / التنزيلات
احذف التنزيلات القديمة التي لم تعد بحاجة إليها أو أي عمليات تثبيت قديمة للتطبيقات. يمكنك فرز الملفات في مجلد التنزيلات حسب الاسم والحجم والنوع والتاريخ والعديد من الخيارات الأخرى ، مما يتيح لك العثور على ما لا تحتاج إليه وإزالته بسرعة .
إزالة تنزيلات البريد
إذا كنت تستخدم تطبيق Stock Mail ، فقد تحتاج إلى التحقق منه أيضًا. أسهل طريقة للعثور على المجلد الذي يحتوي على هذه التنزيلات هي كتابة تنزيلات البريد في حقل البحث الخاص بـ Spotlight.
هناك طريقة أخرى لفتح المجلد وهي الانتقال إلى Finder (الاختصار Shift + Cmd + G) ثم الكتابة ~ / Library / Containers / com.apple.mail / Data / Library / Mail
بمجرد الوصول إلى هناك ، حدد الملفات التي لا تحتاجها وقم بإزالتها. تأكد من إفراغ سلة المهملات بعد ذلك.
قم بإزالة النسخ الاحتياطية القديمة من iTunes لجهاز iPhone و iPad
إذا كانت لديك نُسخ احتياطية قديمة من جهاز iPad و iPhone ، فستحتاج إلى إزالتها ، فهي تستهلك مساحة كبيرة على القرص.
- اذهب إلى ~ / Library / Application Support / MobileSync / Backup لعرض النسخ الاحتياطية المتاحة.
- حدد ما تريد حذفه وانقر حذف النسخة الاحتياطية.
كيفية إخلاء مساحة على جهاز Mac عن طريق حذف الصور
إذا كان لديك العديد من الصور ، فمن المحتمل أنها تسبب الجزء الأكبر من مشكلات المساحة لديك.
الوجهة الافتراضية لصورك هي مكتبة الصور ، الموجودة في المستخدمون> [اسم المستخدم الخاص بك]> الصور. ربما تقوم بتخزين الصور في مكان آخر على جهاز Mac الخاص بك ، لذلك فقط اضبط الخطوات وفقًا لذلك.
بمجرد فتح مكتبة الصور ، يمكنك إزالة أي صور لا ترغب في الاحتفاظ بها ، وبدلاً من ذلك ، يمكنك نقلها إلى محرك أقراص ثابت خارجي أو إلى السحابة.
لتخزين الصور في السحابة ، افتح ملف ادارة التخزين الخيارات كما هو موضح أعلاه. هناك ، حدد موقع خزن في أناسحاب الخيار وانقر فوقه ، ثم حدد ملف الصور خيار هناك. سيتم حفظ جميع صورك عالية الدقة في السحابة وستكون الإصدارات المحسّنة فقط على جهاز Mac الخاص بك. كلما احتجت إلى فتح صورة ، سيقوم Mac بتنزيل الملف الكامل من iCloud لعرضه.
يمكن لخيار السحابة أيضًا حفظ مستنداتك بالمثل ويمكنه فعل الشيء نفسه مع رسائلك.
إذا كنت ترغب في استخدام محرك أقراص ثابت خارجي لتخزين صورك ، فقم بتوصيل محرك الأقراص بجهاز Mac الخاص بك ونقل الصور من المكتبات التي تستخدمها.
كيفية تحرير مساحة على Mac Catalina
يعد macOS Catalina أحد أحدث إصدارات macOS وسيتوفر تحت تصرفه جميع الخيارات المذكورة سابقًا. الأهم من ذلك ، أن كاتالينا لديها حق الوصول إلى ادارة التخزين الخيارات التي تمت مناقشتها أعلاه.
اخر ادارة التخزين الخيار الذي يمكنك استخدامه هو تنظيف الفوضى. يمكن الوصول إلى هذا عبر ادارة التخزين قائمة. يختار تقليل الفوضى. سيفتح التطبيق قائمة بجميع الملفات الكبيرة التي لم تعد بحاجة إليها. من هناك ، يمكنك إزالتها بسهولة وتوفير مساحة تخزين ثمينة.
يمكن لـ Catalina أيضًا إزالة مقاطع الفيديو القديمة التي شاهدتها من قبل تلقائيًا. للقيام بذلك ، انتقل إلى ادارة التخزين وحدد ملف تحسين التخزين الخيار ، هناك ، حدد إزالة الأفلام والبرامج التلفزيونية التي تشاهدها تلقائيًا. ستتم إزالة أي أفلام تم تنزيلها ومشاهدتها من خلال iTunes بهذه الطريقة.
كيفية تحرير مساحة على Mac Yosemite
إذا كنت تستخدم إصدارًا أقدم من macOS ، مثل Yosemite ، فستكون الخيارات محدودة. لا يحتوي Yosemite على خيار إدارة متكامل ، كما تمت مناقشته أعلاه ، لذا فإن الطريقة الوحيدة هي التحقق من الملفات التي تريد إزالتها يدويًا ، وبدلاً من ذلك ، يمكنك تنزيل تطبيق إدارة التخزين للقيام بهذا العمل نيابة عنك.
كيفية إخلاء مساحة على Mac El Capitan
وبالمثل ، نظرًا لأن El Capitan أقدم من طراز Sierra في macOS ، فإنه لا يحتوي أيضًا على خيار إدارة تخزين متكامل. للتحقق من إصدار macOS لديك ، انتقل إلى قائمة Apple ، ثم حدد ملف حول هذاماك اختيار. ال ملخص علامة تبويب تتيح لك معرفة الإصدار الذي تقوم بتشغيله.
إذا كنت تريد استخدام خيارات الإدارة الافتراضية لنظام التشغيل Mac ، فستحتاج إلى تحديث نظام التشغيل الخاص بك. بخلاف ذلك ، كل ما يمكنك فعله هو البحث عن الملفات لإزالتها يدويًا أو استخدام بعض البرامج الأكثر شيوعًا للقيام بذلك نيابة عنك.
حر و أخيرا
تعد إدارة التخزين في جهاز Mac الخاص بك طريقة رائعة لتفادي المتاعب مع انخفاض المساحة والقدرة على تنزيل التحديثات. لحسن الحظ ، تحتوي الإصدارات الأحدث من Mac على جميع الخيارات المناسبة لجعل هذا الأمر خاليًا من المتاعب ، وكل ما عليك فعله هو التحقق منها ونسيانها.
أي من خيارات إدارة التخزين يناسبك؟ ما هو إصدار macOS الذي تستخدمه؟ أخبرنا في التعليقات أدناه.