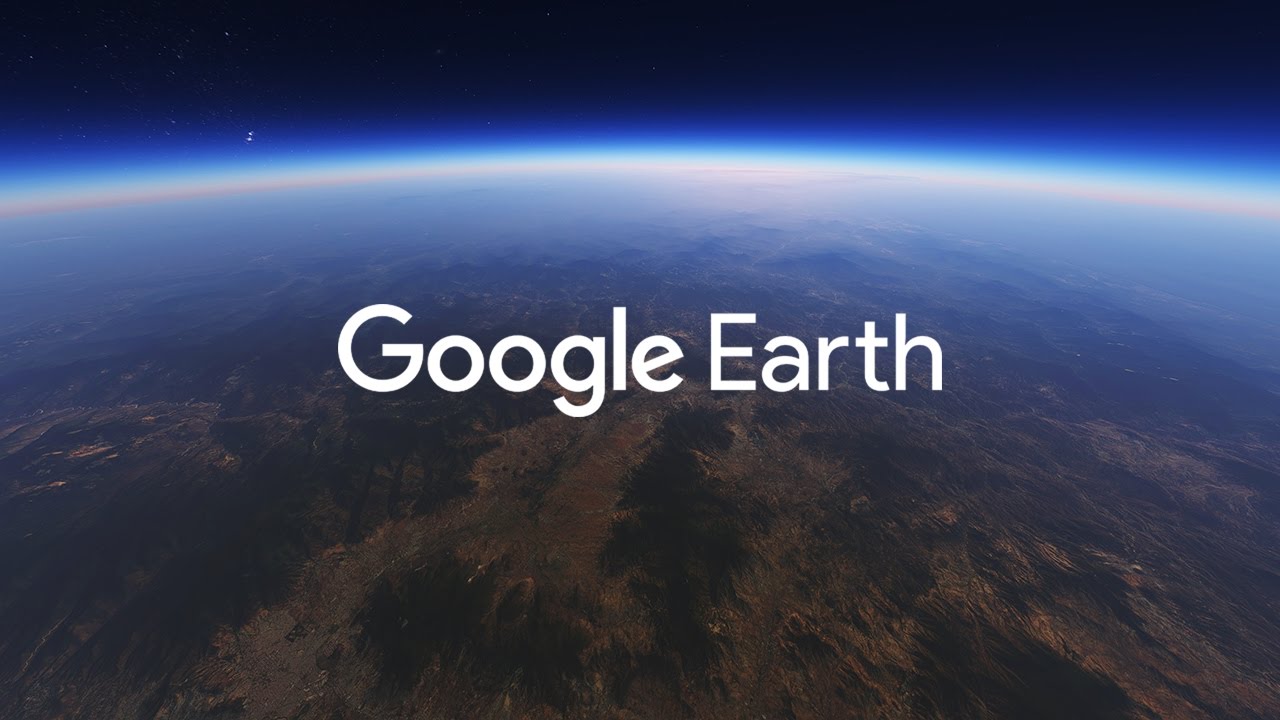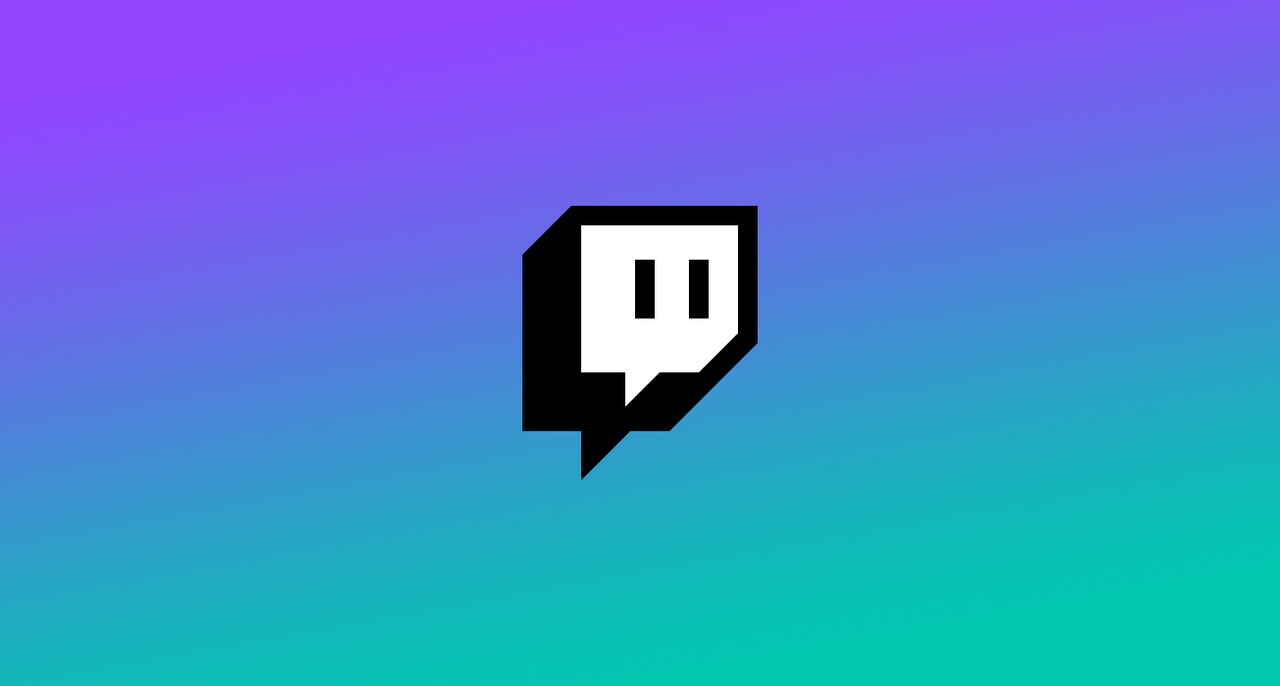تعد تهيئة بطاقة SD الخاصة بك ممارسة مفيدة لأسباب عديدة. إنها طريقة سريعة لحذف الملفات القديمة وغير الضرورية من تنسيق التخزين. بهذه الطريقة ، تظل البطاقة نظيفة وجاهزة للاستخدام على أجهزة مختلفة. ولكن كيف بالضبط تقوم بتنسيق بطاقة SD؟

في هذه المقالة ، سنقدم لك دليلًا تفصيليًا خطوة بخطوة لتنسيق بطاقة Secure Digital أو SD على العديد من الأجهزة.
كيفية تهيئة بطاقة SD
في معظم الحالات ، لا يستغرق تنسيق بطاقة SD سوى بضع نقرات أو نقرات ، حسب الجهاز الذي تستخدمه. ومع ذلك ، قد تكون هناك بعض العوائق التي تحول دون التنسيق والتي قد تؤخر العملية ، مثل الحماية ضد الكتابة. ولكن لا تقلق - فنحن على وشك تغطية كل تفاصيل تهيئة بطاقة SD الخاصة بك ومساعدتك في التغلب على العقبات المحتملة.
كيفية تهيئة بطاقة SD على نظام Mac
لا ينبغي أن تعطيك تهيئة بطاقة SD على جهاز Mac وقتًا عصيبًا:
- قم بتوصيل بطاقة SD بالكمبيوتر. يمكنك القيام بذلك عن طريق إدخال البطاقة في فتحة SD. إذا كنت تريد تهيئة بطاقة micro SD ، فضعها في خرطوشة محول SD وأدخلها في فتحة SD.
- انتقل إلى Finder وانقر على "التطبيقات" ، متبوعًا بـ "الأدوات المساعدة".

- افتح تطبيق "Disk Utility".

- في شاشة "Disk Utility" ، ابحث عن بطاقة SD في قسم "خارجي". إذا لم يكن قد تم تنسيقه بالفعل ، فيجب تسميته "UNTITLED" أو "NO NAME".

- حدد البطاقة واختر خيار "محو" من الوظائف الموجودة أعلى الشاشة.
- في النافذة المنبثقة التالية ، حدد القائمة المنسدلة "تنسيق" وحدد التنسيق الذي تريده. يمكنك أيضًا كتابة اسم بطاقتك ، لكن هذا اختياري.

- حدد وظيفة "محو".
- ستظهر على الشاشة بعد ذلك "Unmounting". انتظر حتى تكتمل العملية ، وقد انتهيت.
كيفية تهيئة بطاقة SD على نظام التشغيل Windows 10
يعد تنسيق بطاقة SD على نظام التشغيل Windows 10 أمرًا سهلاً أيضًا:
- أدخل بطاقة SD في الكمبيوتر.
- افتح "مستكشف الملفات".

- انقر بزر الماوس الأيمن على بطاقة SD واختر "تهيئة".

- من قائمة "التنسيق" ، تأكد من تكوين حجم الوحدة "السعة" و "نظام الملفات" و "وحدة التخزين" و "التخصيص" بشكل صحيح قبل الانتقال.

- اضغط على "ابدأ" في الجزء السفلي من القائمة.

- ستظهر نافذة منبثقة تحذيرية ، وستحتاج إلى الضغط على "موافق" للمتابعة.

- إذا ظهرت نافذة "اكتمال التنسيق" ، فاضغط على "موافق" ، وهذا كل شيء.
كيفية تهيئة بطاقة SD لهاتف Android
يمكنك أيضًا تهيئة بطاقة SD الخاصة بك على جهاز Android دون استخدام جهاز الكمبيوتر الخاص بك:
- انتقل إلى "الإعدادات" بهاتفك.
- حدد "العناية بالجهاز / صيانة الجهاز".
- اختر "التخزين" واضغط على زر "متقدم".
- ضمن قائمة التخزين "المحمولة" ، حدد "بطاقة SD".
- اضغط على زر "Format" ، واقرأ الرسالة التالية ، واختر "Format SD Card".

كيفية تهيئة بطاقة SD على جهاز الكمبيوتر
سواء كنت تستخدم جهاز كمبيوتر يعمل بنظام Windows أو جهاز Mac ، يمكنك تهيئة بطاقة SD وفقًا للخطوات الموضحة أعلاه. ما عليك سوى الرجوع إلى القسم الثاني أو الثالث ، حسب نوع جهازك ، واتباع الخطوات.
كيفية تنسيق بطاقة SD إلى Fat32
أسهل طريقة لتهيئة بطاقة SD إلى Fat32 هي استخدام خيار "File Explorer" على جهاز الكمبيوتر الخاص بك:
- انتقل إلى قائمة "ابدأ" واختر "مستكشف الملفات".

- ضمن قسم "الأجهزة والمحركات" ، اختر بطاقة SD التي تريد تنسيقها.

- انقر بزر الماوس الأيمن على بطاقة SD وحدد "تهيئة".

- يجب أن يكون تنسيق Fat32 هو الخيار الافتراضي. إذا لم يكن كذلك ، فحدد التنسيق ضمن قسم "خيارات الملف".

- اضغط على "START" ، وهذا كل ما في الأمر.

يمكنك أيضًا الانتقال إلى "DiskPart" وتهيئة بطاقة SD من هناك:
- أدخل بطاقة SD وافتح "Cmd" بالضغط على أيقونة Windows و "R" على لوحة المفاتيح.

- اكتب "diskpart" واضغط على الزر "Enter" لتشغيله. ستحتاج الآن إلى إدخال عدة أوامر.

- أولاً ، اكتب "حجم القائمة" واضغط على "إدخال".

- ثانيًا ، اكتب "تحديد وحدة التخزين X" ، حيث يشير الحرف "X" إلى حرف محرك أقراص بطاقة SD.

- اكتب "format fs = fat32 quick" واضغط على "Enter".

- للإنهاء ، اكتب "خروج" واضغط على "إدخال". "

كيفية تهيئة بطاقة SD للكاميرا
إليك كيفية تنسيق بطاقة SD الخاصة بك على كاميرا رقمية:
- أولاً ، قم بعمل نسخة احتياطية من بطاقة SD الخاصة بك إلى خدمة التخزين السحابي أو جهاز الكمبيوتر الخاص بك.
- تأكد من شحن الكاميرا بالكامل.
- أغلق الكاميرا وأدخل البطاقة في الفتحة الصحيحة.
- أعد تشغيل الكاميرا وانتقل إلى "القائمة. "
- في قسم "عرض الكاميرا" ، اختر "إعداد" ، متبوعًا بـ "تهيئة" أو "تهيئة بطاقة الذاكرة".
- اختر "موافق" وانتظر الكاميرا لتهيئة البطاقة.
- بمجرد اكتمال العملية ، أغلق الكاميرا ، ويمكنك الآن استخدام بطاقة SD المهيأة.
كيفية تنسيق بطاقة SD لكاميرا تريل
تعد تهيئة بطاقة SD الخاصة بك خيارًا إذا كان لديك كاميرا تريل (كاميرا مستخدمة لتصوير الحياة البرية يتم تنشيطها بالحركة و / أو درجة حرارة الجسم للموضوع) أيضًا:
- أدخل بطاقتك في Trail Cam Buddy أو أي قارئ بطاقات SD آخر وضعها في فتحة USB بجهاز الكمبيوتر.
- قم بنسخ ملفات بطاقة SD أو نسخها احتياطيًا لتجنب فقد الملفات المهمة.
- انتقل إلى "جهاز الكمبيوتر" وانقر بزر الماوس الأيمن على محرك الأقراص القابل للإزالة الذي يمثل بطاقة SD.
- حدد "exFat" في قسم "نظام الملفات" إذا كانت بطاقتك أكبر من 32 جيجابايت. إذا كان يحتوي على 32 غيغابايت أو أقل ، فحدد "Fat32".
- في قسم "حجم وحدة التخصيص" ، حدد "حجم التخصيص الافتراضي".
- اضغط على "ابدأ" وأغلق النافذة عند انتهاء العملية.
كيفية تهيئة بطاقة SD للتبديل
تعد تهيئة بطاقة SD على Nintendo Switch أمرًا بسيطًا نسبيًا:
- أدخل بطاقتك في Nintendo Switch وقم بتشغيل المفتاح.
- اختر "الإعدادات" من شاشة "الصفحة الرئيسية".
- اضغط على "النظام" في الجزء السفلي من "القائمة".
- اختر "خيارات التنسيق".
- اضغط على "تهيئة بطاقة SD الصغيرة".
- اضغط على زر "متابعة" ، وهذا كل شيء.
كيف تقوم بتهيئة بطاقة SD محمية ضد الكتابة؟
إذا كانت بطاقة SD محمية ضد الكتابة ، فسيلزمك أولاً إزالة الحماية لتهيئة البطاقة. يمكنك تجربة عدة طرق للقيام بذلك:
إزالة مفتاح الحماية من الكتابة الفعلي
- افصل بطاقة SD من جهاز الكمبيوتر الخاص بك وابحث عن مفتاح صغير في الجزء السفلي أو جانب البطاقة.
- تحقق مما إذا كان المفتاح في وضع "تشغيل" على الجانب غير المؤمَّن. إذا لم يكن كذلك ، فقم بتبديله إلى "إيقاف" لفتح بطاقتك.
استخدام برامج مكافحة الفيروسات
- قم بتنزيل برنامج مكافحة الفيروسات وافتحه على جهاز الكمبيوتر.
- أدخل البطاقة في الكمبيوتر.
- اسمح لبرنامج مكافحة الفيروسات بفحص البطاقة وتنظيفها ، مما سيؤدي إلى إزالة الحماية ضد الكتابة.
تشغيل DiskPart
- قم بتوصيل البطاقة بجهاز الكمبيوتر الخاص بك.
- اضغط على زر Windows و "X" في وقت واحد لفتح نافذة "cmd".

- اكتب "diskpart" واضغط على "Enter".

- اكتب الأوامر التالية واضغط على "إدخال" في كل مرة: "قرص القائمة" ، و "تحديد القرص X" (X هو حرف محرك الأقراص الخاص ببطاقتك) ، و "مسح سمات القرص للقراءة فقط".

- انتظر حتى تكتمل الإزالة واترك DiskPart بكتابة "خروج" والضغط على "إدخال".

بمجرد إزالة الحماية ضد الكتابة ، قم بالوصول إلى "مستكشف الملفات" على جهاز الكمبيوتر الخاص بك واتبع بقية الخطوات من القسم الثاني لتهيئة بطاقة SD الخاصة بك.
كيف تتحقق مما إذا كانت بطاقة SD مقسمة؟
إذا تم تقسيم بطاقتك ، فهذا يعني أن بها محركات أقراص متعددة. لتحديد ما إذا كانت هذه هي الحالة ، يمكنك مرة أخرى استخدام وظيفة "DiskPart":
- اضغط على زر "Windows" و "X" لبدء تشغيل نافذة "cmd". اكتب "diskpart" واضغط على "Enter" لفتح نافذة "DiskPart".

- اكتب "قائمة القرص" لرؤية محركات الأقراص المتصلة بجهاز الكمبيوتر الخاص بك. يجب أن يكون رقم القرص هو نفسه الموجود في أداة إدارة الأقراص.

- إذا كان الرقم 1 ، فاكتب "حدد القرص 1."

- لمعرفة ما إذا كانت البطاقة بها أي أقسام ، اكتب "قسم القائمة". إذا كانت البطاقة بها أي بطاقة ، فستظهر في القائمة.

أسئلة وأجوبة إضافية
إذا لم تجب الاقتراحات أعلاه على استفساراتك ، فإليك بعض الحلول الممكنة الأخرى:
كم مرة يجب تهيئة بطاقة SD؟
تنص إحدى القواعد الأساسية على أنه يجب تنسيق بطاقة SD للكاميرا بعد كل جلسة تصوير. بمجرد تنزيل البطاقة ونسخ الملفات في أماكن متعددة ، قم بتهيئة البطاقة قبل إعادة استخدامها. سيؤدي ذلك إلى الحفاظ على تخزين البطاقة أكثر نظافة.
ما التنسيق الذي يجب أن تكون به بطاقة SD الخاصة بي؟
يتمتع تنسيق Fat32 بتوافق أفضل ، ولكن يجب استخدامه عادةً إذا كانت بطاقتك تحتوي على 32 جيجابايت أو أقل. بالنسبة للبطاقات الأكبر حجمًا ، عادةً ما تكون أفضل حالًا باستخدام تنسيق exFat.
كيف أقوم بفرض تنسيق بطاقة SD؟
إذا لم يتم تنسيق بطاقة SD لسبب ما ، فيمكنك استخدام هذه الطريقة لفرض تهيئتها:
• قم بعمل نسخة احتياطية من البيانات الموجودة على بطاقتك.
• اضغط على مفتاح "Windows" والزر "R" في نفس الوقت.
• اكتب "cmd" في المربع واضغط على "Enter" لفتح cmd.exe.

• أدخل "diskpart" لفتح "Diskpart Utility".

• اكتب "قائمة القرص" لمعرفة محركات أقراص الكمبيوتر.

• أدخل "حدد القرص X" ("X" هو رقم محرك بطاقة SD).

• اكتب "نظيف" لبدء الأداة المساعدة النظيفة. سيؤدي هذا الخيار إلى مسح جميع البيانات الموجودة على بطاقتك (ولهذا السبب يجب عليك نسخها احتياطيًا مسبقًا).

• أدخل "إنشاء قسم أساسي" لإعداد قسم جديد.

• اكتب "format fs = ntfs" أو "format fs = fat32" لتنسيق القسم.

ماذا يعني تنسيق بطاقة SD؟
عند تهيئة بطاقة SD ، فإنك تقوم بتنظيف البطاقة عن طريق إزالة جميع البيانات من البطاقة (تنسيق منخفض المستوى) وإعداد نظام ملفات جديد (تنسيق عالي المستوى).
هل تحتاج إلى تنسيق بطاقة SD جديدة؟
تعد تهيئة بطاقة SD الجديدة فكرة جيدة لأسباب عديدة. ولكن في المقام الأول ، فإن تنسيقها قبل استخدام البطاقة على جهازك سيضمن أنها جاهزة للجهاز المعين.
كيف تقوم بتهيئة بطاقة SD؟
يمكنك تهيئة بطاقة SD الخاصة بك على أجهزة مختلفة ، مثل Windows أو Mac PC أو هواتف Android أو Nintendo Switch أو الكاميرات الرقمية. لقد انتهينا من العملية لكل جهاز ، لذا تحقق من القسم الذي تحتاجه وابدأ في تنسيق بطاقتك.
دورك
بشكل عام ، يمكنك تهيئة بطاقة SD بعدة طرق. باستخدام هذا الدليل ، لن تواجهك عملية التنسيق على أي جهاز بصعوبة. لذلك ، قم بإزالة الملفات المتبقية على بطاقة SD الخاصة بك وقم بتهيئتها بانتظام لإبقائها نظيفة ومنظمة بدقة.