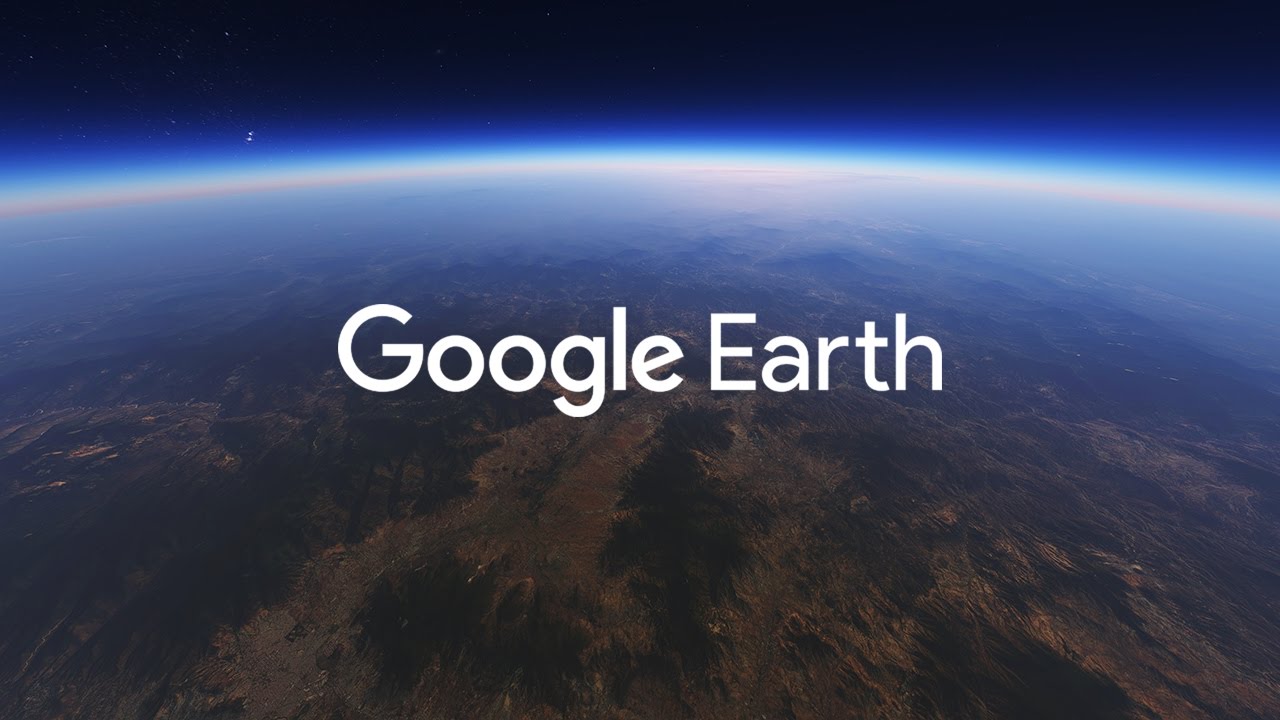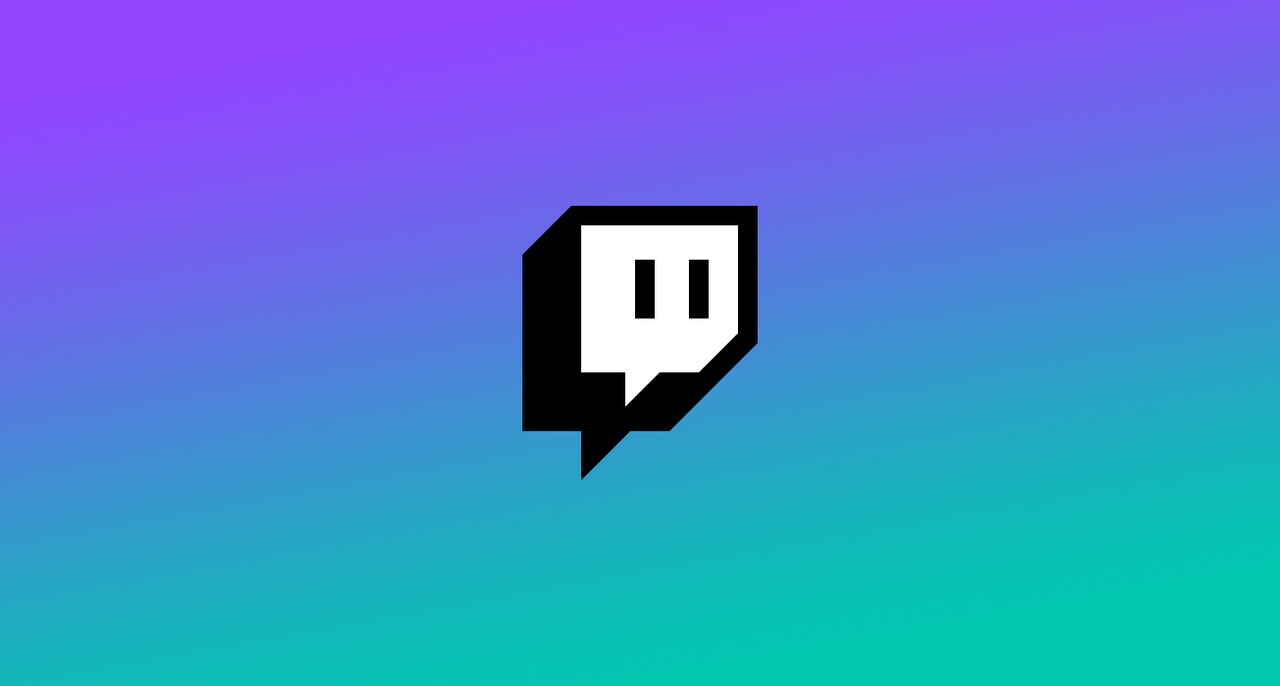يعد وضع التصفح المتخفي في Google Chrome ميزة رائعة جدًا. يسمح لك بالحفاظ على خصوصية سجل التصفح عند استخدام جهاز كمبيوتر عام أو جهاز شخص آخر. يمكنك أيضًا استخدامه على جهازك الخاص لأسباب شخصية.

ولكن عندما يتعلق الأمر بأطفالك ، خاصةً إذا كانوا قاصرين ، فإن وضع التصفح المتخفي ليس شيئًا رائعًا. باستخدامه ، يمكنهم استخدام جهاز الكمبيوتر المنزلي الخاص بك والوصول إلى أي فاكهة إنترنت محظورة يريدونها ، دون علمك بذلك. هذا هو السبب في أن القدرة على منع استخدام وضع التصفح المتخفي أمر لا بد منه.
كيفية تعطيل وضع التصفح المتخفي في Windows
إذا كنت تتصفح خيارات Google Chrome ، فستلاحظ أنه لا يوجد شيء يسمح لك بتعطيل وضع التصفح المتخفي. سيكون مفيدًا حقًا إذا كان هناك خيار لتأمين استخدامه بكلمة مرور. لسوء الحظ ، لا يوجد مثل هذا الخيار ، لذلك سيتعين عليك اللجوء إلى بعض الحلول البديلة على جهاز Windows الخاص بك.
- اضغط على نظام التشغيل Windows + R. على لوحة المفاتيح لفتح برنامج التشغيل ، اكتب "رجديت'، ثم اضغط يدخل.

- بعد ذلك ، انقر نقرًا مزدوجًا HKEY_LOCAL_MACHINE في القائمة الموجودة على اليسار.

- انقر فوق برمجة.

- انقر فوق سياسات.

- افتح مجلد النُهج وابحث عن مجلد بعنوان متصفح الجوجل، إذا لم تره ، فسيتعين عليك إنشاؤه. انقر على اليمين سياسات، تحديد جديد> مفتاح، ثم أعد تسميته إلى "متصفح الجوجل'، لا اقتباسات.

- عندما تفتح مجلد Google ، يجب أن يحتوي على مجلد بعنوان كروم. مرة أخرى ، إذا كنت لا تراها ، فسيتعين عليك إنشاء هذا أيضًا. انقر على اليمين متصفح الجوجل، انقر جديد> مفتاح من القائمة ، وأعد تسميتها إلى كروم.

- انقر بزر الماوس الأيمن فوق مجلد Chrome ، وانقر فوق جديد> قيمة DWORD 32 بت، وتغيير اسم الإدخال إلى "IncognitoModeAvailability'، لا اقتباسات.

- نقرتين متتاليتين IncognitoModeAvailability، قم بتغيير القيمة إلى 1، وانقر موافق.

- أغلق محرر التسجيل وأعد تشغيل الكمبيوتر لتصبح التغييرات سارية المفعول. بعد إعادة التشغيل ، افتح Google Chrome. ستلاحظ أن الخيار New Incognito Window لم يعد متاحًا.
كيفية تمكين وضع التصفح المتخفي
إذا كنت ترغب في إعادة تمكين وضع التصفح المتخفي في Chrome ، فما عليك سوى فتح محرر التسجيل وتغيير قيمة IncognitoModeAvailability إلى 0. وإليك دليل سريع للخطوات المطلوبة.
- مرة أخرى ، اضغط على نظام التشغيل Windows + R. نوع المفتاح 'رجديت'، ثم اضغط يدخل.

- من القائمة اليسرى ، انقر نقرًا مزدوجًا الحاسوب لإظهار المجلدات المتاحة وفتحها HKEY_LOCAL_MACHINE.

- فتح البرنامج> السياسات> Google> Chrome.
- انقر نقرًا مزدوجًا فوق ملف IncognitoModeAvailability الدخول ، قم بتغيير بيانات القيمة ل 0، وانقر موافق.

- أخيرًا ، أغلق محرر التسجيل وأعد تشغيل الكمبيوتر حتى تدخل التغييرات حيز التنفيذ.
كيفية تعطيل وضع التصفح المتخفي على جهاز Mac
نعم تستطيع. للقيام بذلك ، اتبع الخطوات أدناه:
- افتح Finder على جهاز Mac الخاص بك.
- انقر يذهب.
- الآن ، انقر فوق خدمات.
- من قائمة التطبيقات المتاحة ، افتح Terminal.
- عند فتح Terminal ، اكتب الأمر التالي: الافتراضيات اكتب com.google.chrome IncognitoModeAvailability-صحيحة 1.
- أغلق الآن تطبيق Terminal وأعد تشغيل جهاز Mac.

عند فتح Google Chrome ، سترى أنه لا يوجد خيار نافذة جديدة للتصفح المتخفي.
لإعادة تمكين وضع التصفح المتخفي ، اتبع الخطوات المذكورة أعلاه ، مع اختلاف واحد فقط. عند كتابة الأمر ، ما عليك سوى تغيير قيمة "- صحيح 1" إلى "- عدد صحيح 0" في نهاية سطر الأوامر (كما هو موضح في السطر الأخير من لقطة الشاشة أعلاه). بعد إعادة تشغيل جهاز Mac ، سيظهر وضع التصفح المتخفي مرة أخرى في Google Chrome. أضف عنصرًا
كيفية تعطيل وضع التصفح المتخفي على جهاز Android
على عكس جهاز الكمبيوتر ، لا يمكن تعطيل وضع التصفح المتخفي على أجهزة Android من خلال اللعب بإعدادات الجهاز. لحسن الحظ ، هناك تطبيقات جوال تابعة لجهات خارجية ستجعل وضع التصفح المتخفي عديم الفائدة.
أحد هذه التطبيقات هو Incoquito. عندما تقوم بتثبيته على جهاز Android ، فإنه يمنحك الكثير من الخيارات. بالطبع ، هناك خيار لمنع فتح أي من علامات تبويب وضع التصفح المتخفي. يمكن أن يسمح أيضًا للمستخدم بالتصفح في وضع التصفح المتخفي ولكن لديه Incoquito يسجل جميع الأحداث والأنشطة بغض النظر. يحتوي التطبيق أيضًا على إعدادات الإشعارات ، مما يتيح لك إبلاغ المستخدم إذا تم تسجيل أنشطته أثناء تصفح وضع التصفح المتخفي.
تطبيق آخر مشابه هو Incognito Away. إلى جانب حظر وضع التصفح المتخفي على Google Chrome ، فإنه يعمل أيضًا مع العديد من المتصفحات الأخرى. يتضمن ذلك Microsoft Edge و Brave Browser و Iron Browser و Ecosia و Start Internet Browser و Yu Browser بالإضافة إلى إصدارات Google Chrome DEV و BETA و Canary.
على الرغم من أن هذه التطبيقات ليست مجانية ، إلا أنها رخيصة جدًا في الواقع. خاصة عندما تعتقد أنك قادر أخيرًا على حماية أطفالك من أي محتوى غير مرغوب فيه.
استخدام المراقبة الأبوية
إذا كنت ترغب في تعطيل وضع التصفح المتخفي ولسبب ما لا تعمل أساليبنا ، يمكنك إنشاء حساب طفل باستخدام Google وتثبيت تطبيق "Family Link". يتمثل الموقف الرسمي لشركة Google في أن الأطفال لا يمكنهم الوصول إلى وضع التصفح المتخفي ، لذا بافتراض أنك تفعل ذلك لضمان عدم استكشاف الشاب لكل شيء على الويب ، فهذا خيار آخر قابل للتطبيق.
لدى Google مقالة دعم كاملة حول هذا الموضوع مع روابط لمساعدتك في إعداد كل شيء. لدينا أيضًا مقالة دعم لإرشادك خلال العملية خطوة بخطوة.
أسئلة وأجوبة إضافية
هل يمكنك تعطيل وضع التصفح المتخفي على جهاز iPhone
للأسف ، لا يمكنك منع أي استخدام لوضع التصفح المتخفي لـ Google Chrome على جهاز iPhone أو iPad. للتأكد من عدم استخدام أي شخص لجهازك في وضع التخفي ، يمكنك القيام بذلك من خلال Safari. إذا كان هذا في غاية الأهمية بالنسبة لك ، فعليك التفكير في إزالة Google Chrome من جهازك.
لتعطيل وضع التصفح الخاص تمامًا على Safari ، اتبع الخطوات أدناه:
- فتح إعدادات على جهاز iOS الخاص بك.

- صنبور عام.

- بعد ذلك ، انقر فوق مدة استخدام الجهاز.
- الآن ، اضغط على قيود. يرجى ملاحظة أنه إذا كنت تستخدم إصدارًا أقدم من iOS ، فستتمكن من الانتقال إلى قائمة القيود مباشرة من القائمة العامة.

- ثم اضغط تمكين القيود.

- أدخل رمز المرور الذي ترغب في استخدامه لهذه الميزة. يضمن عدم تمكن أي شخص من رفع القيود سواك. تأكد من تذكر رمز المرور في حالة رغبتك في تمكين التصفح الخاص في وقت ما في المستقبل.

- قم بالتمرير لأسفل حتى تصل إلى مواقع الويب الدخول والصنبور عليه.

- في ال المواقع المسموح بها القسم ، انقر فوق تقييد محتوى البالغين.

بمجرد القيام بذلك ، ستقوم بشكل أساسي بتعطيل أي تصفح خاص على هذا الجهاز. علاوة على ذلك ، سيؤدي هذا إلى إزالة الزر الخاص الذي يمكنك رؤيته عادةً في الزاوية السفلية اليسرى من عرض علامة التبويب في Safari.
بالطبع ، هذا الإجراء له أيضًا آثار جانبية. من خلال الحد من محتوى البالغين على الجهاز ، لن يكون من الممكن زيارة أي مواقع ويب قامت Apple بوضع علامة عليها على أنها غير مناسبة للقصر. إذا كنت حقًا بحاجة إلى القيام بذلك ، فيمكنك دائمًا تعطيل خيار الحد من محتوى البالغين باستخدام رمز المرور الذي قمت بإنشائه لهذا الغرض.
وضع التصفح المتخفي لا أكثر
لقد قرأت الآن هذه المقالة ، فأنت تعرف كيفية تعطيل وضع التصفح المتخفي في Chrome ، وكذلك التصفح الخاص في iOS Safari. أخيرًا ، يمكنك الاسترخاء مع العلم أن أطفالك لا يتعرضون لمحتوى غير لائق عبر الإنترنت. وإذا كنت بحاجة إلى استخدام وضع التصفح المتخفي بنفسك ، فإن تمكينه أمر بسيط للغاية ، بغض النظر عن الجهاز الذي تستخدمه.
هل تمكنت من تعطيل وضع التصفح المتخفي على جهازك؟ ما هو السبب الرئيسي لتعطيل هذه الميزة؟ من فضلك شارك افكارك في حقل التعليقات في الاسفل.