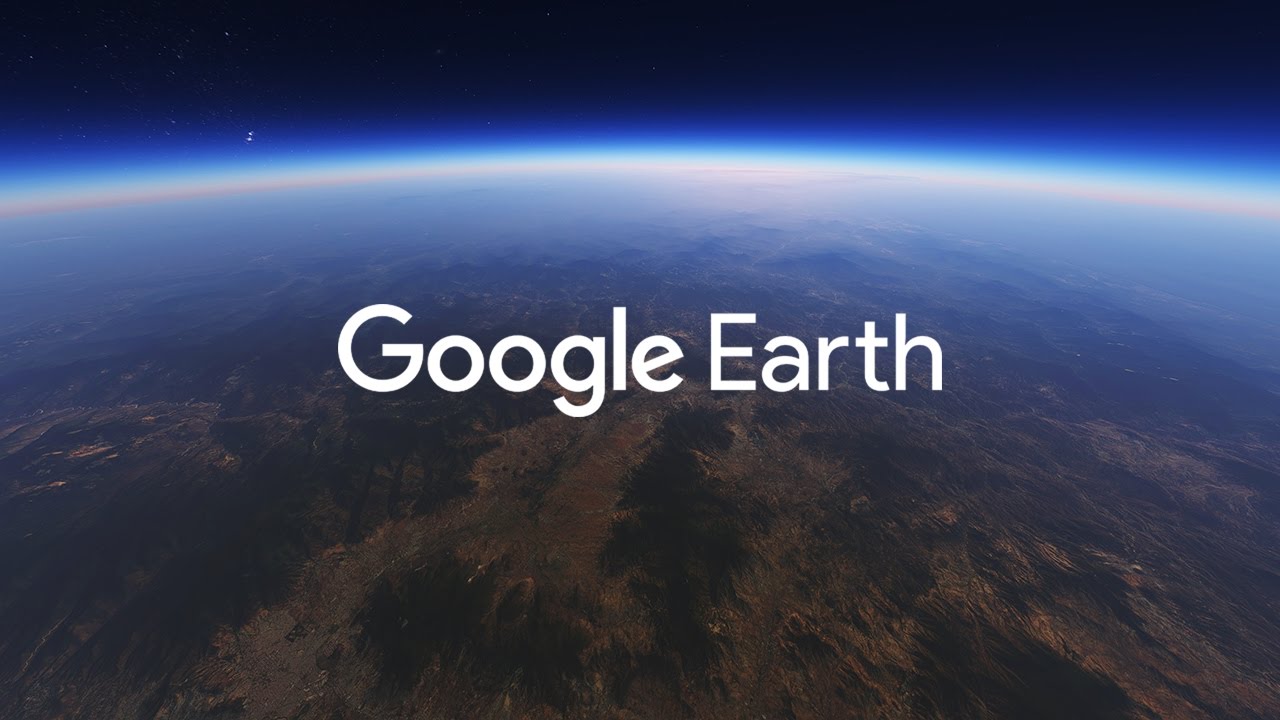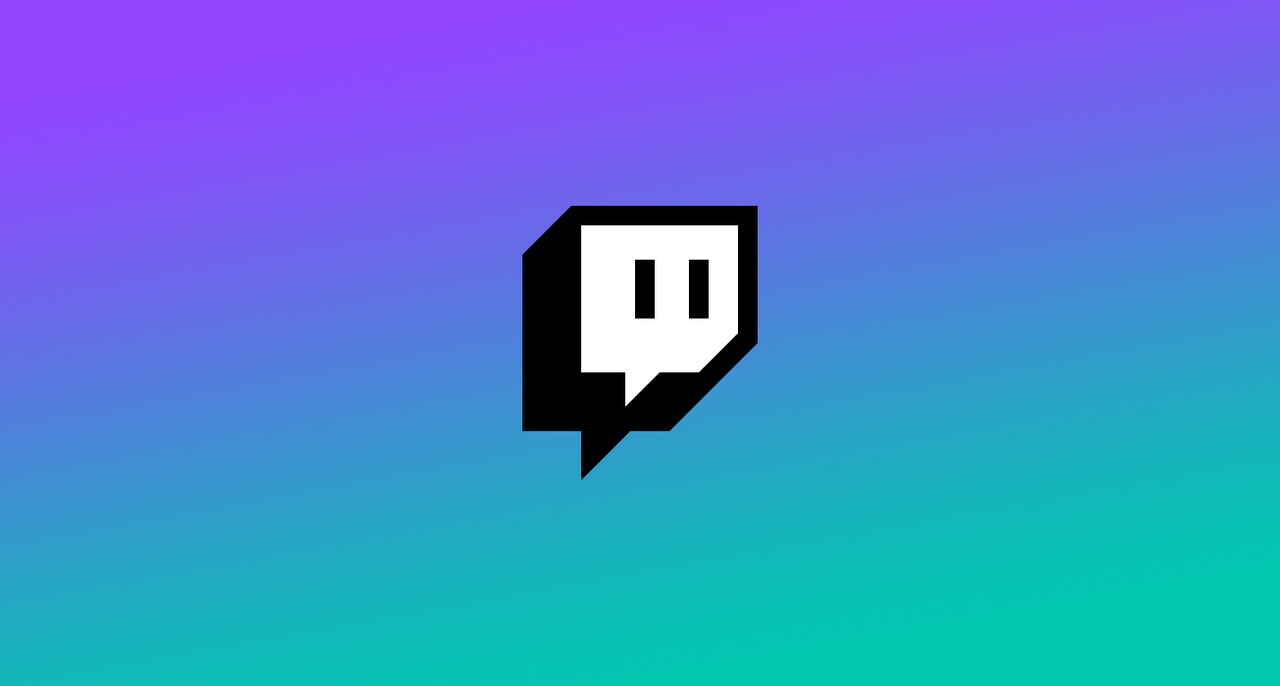لا يوجد شيء محبط أكثر من متصفح بطيء. يمكن للعديد من الأشياء أن تبطئه ، ولكن ما يؤثر عادةً على سرعته هو ملحقات Chrome. إذا قمت بتثبيت أكثر من اللازم ، فسيصبح متصفحك مسدودًا بعمليات الخلفية وسيبدأ أداؤه ضعيفًا. إذا كنت تواجه مشكلات مماثلة مع Google Chrome وتعذر عليك إصلاحها ، فما عليك سوى متابعة القراءة لمعرفة بعض النصائح للتعامل مع هذه المشكلة.
سنشرح في هذه المقالة كيفية تعطيل وإدارة إضافات Google Chrome. سنذكر أيضًا كيف تؤثر الإضافات على سرعة الإنترنت لديك وأداء الكمبيوتر ونزودك ببعض الحلول السريعة.
كيفية تعطيل ملحقات كروم
إضافات Chrome هي برامج تعمل على تحسين تجربة التصفح من خلال السماح لك بتحسين Google Chrome لتلبية احتياجاتك الفردية. يمكن أن تكون أي شيء من أدوات الترجمة أو أدوات حظر الإعلانات أو الوظائف الإضافية لمكافحة الفيروسات أو أدوات التحقق من البريد. ومع ذلك ، إذا توقفوا عن العمل أو بدأوا في التعطل في كل مرة تريد استخدامها ، فقد حان الوقت لتعطيلهم.
إذا كنت ترغب في تعطيل إضافات Chrome ، فسيتعين عليك إلغاء تثبيتها باستخدام متصفح Chrome. إليك كيف يمكنك فعل ذلك:
- افتح متصفح Chrome.

- في الزاوية اليمنى العليا ، حدد رمز القائمة ثلاثية النقاط وانقر عليها.

- انقر على "المزيد من الأدوات" و "الامتدادات"

- سترى قائمة بجميع إضافات Chrome ومفتاح تبديل حيث يمكنك تعطيل كل إضافة.

- إذا لم تعد ترغب في استخدام امتدادات معينة ، فيمكنك النقر فوق "إزالة" لإلغاء تثبيت الامتداد ، ولن تراها بعد الآن في قائمتك.

يعد تعطيل الإضافات وسيلة فعالة لتحسين سرعة المتصفح ، خاصة إذا لاحظت أن صفحات الويب يتم تحميلها ببطء أو أنه لا يمكنك فتح مقاطع الفيديو على YouTube.
لاستخدام Chrome في المستوى الأمثل ، تحتاج إلى التأكد من عدم وجود العشرات من الوظائف الإضافية التي تعمل في الخلفية بينما تكافح للحصول على نتيجة بحث بسيطة.
حتى إذا كنت لا تواجه أي مشاكل مع Chrome ، فحاول إزالة جميع الإضافات غير الضرورية لمتصفح Chrome لجعله يعمل بشكل أسرع من ذي قبل.
كيفية تعطيل الملحقات على جهاز Chromebook
لإزالة إضافات Chrome التي لم تعد تستخدمها ، ما عليك سوى اتباع هذه الخطوات البسيطة القليلة:
- افتح Chrome على جهاز Chromebook الخاص بك.

- في الزاوية اليمنى العليا ، سترى أيقونة ثلاثية النقاط ، انقر عليها.

- انقر على "المزيد من الأدوات" و "الامتدادات".

- سترى قائمة بجميع إضافات Chrome ومفتاح تبديل حيث يمكنك تعطيل كل إضافة.

- إذا لم تعد ترغب في استخدام امتدادات معينة ، فيمكنك النقر فوق "إزالة" لإلغاء تثبيت الامتداد ، ولن تراها بعد الآن في قائمتك.

كيفية تعطيل الملحقات في Chrome دون فتح Chrome
يمكن لبعض ملحقات Chrome أن تخلق مشاكل بل وتتسبب في تعطل Chrome أو تعطيله تمامًا. إذا كان هذا هو ما تواجهه ، فإن الطريقة الوحيدة لإنجاحه مرة أخرى هي فتحه بدون امتدادات. بمجرد أن يتم تشغيله ، سيتعين عليك إزالة الوظائف الإضافية التي تخلق المشاكل.
هناك إضافات مفيدة في Chrome تتيح لك تعطيل جميع الإضافات مرة واحدة ، لكنها تكون عديمة الفائدة نسبيًا إذا لم تتمكن من فتح Chrome نفسه. لحسن الحظ ، هناك طريقة لتشغيل Chrome بدون جميع ملحقاته وحل هذا الموقف دون فتح Chrome. إليك ما يمكنك فعله:
- انقر بزر الماوس الأيمن على أيقونة Chrome وانقر على "خصائص".

- عندما تفتح نافذة الخصائص ، سترى حقل "الهدف".

- هناك ، تحتاج إلى إضافة "(مسافة) - ملحقات - تعطيل. "

- انقر فوق "تطبيق" و "موافق" لتطبيق التغييرات.

كيفية تعطيل الامتدادات في Chrome على Android
عندما تستخدم Google Chrome على هاتف Android ، فمن المستحيل استخدامه مع الإضافات. في الواقع ، يمكن أن تساعدك بعض تطبيقات الجهات الخارجية في تشغيله باستخدام الوظائف الإضافية ، لكنها لن تجعل Chrome الخاص بك أفضل.
علاوة على ذلك ، يقتصر Chrome على Android على إجراء عمليات البحث وتزويدك بجميع المعلومات اللازمة. هذا هو السبب في أنه من الأفضل استخدام Chrome فقط مع ملحقاته على جهاز الكمبيوتر الخاص بك.
كيفية تعطيل الامتدادات في Chrome على iOS
لأسباب أمنية ، لا تدعم Apple الإضافات على أجهزتها. نظرًا لأنهم ليسوا جزءًا من Apple Store ، فإن تثبيتها على أي جهاز iPhone أمر مستحيل. يمكنك تثبيت Google Chrome ، ولكن فقط كمحرك بحث وبدون خيار إضافة ملحقات.
كيفية تعطيل الوظائف الإضافية في Chrome
يتم استخدام نفس العملية لتعطيل أو إزالة الملحقات في Chrome وتعطيل الوظائف الإضافية. إليك كيفية القيام بذلك:
- افتح Chrome على جهاز Chromebook الخاص بك.

- في الزاوية العلوية اليمنى ، انقر على أيقونة القائمة ثلاثية النقاط.

- انقر على "المزيد من الأدوات" و "الامتدادات".

- إذا لم تعد ترغب في استخدام وظائف إضافية معينة في Chrome ، فيمكنك تعطيلها بتبديل أو النقر فوق "إزالة" لإلغاء تثبيتها من متصفحك.

كيفية تعطيل الملحقات بشكل دائم في Chrome
في بعض الأحيان ، قد تثبت امتدادًا معتقدًا أنك ستستخدمه بانتظام. ومع ذلك ، اتضح بعد ذلك أنك فتحته مرة واحدة فقط لأنك تستخدم واحدًا آخر بدلاً من ذلك. إذا كنت قد قررت مسح الإضافات في Chrome ، فإليك كيفية القيام بذلك:
بالطبع ، إذا غيرت رأيك في المستقبل بشأن بعض الملحقات ، فيمكنك دائمًا إعادة تثبيتها وإعادة اكتشاف وظائفها. يحتوي Google Web Store على امتدادات جديدة كل أسبوع لتجد كل ما تحتاجه لترقية متصفح Chrome.
كيفية إعادة تثبيت الإضافات في كروم
في بعض الأحيان ، ندرك أن الامتداد الذي حذفناه يمكن أن يساعدنا في مشروع جديد ونريده مرة أخرى. لهذا السبب جعلت Google عملية التثبيت سهلة ومباشرة لأن المستخدمين غالبًا ما يغيرون رأيهم.
بمجرد التأكد من أن التطبيق آمن للتنزيل والاستخدام ، فإليك كيفية سير العملية:
- افتح متصفح Chrome ، وسجّل الدخول إلى حسابك في Google ، واكتب "سوق Chrome الإلكتروني".

- انتقل من خلال قائمة الامتدادات واختر ما تحتاجه.

- اضغط على "إضافة إلى Chrome".

- ستطلب منك بعض الامتدادات الموافقة عليها أو السماح لها بجمع البيانات.

- أخيرًا ، انقر على "إضافة امتداد" ، وسترى رمز التطبيق بجوار شريط العناوين في Chrome.

كيفية ترتيب الامتدادات على شريط الأدوات
إذا كان لديك جميع ملحقاتك في مكان مفتوح ، فسيبدو شريط أدوات Chrome فوضويًا تمامًا. من خلال خيار إخفاء وترتيب تطبيقاتك بأفضل طريقة ، يمكنك الحصول على جميع الرموز في المكان الذي تريده بالضبط.
إذا كنت تريد وضع الرموز بشكل مختلف ، فإليك كيفية القيام بذلك:
- افتح Chrome ، وسترى رموز جميع الوظائف الإضافية.

- انقر مع الاستمرار فوق الرمز لتغيير مكانه.

- كرر هذا حتى تقوم بترتيبها جميعًا.
إذا كنت تريد إخفاء بعض الامتدادات ، فهذا ما عليك القيام به:
- مرر فوق الرمز وانقر على أيقونة النقاط الثلاث التي تريد إزالتها.

- من القائمة المنسدلة ، انقر فوق "إزالة"

- ستظل الإضافات نشطة ، ولكن لن يكون لديك وصول سهل إليها.
لإعادة الرمز إلى شريط أدوات Chrome ، اتبع هذه الخطوات البسيطة:
- افتح Chrome وانقر على رمز الامتداد لرؤية قائمة بجميع الإضافات التي قمت بتثبيتها وإلغاء تثبيتها.

- انقر فوق رمز الدبوس الموجود بجوار التطبيق الذي تريده مرة أخرى على شريط الأدوات الخاص بك.

أسئلة وأجوبة إضافية
هل تؤثر امتدادات Chrome على أداء جهاز الكمبيوتر الخاص بي؟
عند استخدامها بشكل صحيح ، تعد الإضافات ميزة رائعة لتحويل Google Chrome إلى أداة عمل قوية. لسوء الحظ ، يمكن لبعضهم إبطائه بشكل كبير ، والتصرف مثل البرامج الضارة ، وحتى التأثير على عمليات البحث الخاصة بك.
إذا بدأ Google Chrome في التصرف بشكل غريب ، أو أصبح بطيئًا للغاية ، فإن أول شيء عليك القيام به هو التحقق من جميع الملحقات التي قمت بتثبيتها وإزالة أي شيء لا تحتاجه ، أو يبدو مريبًا. إذا رأيت تطبيقات لا تعرفها أو غير مألوفة ، فقم بإلغاء تثبيتها في أقرب وقت ممكن. بمجرد الانتهاء ، تأكد من إعادة تشغيل المتصفح وتحقق مما إذا كان يعمل بشكل أسرع الآن بعد أن ألغيت تثبيت الإضافات الزائدة.
هل تؤثر إضافات Chrome على سرعات الإنترنت لدي؟
لا أحد يحب كتابة شيء ما في شريط البحث والانتظار لفترة طويلة للحصول على النتيجة. يمكن أن تلعب الإضافات دورًا مهمًا في إبطاء Google Chrome وجعلك تنتظر نتائج البحث لفترة طويلة. حتى إذا كانت سرعة الإنترنت لديك عالية نسبيًا ، فإن المشكلة تكمن في أن متصفحك ربما يحتوي على العديد من الإضافات التي تعمل على إبطائه.
إليك ما يمكنك فعله لجعل Google Chrome يعمل بشكل أسرع:
• تحقق من كيفية عمل الوظائف الإضافية وتعطيل تلك التي لا تستخدمها.
• تعطيل عمليات الخلفية جوجل كروم.
• تثبيت امتداد توفير البيانات على Google Chrome.
• تعطيل محتوى الصورة في المتصفح.
• امسح بيانات التصفح الخاصة بك بانتظام.
• امسح علامات التبويب وأغلقها عند الانتهاء.
• قم بتحديث Google Chrome إلى أحدث إصدار.
كيفية التحقق من مقدار استخدام ملحقات Chrome للذاكرة
يمكنك التحقق بسرعة من الذاكرة التي يحتاجها كل ملحق للعمل بشكل صحيح.
إليك الطريقة:
• افتح جوجل كروم.

• انقر على ثلاث نقاط في الزاوية اليمنى العليا.

• انقر على "المزيد من الأدوات" وحدد "مدير المهام".

• يمكنك أيضًا استخدام الاختصار Shift + Esc.
إذا لاحظت استهلاكًا غير متناسب للبيانات ، فقم بتقييم فائدتها وفكر في تعطيلها أو إزالتها. يمكن أن يوفر لك استخدام أداة إدارة المهام وقتك من خلال تحديد التطبيقات التي بها مشكلات ببضع نقرات فقط.
الاقل هو الاكثر
أصبح Chrome Web Store مكانًا ممتازًا لأي شخص يبحث عن ملحقات تعمل على ترقية متصفحاته لتحسين الأداء والكفاءة. تتيح لك ترقية تجربة Chrome حل المزيد من المشكلات وتخصيص متصفحك لخدمتك بشكل أفضل.
الآن بعد أن أصبحت لديك فكرة واضحة عن كيفية تثبيت وإلغاء تثبيت إضافات Chrome ، ستتمكن من التركيز على جوانب مختلفة من وظيفتك. بالإضافة إلى ذلك ، لن تضطر إلى طلب مساعدة شخص ما ، حيث يمكنك حل هذه المشكلات ببساطة عن طريق اتباع تعليماتنا.
ما هي إضافات Google Chrome المفضلة لديك؟ لماذا تستخدمهم؟ هل هناك واحد لا يمكنك تخيله باستخدام متصفحك بدونه؟
أخبرنا بالمزيد في قسم التعليقات.