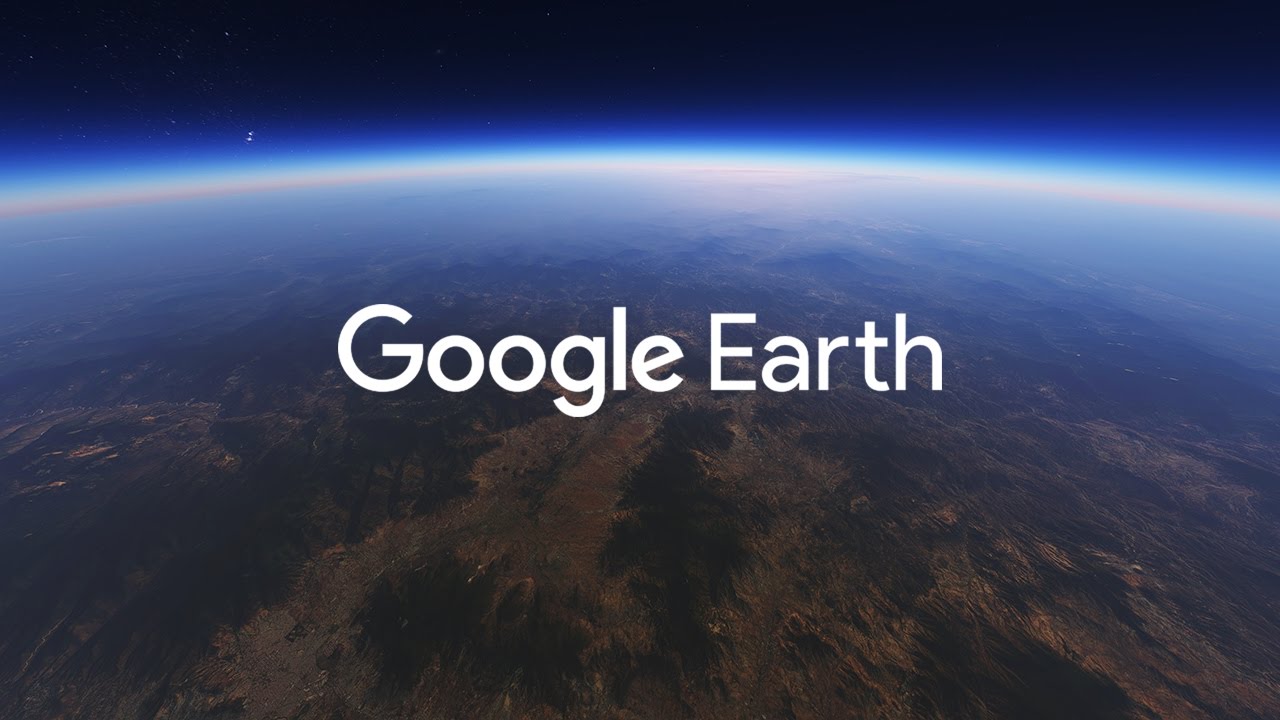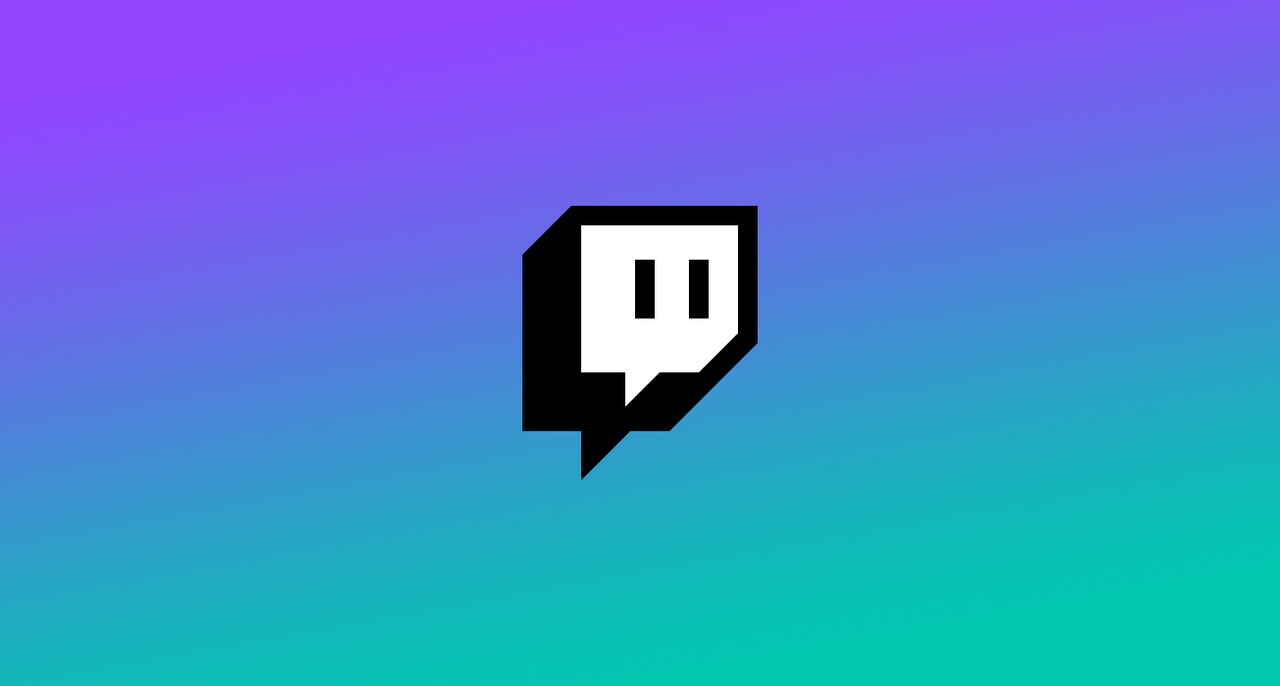يتمثل سحر شاشات "Retina" من Apple في أن macOS (المعروف رسميًا باسم Mac OS X) يعرض واجهة المستخدم بأربعة أضعاف عدد البكسل (ضعف الدقة الرأسية ومرتين الدقة الأفقية) كما هو الحال في شاشة العرض التقليدية منخفضة الدقة ، مما يمنح المستخدمين مزايا النصوص والرسومات فائقة الوضوح دون جعل الواجهة صغيرة جدًا بحيث لا يمكن رؤيتها.

يعمل هذا بشكل رائع على الشاشات عالية الدقة مثل شاشات 4K و 5K iMac الجديد ، ولكن ماذا لو كان بإمكانك الاستفادة من الوضوح الذي يشبه Retina على شاشة غير Retina؟ حسنًا ، بفضل شيء يسمى وضع HiDPI في نظام التشغيل macOS / OS X ، يمكنك ذلك ، على الرغم من وجود تحذير كبير جدًا.
كيفية تمكين وضع HiDPI
كان وضع HiDPI متاحًا في البداية كخيار في الأداة المساعدة Quartz Debug الخاصة بـ Xcode ، ولكن منذ أن أصبح Mavericks متاحًا عبر أمر Terminal. إذا كنت تقوم بتشغيل Mountain Lion أو أكبر ، فاطلع على هذه المقالة على OS X ديلي للحصول على إرشادات حول كيفية تمكين وضع HiDPI في OS X. I.
ملاحظة: إذا كنت تستخدم macOS Mojave ، فلن تعمل أوامر Terminal الموضحة أدناه ، لذا ستحتاج إلى التخطي لأسفل إلى الجزء الذي يتحدث عن "تطبيقات الجهات الخارجية" من هذه المقالة.
إذا كنت تستخدم macOS Mavericks أو إصدارًا أحدث ، فتابع الخطوات أدناه:
- أطلق نافذة طرفية جديدة ثم انسخ والصق الأمر التالي:
sudo الافتراضيات اكتب / Library/Preferences/com.apple.windowserver.plist DisplayResolutionEnabled -bool true

- ثم اضغط يعود لتنفيذ الأمر ، ولأن هذا أمر "sudo" ، أدخل كلمة مرور المسؤول عندما يُطلب منك ذلك.

- بعد ذلك ، أعد تشغيل جهاز Mac الخاص بك ، وعند تسجيل الدخول مرة أخرى ، توجه إلى تفضيلات النظام وانقر فوق يعرض.
هنا سترى نافذة التفضيل المألوفة حيث يمكنك ضبط الدقة ومعدل التحديث.

من المحتمل أن يتم تحديد الخيار "افتراضي للعرض" لمعظم المستخدمين ، وهو عادةً الدقة الأصلية لشاشتك. انقر تحجيم للكشف عن درجات دقة إضافية وسترى خيارًا واحدًا أو أكثر في أسفل القائمة مع إلحاق "(HiDPI)" بقراراتها. انقر فوق أحد أوضاع HiDPI لتمكينها على الشاشة التي تريدها.
ملحوظة: إذا كنت لا ترى درجات دقة HiDPI المدرجة في تفضيلات النظام بعد استخدام الأمر Terminal أعلاه ، فحاول النقر على زر الاختيار "Scaled" أثناء الضغط على بديل / خيار على لوحة المفاتيح. تكشف هذه الخدعة عن دقة إضافية لجميع شاشات العرض ويجب أن تسرد قرارات HiDPI إذا لم تكن مرئية بالفعل.
سترى على الفور كل شيء يبدو أكثر وضوحًا ، ولكن هنا يأتي التحذير: الدقة الفعالة أقل بكثير. يعمل هذا على شاشات Retina عالية الدقة لأن macOS به ملايين وحدات البكسل الإضافية للعمل معها.


إذا كنت تريد "Retina-quality" على شاشة عرض ذات دقة قياسية ، فسينتهي بك الأمر بدرجة دقة أقل فاعلية. على سبيل المثال ، إليك ما تبدو عليه الدقة الأصلية التي تبلغ 1920 × 1200 في جهاز iMac مقاس 20 بوصة:
وإليك ما يبدو عليه وضع HiDPI بدقة فعالة 960 × 600:
على الرغم من أنه قد يكون من الصعب تمييزه على شاشتك الخاصة (يمكنك النقر فوق كل صورة لعرضها بشكل أكبر) ، فإن وضع HiDPI يجعل macOS والتطبيقات تبدو أكثر وضوحًا ، ولكنه يقلل بشكل كبير من دقة عمل النظام.
لذلك من المحتمل ألا ترغب في العمل في وضع HiDPI طوال الوقت ، ولكن بمجرد تمكينه باستخدام الأمر Terminal ، يمكنك التبديل إليه بسهولة عندما تريد عرض تطبيق أو مستند معين بجودة تشبه Retina ، أو إذا كنت ترغب في تسهيل رؤية واجهة المستخدم مؤقتًا من مسافة دون تقليل الجودة المصاحبة لاستخدام دقة منخفضة "عادية" ، مثل عرض OS X على تلفزيون عالي الدقة عبر الغرفة.
عندما تريد العودة إلى الدقة الأصلية الافتراضية ، ما عليك سوى الرجوع إلى تفضيلات النظام> يعرض واختر "افتراضي للعرض" أو الدقة المفضلة لديك من قائمة "تحجيم". لا يضر ترك وضع HiDPI ممكّنًا كخيار في OS X عندما لا تستخدمه ، ولكن إذا كنت تريد إزالة درجات دقة وضع HiDPI من قائمة الدقة "المحجوزة" ، فما عليك سوى تشغيل الأمر التالي في Terminal:
حذف الإعدادات الافتراضية sudo $ /Library/Preferences/com.apple.windowserver.plist DisplayResolutionEnabled
تمامًا كما هو الحال عند تمكين وضع HiDPI في macOS ، ستحتاج إلى إدخال كلمة مرور المسؤول وإعادة تشغيل جهاز Mac حتى يسري التغيير.
تطبيقات الطرف الثالث
إذا كنت تفضل عدم اللعب بأوامر المحطة الطرفية ، فهناك تطبيقات وأدوات مساعدة تابعة لجهات خارجية يمكنها تمكين وضع HiDPI لك ، بالإضافة إلى وظائف أخرى متعلقة بالعرض.
فيما يلي بعض الأمثلة على برامج الجهات الخارجية التي يمكنها تمكين HiDPI على macOS:
- ResolutionTab (1.99 دولار ، متجر تطبيقات Mac) ResolutionTab هو "تطبيق شريط القوائم للتبديل السريع بين وضعي العرض القياسي و HiDPI."
- SwitchResX (15 دولارًا ، برنامج تجريبي). يوفر SwitchResX ، على وجه الخصوص ، الكثير من الوظائف الإضافية لإعداد دقة مخصصة ومعدلات تحديث ، ولكن كلا التطبيقين يمكن أن يدخلوك إلى وضع HiDPI والخروج منه بنقرة واحدة فقط.
من المؤكد أن وضع HiDPI ليس بديلاً لشاشة Retina حقيقية عالية الدقة ، ولكنه يخدم دورًا مفيدًا لأولئك الذين يحتاجون أحيانًا إلى macOS / OS X لتبدو أكثر وضوحًا ، على سبيل المثال عند التقاط لقطات شاشة عالية الجودة ، أو للمستخدمين الذين يريدون واجهة أكبر وأسهل في القراءة بدون تشويش دقة الوضوح القياسية المنخفضة.
إذا وجدت هذه المقالة مفيدة ، فقد ترغب في التحقق من مقالات TechJunkie Mac الأخرى ، بما في ذلك كيفية استخدام شريط القوائم الداكن فقط و Dock في macOS Mojave وكيفية تحرير ملف Hosts على macOS (Mac OS X).
هل لديك أي نصائح أو حيل لتشغيل وضع HiDPI على جهاز Mac الخاص بك؟ هل تعرف أي تطبيقات طرف ثالث جيدة بخلاف التطبيقين المذكورين أعلاه؟ إذا كان الأمر كذلك ، فيرجى إخبارنا بذلك في التعليقات أدناه!