يُطلب من مضيفي Google Meet التواجد أثناء الاجتماعات لأنهم يتحكمون في الميزات الأساسية. ربما أنشأت تطبيق Meet لشخص ما ، وأنت لست الشخص الذي يستضيفه. إذا كان الأمر كذلك ، فقد يكون من الحكمة نقل الملكية إلى الشخص المسؤول. لكن كيف بالضبط تفعل هذا؟
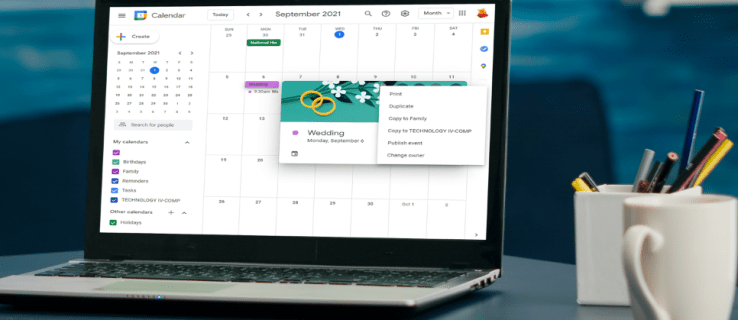
ستحاول هذه المقالة الإجابة على أسئلتك حول العملية. سننتقل إلى خطوات تفصيلية حول كيفية تغيير مضيف Google Meet على جهاز كمبيوتر شخصي وجهاز Android وجهاز iPhone. كمكافأة ، ستتعلم كيفية تعديل إعدادات المعلم في Google Classroom أيضًا.
كيفية تغيير Google Meet Host على جهاز الكمبيوتر
يتيح Google Meet للمعلمين تنظيم كيفية استخدام الميزات أثناء الحدث. يتمتع مالكو الاجتماع بمزيد من التحكم في الوقت الذي يمكن فيه للحاضرين الانضمام إلى الاجتماعات وحظر مشاركة الشاشة أو الدردشات والمزيد. توجد جميع عناصر تحكم المضيف تحت رمز الدرع بقفل. يمكن لمالكي الاجتماع تمكين أو تعطيل ميزات مختلفة خلال الاجتماع.
ربما تقوم بإنشاء اجتماع لمجموعة من الأشخاص ولكنك لن تكون مسؤولاً عن الحدث نفسه. في هذه الحالة ، من الأفضل نقل الملكية إلى الشخص الذي سيحضر الاجتماع أو يقود الاجتماع ، حتى يتمكن من تعديل الإعدادات حسب الحاجة.
لاحظ أن الشخص الذي لديه حساب Google موجود فقط يمكنه أن يكون مضيف Google Meet. أيضًا ، لا يمكن تغيير ملكية الاجتماع إلا إذا تمت جدولة الاجتماع في تقويم Google.
إليك كيفية جعل شخصًا آخر مالكًا للقاء:
- افتح تقويم Google وانقر على اسم الحدث من الشبكة.

- اضغط على النقاط الأفقية الثلاث (المزيد) وانتقل إلى أسفل القائمة المنسدلة.

- انقر فوق "تغيير المالك".

- أدخل تفاصيل الشخص الذي تريد تكوينه مضيفًا. يجب عليك كتابة الاسم والبريد الإلكتروني.

- اضغط على أسمائهم في قائمة المشاركين لتحديدهم.

- حدد "تغيير المالك".

لاحظ أنه يتعين عليهم قبول النقل بالنقر فوق ارتباط في بريدهم الإلكتروني. ستكون أنت المضيف حتى يفعلوا ذلك.
كيفية تغيير المضيف في Google Meet على تطبيق iPhone
إذا كنت تُجري Google Meet عبر جهاز iPhone ، فيمكنك تغيير المضيف باتباع الخطوات أدناه:
- قم بتشغيل تطبيق تقويم Google على جهاز iPhone الخاص بك وحدد مكان الحدث.
- اضغط عليها لفتح معلومات عنها.
- اضغط على النقاط الأفقية الثلاث وانتقل إلى أسفل القائمة.
- حدد "تغيير المالك".
- أدخل الاسم وعنوان البريد الإلكتروني للشخص الذي ترغب في تكوينه مضيفًا.
- في القائمة ، اضغط على اسمهم.
- حدد "تغيير المالك".
- سيتلقى الشخص دعوة ملكية. بمجرد قبوله ، لن تكون مضيفًا لـ Google Meet.
لاحظ أن مضيف Google Meet يجب أن يكون لديه حساب Google.
كيفية تغيير المضيف في Google Meet على تطبيق Android
إن إجراء حدث Google Meet ناجح أمر مستحيل بدون مضيف. إذا كنت لا تنوي المشاركة في الحدث الذي أنشأته ، فمن الأفضل تغيير المضيف قبل بدء الاجتماع. اتبع الخطوات أدناه للقيام بذلك على جهاز Android الخاص بك:
- ابدأ تشغيل تقويم Google وحدد موقع حدث Google Meet.
- اضغط عليها ، ثم حدد النقاط الأفقية الثلاث.
- مرر لأسفل القائمة وانقر على "تغيير المالك".
- اكتب اسم وعنوان البريد الإلكتروني للشخص الذي ترغب في تكوينه مضيفًا.
- انقر على "تغيير المالك".
- سيتلقى الشخص دعوة عبر البريد الإلكتروني. بمجرد قبولهم ، لن تكون مضيف Meet بعد الآن.
كيفية تغيير المضيف في Google Meet Classroom؟
يمكنك نقل ملكية الفصل إلى شخص آخر وجعله المعلم الأساسي في Google Classroom. إليك كيفية القيام بذلك:
- قم بزيارة classroom.google.com.
- اذهب إلى الفصل الذي تريد تغيير مدرس الابتدائية له.

- انتقل إلى "الأشخاص" وانقر على النقاط الثلاث بجوار مدرس المرحلة الابتدائية الجديد.

- انقر على "جعل صاحب الفصل".

- حدد "دعوة".

سيتلقون الآن دعوة ملكية الفصل عبر البريد الإلكتروني. بمجرد تأكيدهم ، لن تكون مسؤولاً عن هذا الفصل بعد الآن ، وسوف يمتلك مدرس الابتدائي الجديد جميع مواد الفصل. يتضمن ذلك مجلدات Google Drive ومواد مجلدات قوالب الفصل وعمل الطالب.
بعد قبول المعلم الجديد للدعوة ، ستصبح مدرسًا مساعدًا. فقط كن حريصًا على عدم حذف حساب مدرسك الأساسي قبل نقل ملكية الفصل. إذا قمت بذلك ، فقد لا تعمل بعض ميزات الفصل الدراسي.
أسئلة وأجوبة إضافية
هل يمكنك الحصول على أكثر من مضيف واحد في Google Meet؟
اعتبارًا من يونيو 2021 ، يسمح تحديث Google Meet الجديد بإضافة مضيفين مشاركين. وصلت هذه الميزة التي طال انتظارها أخيرًا ، والمنصة جاهزة الآن للعام الدراسي الجديد. بالإضافة إلى المعلمين ، يمكن لمساعدي المعلمين أيضًا استضافة الاجتماع ومشاركة نفس الامتيازات تقريبًا.
يمكن تمكين الميزة عن طريق التغيير والتبديل فيما يسمى بخيار إدارة المضيف. بمجرد تشغيل إدارة المضيف ، يمكن لبعض مضيفي Workspace إضافة ما يصل إلى 25 مضيفًا مشاركًا إلى Google Meet. تشتمل مساحات العمل هذه على إصدارات Business و Business plus و Essentials و Enterprise Essentials و Enterprise plus و Workspace for Education.
يمكنك تشغيل إدارة المضيف أثناء وجودك في الاجتماع ، ويمكن لأي شخص أن يصبح مضيفًا مشاركًا بمجرد دخوله الحدث. أيضًا ، لا يمكنك تعيين شخص كمضيف مشارك أثناء تواجده في غرفة فرعية. إنهم بحاجة للعودة إلى الغرفة الرئيسية للحصول على امتيازات الاستضافة.
إليك كيفية تشغيل Host Management على جهاز الكمبيوتر:
1. انضم إلى اجتماع وانقر على "أمان الاجتماع".
2. ستظهر لوحة جانبية. قم بتشغيل تبديل "إدارة المضيف".
3. يمكنك إيقاف تشغيله عن طريق التبديل مرة أخرى.
لإضافة مضيف مشارك ، تابع الخطوات التالية على جهاز الكمبيوتر:
1. أثناء وجودك في اجتماع ، انقر على رمز "إظهار الجميع" من أسفل اليسار.
2. ابحث عن شخص ترغب في تكليفه بمهام الاستضافة المشتركة من قائمة المشاركين.
3. انقر على النقاط الثلاث الرأسية بجانب أسمائهم.
4. اختر "منح عناصر تحكم المضيف".
5. سيرون الآن رمز أمان الاجتماع معروضًا أسفل الشاشة.
إذا كنت ترغب في تشغيل إدارة المضيف على أجهزة Android و iPhone ، فاتبع الخطوات أدناه:
1. أثناء الاجتماع ، انقر على النقاط الرأسية الثلاث (القائمة).
2. انتقل إلى "أمان الاجتماع" وقم بتشغيل إدارة المضيف.
لإضافة مضيف مشارك أو إزالته عبر جهاز Android أو iPhone ، قم بما يلي:
1. اضغط على شاشة الاجتماع.
2. اضغط على اسم الاجتماع من الزاوية اليسرى العليا.
3. ابحث عن شخص ترغب في جعله مضيفًا مشاركًا من علامة التبويب "الأشخاص".
4. انقر على النقاط الرأسية الثلاث بجوار أسمائها وحدد "إضافة كمضيف مشارك".
ملحوظة: في وقت كتابة هذا التقرير (أغسطس 2021) ، لم يتم طرح ميزة إدارة المضيف في جميع الحسابات. من المتوقع أن يتم ذلك قريبًا.
شرح تغيير مضيف Google Meet
يتحكم مضيفو Google Meet بشكل كامل في من يمكنه الوصول إلى الاجتماع والعديد من الميزات الأخرى. لهذا السبب ، من المهم أن يتم تعيينهم كمضيفين قبل بدء الجلسة. الطريقة الأكثر أمانًا لتغيير مضيف هي تعديل الإعدادات في تقويم Google حيث تمت جدولة الحدث.
أعطتك هذه المقالة إرشادات مفصلة حول كيفية تغيير المضيفين في Google Meet عبر أجهزة الكمبيوتر الشخصي و Android و iPhone. إذا كان لديك أي أسئلة بخصوص هذه العملية ، فلا تتردد في ترك تعليق أدناه.



















