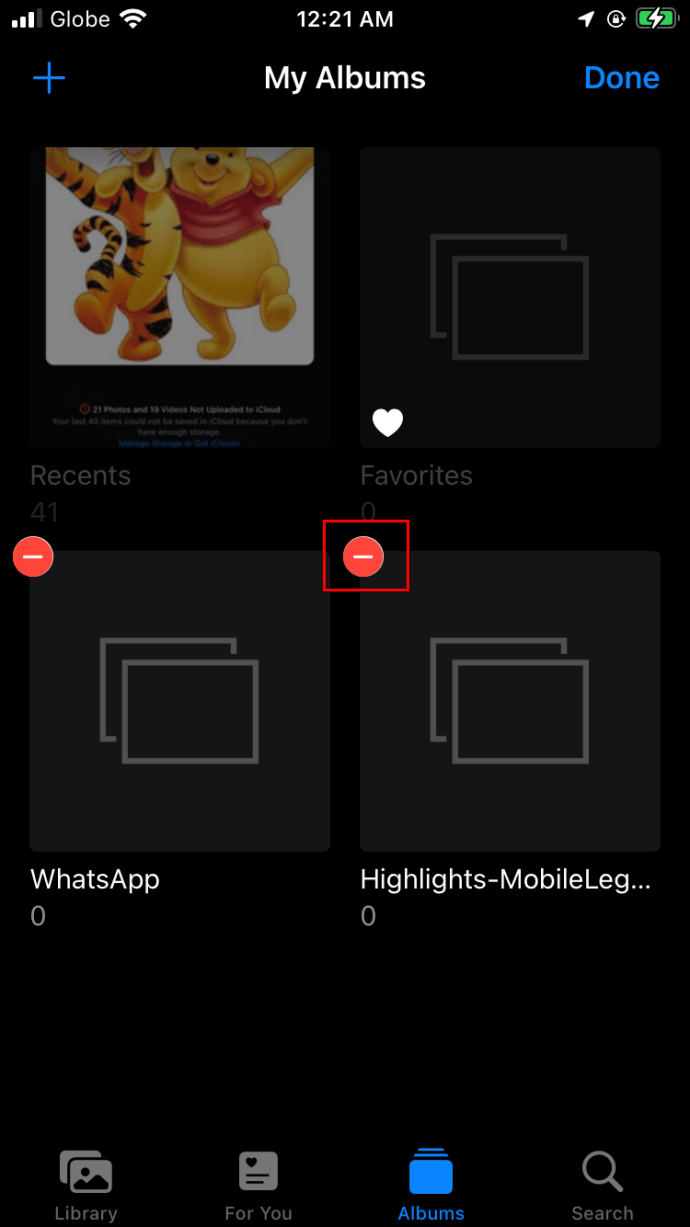قد يستغرق حذف الصور من معرض صور iPhone واحدًا تلو الآخر وقتًا طويلاً ، خاصةً إذا كان لديك المئات أو الآلاف منها. لحسن الحظ ، يتيح نظام iOS للمستخدمين حذف ألبومات كاملة ببضع نقرات. إذا كنت تتساءل عن كيفية تسريع عملية حذف الصور وتحرير ذاكرة جهازك ، فنحن نساندك.

في هذا الدليل ، سنشارك الإرشادات حول حذف ألبومات كاملة من تطبيق الصور مرة واحدة على طرز iPhone مختلفة. بالإضافة إلى ذلك ، سنشرح كيفية استرداد الألبومات المحذوفة أو حذفها نهائيًا. تابع القراءة لمعرفة كيفية جعل معرض الصور الخاص بك أكثر نظافة.
كيفية حذف ألبومات الصور على iPhone X أو 11 أو 12
بدلاً من حذف الصور واحدة تلو الأخرى ، يمكنك حذف ألبوم كامل مرة واحدة. إليك كيفية القيام بذلك على أحدث طرازات iPhone:
- من قائمة iPhone الرئيسية ، اضغط على أيقونة تطبيق الصور.

- انقر على "الألبومات" في الجزء السفلي من الشاشة.

- انقر على "عرض الكل" في الزاوية اليمنى العليا من شاشتك للوصول إلى جميع ألبوماتك.

- اضغط على "تعديل" في الزاوية اليمنى العليا من شاشتك.

- قم بالتمرير خلال قائمة الألبومات الخاصة بك للعثور على الألبومات التي ترغب في حذفها. اضغط على أيقونة ناقص حمراء بجانب الألبوم.
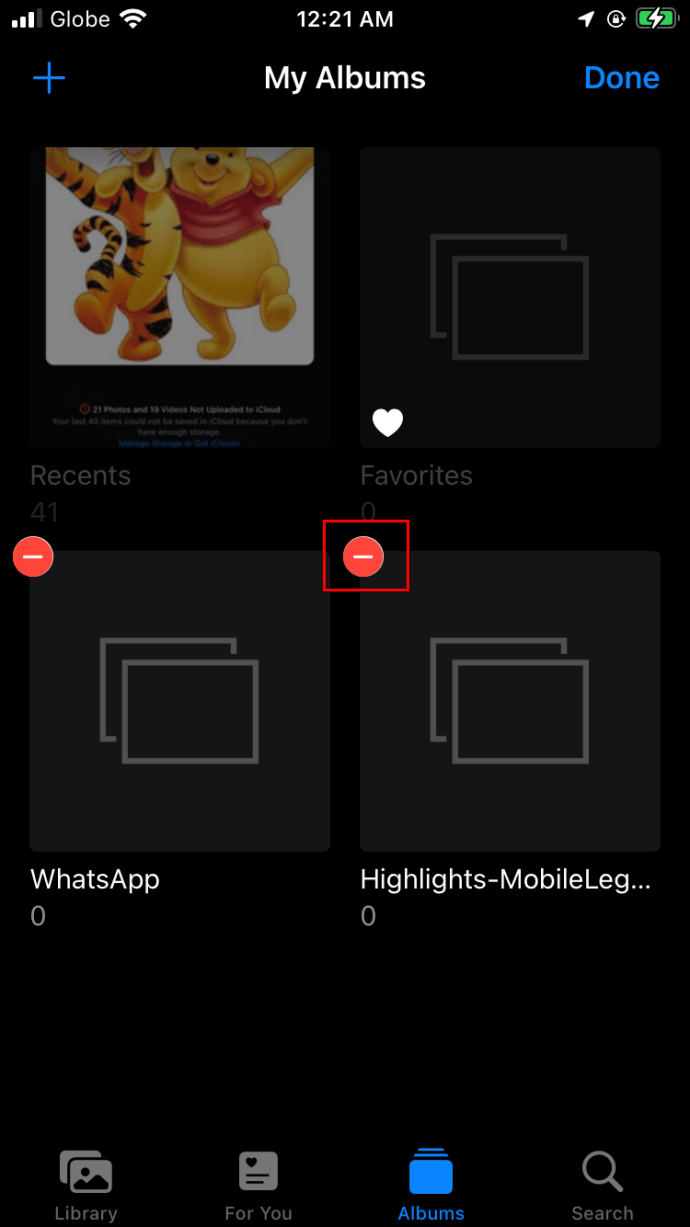
- انقر على "حذف الألبوم" للتأكيد أو "إلغاء" إذا كنت قد نقرت على رمز الطرح عن طريق الخطأ.

كيفية حذف ألبومات الصور على iPhone 6 أو 7 أو 8
لا يختلف حذف ألبوم كامل على أجهزة iPhone 6 و 7 و 8 المحدثة إلى أحدث إصدار من iOS عن القيام بذلك على طرز iPhone الأحدث. اتبع الخطوات التالية:
- من قائمة iPhone الخاصة بك ، افتح معرض الصور الخاص بك.

- انتقل إلى علامة التبويب "الألبومات" في الجزء السفلي من الشاشة.

- حدد "عرض الكل" الموجود في الزاوية اليمنى العليا.

- اضغط على "تعديل" في الزاوية اليمنى العليا واضغط على أيقونات ناقص حمراء بجوار الألبومات التي ترغب في حذفها.

- اضغط على "حذف الألبوم" للتأكيد. أو بدلاً من ذلك ، انقر على "إلغاء" للعودة إلى التحديد.

كيفية حذف ألبومات صور متعددة مرة واحدة على iPhone
في بعض الأحيان ، قد تحتاج إلى تسريع العملية وحذف ألبومات متعددة مرة واحدة من جهاز iPhone الخاص بك. لسوء الحظ ، لا يمكن القيام بذلك مباشرة على جهاز iPhone الخاص بك ؛ لا يمكن حذف الألبومات إلا واحدة تلو الأخرى.
أسئلة وأجوبة
لماذا لا يمكنني حذف ألبوم iPhone؟
يتم إنشاء بعض الألبومات على iPhone بشكل افتراضي ولا يمكن حذفها من الجهاز. تتضمن هذه الألبومات ألبوم الكاميرا والأشخاص والأماكن والألبومات التي تمت مزامنتها مع جهاز الكمبيوتر الخاص بك عبر iTunes. لا يمكنك أيضًا تعطيل التصفية حسب نوع الوسائط. ومع ذلك ، يمكن حذف الألبومات التي تتم مزامنتها مع جهاز الكمبيوتر الخاص بك عبر iTunes على جهاز الكمبيوتر.
كيف يمكنني حذف ألبوم تمت مزامنته عبر iTunes؟
لا يمكنك حذف الألبومات التي تمت مزامنتها مع جهاز الكمبيوتر الخاص بك من جهاز iPhone الخاص بك ، ولكن يمكنك القيام بذلك من خلال iTunes على جهاز الكمبيوتر الخاص بك. اتبع التعليمات التالية:
1. قم بتوصيل جهاز iPhone بجهاز الكمبيوتر الخاص بك باستخدام كابل Lightning.
2. انقر نقرًا مزدوجًا فوق iTunes على جهاز الكمبيوتر لتشغيل التطبيق.
3. من الشريط الجانبي الأيسر ، حدد اسم iPhone الخاص بك.
4. انقر على "صور".
5. في قائمة "مزامنة الصور" ، انقر على الدائرة بجوار "الألبومات المحددة".
6. حدد جميع الألبومات التي لا تريد حذفها. احرص على عدم القيام بالعكس ، حيث لن تتم مزامنة الألبومات غير المحددة مع جهاز iPhone.
7. انقر فوق "تطبيق". انتظر حتى تنتهي المزامنة وافصل جهاز iPhone الخاص بك. يجب أن تختفي الألبومات الآن.
كيف يمكنني استعادة الألبوم المحذوف على iPhone؟
في بعض الأحيان ، يقوم الأشخاص بحذف ألبومات iPhone عن طريق الخطأ أو يدركون أنهم يفوتون الصور بعد ذلك. لحسن الحظ ، لديك 30 يومًا لتغيير رأيك بعد حذف أي شيء من معرض iPhone الخاص بك. ومع ذلك ، لا توجد طريقة لاستعادة ألبومات كاملة. بدلاً من ذلك ، ستحتاج إلى استعادة الصور واحدة تلو الأخرى أو جميع الصور المحذوفة مرة واحدة. إليك كيفية القيام بذلك:
1. افتح تطبيق الصور على جهاز iPhone الخاص بك.
2. انقر على "الألبومات" في الجزء السفلي من الشاشة.
3. انقر على "المحذوفة مؤخرًا".
4. انقر على "تحديد".
5. اضغط على الصور التي تريد استردادها. بدلاً من ذلك ، انقر على "استرداد الكل".
6. اضغط على "استرداد" لتأكيد اختيارك. سترى الصور المستردة تظهر في ألبوماتها الأولية.
لماذا يظهر الألبوم الذي لم أنشؤه في تطبيق الصور الخاص بي على iPhone؟
في بعض الأحيان ، يصادف مستخدمو iPhone ألبومات لم يسبق لهم إنشاؤها ويتساءلون كيف وصلوا إلى هناك. قد يكون هذا مزعجًا ، لأن ذاكرة iPhone محدودة ، وغالبًا ما تحتوي هذه الألبومات على محتوى مكرر.
يمكن لـ iPhone إنشاء ألبومات جديدة تلقائيًا للتطبيقات التي حصلت على إذن منك لحفظ المحتوى الذي تنشره باستخدامها. على سبيل المثال ، عندما تنشر شيئًا ما على Instagram ، فإن iPhone يحفظ محتوى المنشور في ألبوم مخصص. هذا ليس خطأ iPhone بل خطأ Instagram. لمنع Instagram من حفظ الصور التي تنشرها في تطبيق Photos الخاص بك ، اتبع الخطوات أدناه:
1. قم بتشغيل Instagram وتسجيل الدخول إلى حسابك.
2. اضغط على صورة ملفك الشخصي الموجودة في الركن الأيمن السفلي من شاشتك.
3. من صفحة ملفك الشخصي ، انقر فوق الزاوية اليمنى العليا للوصول إلى القائمة.
4. من القائمة ، حدد "الإعدادات" ، ثم "الحساب".
5. قم بالتمرير لأسفل وانقر على "الصور الأصلية".
6. قم بتحويل مفتاح التبديل الموجود بجوار "حفظ الصور الأصلية" إلى وضع "إيقاف التشغيل" (من اليمين إلى اليسار). إذا كان الزر غير نشط ، فهذا يعني أن الإجراء كان ناجحًا.
قد يتم أيضًا إنشاء بعض ألبومات iPhone بشكل افتراضي. يقوم iPhone بتصفية المحتوى حسب نوع الوسائط ، بحيث يتم إنشاء ألبومات مثل "الفيديو" تلقائيًا.
فكر مرتين قبل الحذف
نأمل أن يساعدك دليلنا في مسح تطبيق صور iPhone الخاص بك من الصور الزائدة عن الحاجة. قبل حذف ألبوم كامل ، تأكد من التحقق مما إذا كان يحتوي على شيء يستحق العناء. من المهم بشكل خاص التحقق من الألبوم "المحذوف مؤخرًا" ، لأنه عند محوه ، لن تتمكن من استعادة أي محتوى.
هل تعرف أي طرق ذكية لتنظيم صور iPhone؟ أو ربما تعرف تطبيقًا يتيح للمستخدمين حذف ألبومات متعددة مرة واحدة؟ شارك تجاربك في قسم التعليقات أدناه.