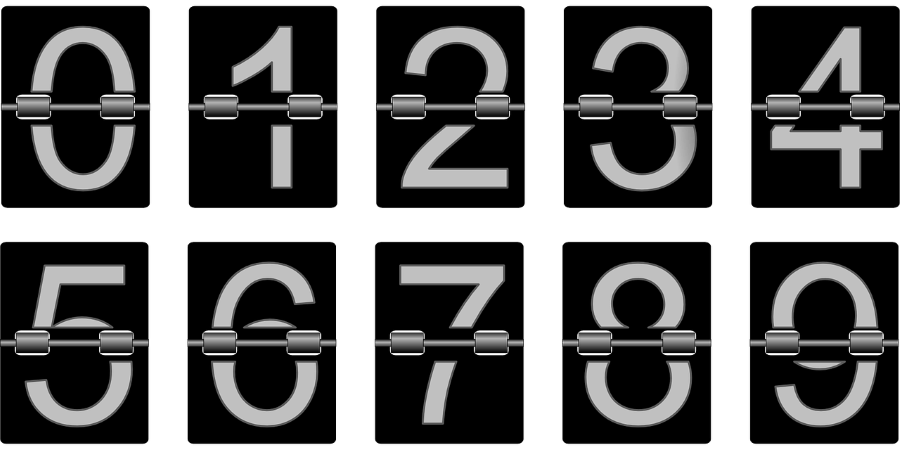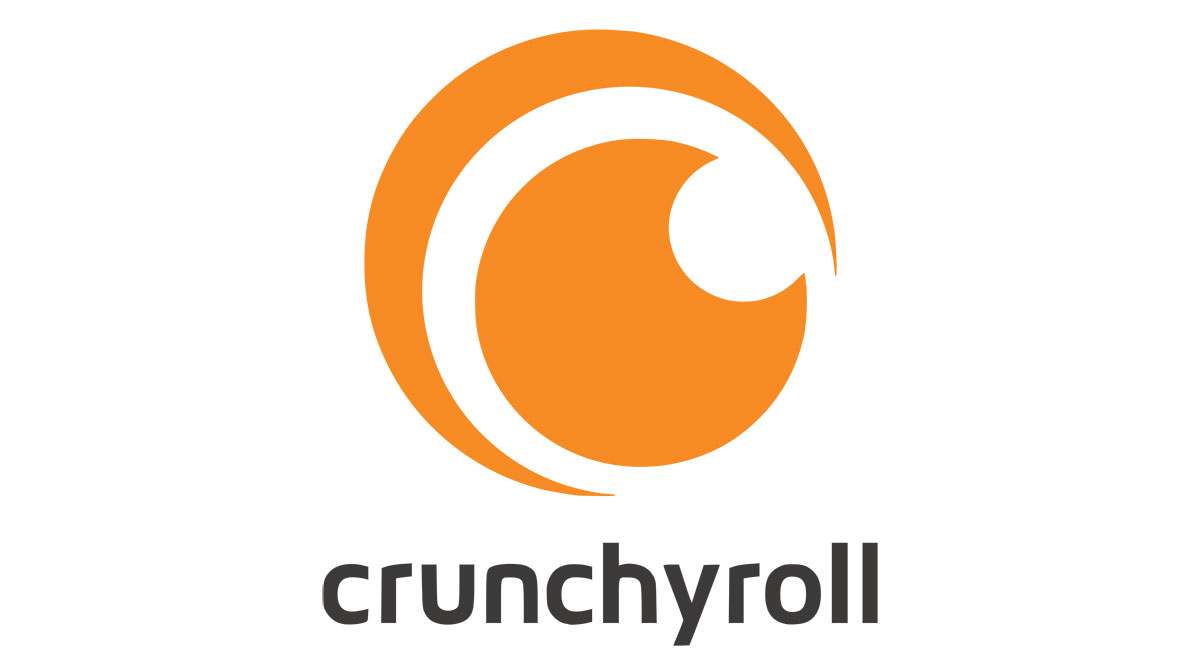تم إيقاف تشغيل Windows 10 منذ بضع سنوات حتى الآن. منذ ذلك الحين ، مر بسلسلة من التحديثات ، جلبت ميزات أفضل وتغييرات محسّنة في واجهة المستخدم. قد يعتاد المستخدمون على واجهة مستخدم Windows 10 ، نظرًا لأنها مألوفة أكثر قليلاً الآن ، لكنها لا تزال غير متماثلة تمامًا ، لا سيما قائمة ابدأ التي ، لسنوات عديدة ، كان لها نمط Windows XP-esque. لا حرج في ذلك ، في الواقع يبدو أن هذا النمط يجعل الأشياء أكثر سهولة وسلاسة للمستخدمين. الآن ، يعتقد الكثيرون أن شريط مهام Windows 10 يتعارض مع ذلك ، مما يؤدي إلى تعقيد كل شيء تقريبًا دون داع.
اليوم ، سوف نوضح لك كيفية تغيير ذلك بجعل Windows 10 يبدو أقرب إلى Windows 7. ستستمر في الحصول على أحدث الميزات وتحديثات الأمان ، ولكن باستخدام سطح مكتب نمط Windows 7.
تحذير مسبق
لمنحك تحذيرًا عادلًا ، لا يحتوي Windows 10 على أي شيء بداخله حيث يمكننا تغيير الطريقة التي يبدو عليها. ومع ذلك ، يتعين علينا تنزيل بعض البرامج المختلفة لمساعدتنا في هذه المهمة. هذه البرامج آمنة للتنزيل والتثبيت على جهاز الكمبيوتر الخاص بك ، ويمكن إزالتها بسهولة ببساطة عن طريق إلغاء تثبيت البرنامج إذا قررت في أي وقت أنك لا تريد هذا المظهر المحدد بعد الآن.
الاستثناء الوحيد هو تغيير مستكشف الملفات. قد تتمكن من التخلص منه بسهولة بمجرد إلغاء تثبيت البرنامج ، ولكن من الجيد دائمًا إنشاء نقطة استعادة النظام في حالة حدوث ذلك. باستخدام نقطة الاستعادة ، يمكنك بسهولة الرجوع إلى إصدار أو حالة سابقة من Windows في ثوانٍ فقط. اكتشف كيف هنا. يمكنك أيضًا قراءة دليلنا حول إنشاء استراتيجية النسخ الاحتياطي النهائية حتى تتمتع براحة البال ، إذا حدث أي شيء لجهاز الكمبيوتر الخاص بك. نوصي بتنفيذ إستراتيجية نسخ احتياطي جيدة ، ولكن لغرض هذه المقالة ، فإن إنشاء شيء مثل نقطة الاستعادة سيعمل بشكل جيد ، وهو أسرع أيضًا.
تغيير شريط المهام
في الإصدار الأول من Windows 10 ، واجهت Microsoft أزمة: لم يحب أحد على الإطلاق قائمة Start الجديدة التي جاءت معها. قامت الشركة التي تتخذ من ريدموند مقراً لها ببعض التعديلات ، وأعادت نوعًا ما قائمة ابدأ مرة أخرى ، لكنها لا تزال تشبه تلك الموجودة في نظام التشغيل Windows 7 أو الإصدارات السابقة.

إذا كنت ترغب في تبديل شريط المهام الخاص بك إلى متغير Windows 7 ، فقم بتنزيل برنامج مجاني يسمى Classic Shell. الهدف المعلن لشركة Classic Shell هو "تمكينك من استخدام الكمبيوتر بالطريقة التي تريدها". يمكنك رؤية مثال لما يمكن أن يفعله بشريط المهام أعلاه.
يشبه تثبيت Classic Shell على جهاز الكمبيوتر تثبيت أي برنامج آخر - قم بتنزيل معالج التثبيت ، وابدأ معالج التثبيت ، ثم اتبع خطوات التثبيت.
لسوء الحظ ، لا يخرج Classic Shell من منطقة الجزاء بشعارات Windows 7 ، ولكنه يقدم شعارًا مشابهًا لأسباب حقوق الطبع والنشر. ومع ذلك ، إذا كنت تريد نسخة طبق الأصل من شعار Windows 7 لشريط المهام ، فيمكنك الحصول عليها من منتديات Classic Shell مجانًا.
يعد تغيير شعار قائمة ابدأ أمرًا بسيطًا. انقر بزر الماوس الأيمن على زر قائمة Classic Shell Start وحدد "الإعدادات". بعد ذلك ، انتقل إلى علامة التبويب "نمط قائمة ابدأ".
انقر فوق مربع "استبدال زر البدء" ، وحدد "مخصص". أخيرًا ، انتقل إلى المكان الذي قمت بتنزيل أزرار قائمة ابدأ الجديدة وحددها. وهناك لديك! لديك أزرار قائمة ابدأ الجديدة!
تخلص من Cortana و Task View

واحدة من الأشياء الجديدة في شريط مهام Windows 10 هي ميزة عرض المهام ومربع البحث الذي يعمل بنظام Cortana. كلاهما يمكن تعطيله بسهولة. لتعطيل مربع البحث ، انقر بزر الماوس الأيمن على شريط المهام وقم بإلغاء تحديد الزر "إظهار عرض المهمة". في نفس القائمة ، يمكنك التوجه إلى كورتانا >مختفي لتعطيل مربع البحث.
قم بتعطيل مركز العمل

يعد Action Center ميزة جديدة تأتي مع Windows 10. وعلى هذا النحو ، لا يمكنك العثور على هذه الميزة في Windows 7 ، لذلك إذا كنت تريد تجربة Windows 7 "حقيقية" ، فسنحتاج إلى تعطيلها. ببساطة توجه إلى إعدادات >نظام >الإخطارات والإجراءات. هنا ، كل ما عليك فعله هو "تشغيل رموز النظام أو إيقاف تشغيلها". بمجرد القيام بذلك ، سيظهر شريط تمرير حيث يمكنك اختيار تعطيل Action Center بالكامل.
تغيير مستكشف الملفات

في أنظمة التشغيل Windows 8 و 8.1 و 10 ، غيرت Microsoft اسم Windows Explorer الخاص بـ Windows 7 إلى File Explorer. باستخدامه ، كان هناك الكثير من التغييرات على أداة إدارة الملفات التي لم يعجبها الكثيرون وما زالوا لا يحبونها. إذا لم تكن كبيرًا في مستكشف ملفات Windows 10 ، فيمكنك العودة إلى استخدام Windows 7 Windows Explorer باستخدام أداة مجانية تسمى OldNewExplorer.
كتذكير سريع وتكرار ، نوصي بإنشاء نقطة استعادة قبل العبث مع مستكشف الملفات مثل هذا. إذا كان هناك خطأ أو حدث خطأ ما أثناء التثبيت ، فستجعلك نقطة الاستعادة في الحالة السابقة لنظام التشغيل Windows 10 (أي تغييرات ما قبل OldNewExplorer) في بضع ثوانٍ فقط! يمنحك بعض راحة البال اللازمة.
يمكنك تنزيل OldNewExplorer هنا مجانًا.
لجعل مستكشف الملفات الخاص بك مثل Windows Explorer ، سنحتاج إلى إجراء بعض التعديلات بعد تثبيت OldNewExplorer على جهاز الكمبيوتر الخاص بك. بمجرد التثبيت ، افتح الأداة المساعدة OldNewExplorer وتأكد من تحديد جميع المربعات التالية (سننتقل إلى بعض المربعات الإضافية والمحددة في ثانية):

بالإضافة إلى ذلك ، فإن نظام التشغيل Windows 7 الذي تم تجميعه يقود بشكل مختلف تمامًا عن كل من Windows 8 / 8.1 و 10 الذي يتعامل معه. للرجوع إلى إصدار Windows 7 لتجميع محركات الأقراص معًا ، ما عليك سوى تحديد المربع الذي يقول "استخدام مجموعة محركات الأقراص الكلاسيكية في هذا الكمبيوتر." سألاحظ أنني أفضل أن يكون هذا دون رادع. على الرغم من أن هذه مجموعة جديدة تأتي مع Windows 10 ، إلا أنها تشعر بأنها أكثر تنظيماً.
ستحتاج أيضًا إلى تحديد المربع الذي يقول "إظهار جزء التفاصيل في الجزء السفلي". يحتوي Windows 7 على "جزء التفاصيل" الذي يعرض لك معلومات حول محركات الأقراص والمجلدات والملفات. هذا يتيح ذلك.
يجب عليك أيضًا تحديد "استخدام المكتبات ؛ إخفاء المجلدات من هذا الكمبيوتر ". يعرض لك Windows 10 بشكل أساسي المجلدات في جزء التنقل في Windows 10 ، بينما أظهر لك Windows 7 مكتبات. بتحديد هذا المربع ، ستعود إلى التنقل في مكتبة Windows 7-esque.
إذا سبق لك استخدام Windows 10 File Explorer ، فستلاحظ أنه يفتح على شاشة الوصول السريع. في Windows 7 ، سيفتح مستكشف Windows دائمًا على قائمة "هذا الكمبيوتر الشخصي". لتغيير ذلك في OldNewExplorer ، يمكنك الانتقال إلى خيارات المجلد ، وتحديد فتح على هذا الكمبيوتر في القائمة المنسدلة ، كما هو موضح أدناه.

في Windows 7 ، سيكون لدى مستكشف Windows ما يسمى "المفضلة" في التنقل في مستكشف Windows. بدلاً من ذلك ، يحتوي Windows 10 على شيء يسمى الوصول السريع. إذا كنت ترغب في التوقف عن رؤية المجلدات المستخدمة بشكل متكرر ضمن الوصول السريع ، في خيارات المجلد نفسها التي وصلنا إليها للتو ، قم بإلغاء تحديد الخيار "إظهار المجلدات المستخدمة بشكل متكرر في الوصول السريع" واضغط على "تطبيق".
المظهر
كان لـ Windows 7's Windows Explorer أيضًا مظهرًا مختلفًا تمامًا عن Windows 8 / 8.1 و 10. لتغيير هذا مرة أخرى إلى المظهر الزجاجي الذي كان يتمتع به Windows 7 ، سنحتاج إلى تنزيل برنامج مجاني آخر يسمى Aero Glass ، لكننا لا نفعل ذلك. أوصي به تمامًا ، لأنه قد يكون محفوفًا بالمخاطر ، إلا إذا كنت مستخدمًا قويًا متمرسًا يعرف ما يفعله.
ومع ذلك ، نوصي بالذهاب إلى الإعدادات> التخصيص> الألوان لتغيير الأشياء بالطريقة التي تريدها. يمكنك الحصول على اللون بالقرب من Windows 7 ، ولكن لن تتمكن أبدًا من الحصول على المظهر الزجاجي الحقيقي الذي يتمتع به Windows 7.
خلفيات سطح المكتب

المظهر هو كل شيء ، وفي رحلتنا لجعل Windows 10 أشبه بـ Windows 7 ، يمكننا القيام بذلك بسهولة عن طريق تبديل خلفيات سطح المكتب. يأتي Windows 8 / 8.1 و 10 مزودًا بخلفيات محدثة خاصة بهم ، لذا فأنت بالتأكيد لا تريد استخدامها في محاولة إعادة إنشاء تجربة Windows 7. بدلاً من ذلك ، استخدم خلفيات Windows 7-esque. يمكنك الحصول على باقة مجانية من هنا.
اقفل الشاشة
لسوء الحظ ، إذا لم يكن لديك Windows 10 Enterprise ، فلا داعي للتخلص من شاشة القفل. بعد تحديث الذكرى السنوية ، قامت Microsoft بتعطيل هذا لجميع المستخدمين. إذا كان لديك إصدار Enterprise ، فلديك خيار تعطيل ذلك في الإعدادات.
الحسابات المحلية
شيء واحد جديد في Windows 8 / 8.1 و 10 هو استخدام حساب Microsoft للوصول إلى جهاز الكمبيوتر الخاص بك. هذا شيء لم يكن لدى Windows 7 أبدًا ، لأنه يعمل فقط من الحسابات المحلية. إذا كنت تريد تجربة Windows 7 حقيقية ، نوصيك بالتوقف عن استخدام حساب Microsoft الخاص بك لتسجيل الدخول وإنشاء حساب محلي بدلاً من ذلك.
إغلاق
وهذا كل ما في الأمر! باتباع الخطوات المذكورة أعلاه ، تكون قد أنشأت لنفسك تجربة Windows 7 بينما لا تزال قادرًا على التمتع بجميع مزايا الأمان الإضافية التي يوفرها Windows 10. بالتأكيد ، إنها ليست تجربة Windows 7 "حقيقية" تمامًا ، حيث لا يزال يتعين عليك التعامل مع السيطرة الاستبدادية على تحديثات Windows. ولكن ، على الأقل ستظل قادرًا على الحصول على مظهر Windows 7 هذا في حالة عدم إعجابك بالنمط الحديث الذي يجلبه Windows 10 إلى الطاولة.
هل حصلت على أي توصية خاصة بك لجعل التجربة أكثر Windows 7-esque؟ تأكد من ترك تعليق في قسم التعليقات أدناه ، وأخبرنا بما قمت به!