يعد استخدام الشاشات المزدوجة في الوقت الحاضر أمرًا شائعًا للغاية ، خاصة بين مستخدمي الكمبيوتر المحترفين - المبرمجين والكتاب والباحثين وغيرهم. أيضًا ، لا يمكن تصور جهاز ألعاب جاد بدون شاشة إضافية واحدة على الأقل.
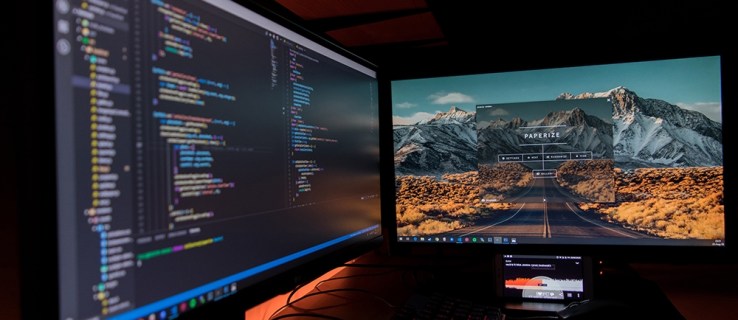
ومع ذلك ، في بعض الأحيان ، قد يكون شريط المهام على جهاز العرض الثاني في الطريق ، خاصة إذا كنت ترغب في زيادة المساحة المتوفرة. دعنا نلقي نظرة على كيفية التخلص منها على أنظمة Windows و Mac OS X.
إخفاء شريط المهام على شاشة ثانية في Windows
يرجى ملاحظة أنه بشكل افتراضي ، عندما يكون لديك "إظهار شريط المهام على جميع شاشات العرض " مضبوطة على Off ، بحيث لا يزال يعرض شريط المهام على جهاز العرض الرئيسي ، ما لم ينص على خلاف ذلك في Windows. لذلك ، ستعالج هذه الخطوات مشكلة إخفاء شريط المهام على شاشة ثانية.
نظام التشغيل Windows 10
في حالة احتياجك إلى تفريغ مساحة على شاشتك الثانية للحصول على عرض تقديمي بملء الشاشة على جهاز الكمبيوتر الذي يعمل بنظام Windows 10 ، يمكنك القيام بذلك عبر قائمة الإعدادات في كل مكان. ضع في اعتبارك أن هذه الطريقة قابلة للتطبيق فقط إذا كانت الشاشة أو الشاشات الثانوية تعمل في الوضع الموسع.
اتبع هذه الخطوات لإبعاد شريط المهام:
- اضغط على زر Windows على لوحة المفاتيح أو انقر على أيقونة Windows لبدء قائمة ابدأ وانقر على أيقونة الإعدادات في القائمة على طول الحافة اليسرى من الشاشة.

- مع فتح نافذة إعدادات Windows ، انقر فوق علامة التبويب التخصيص ، ويمكنك أيضًا النقر بزر الماوس الأيمن فوق سطح المكتب وتحديد تخصيص.

- هناك ، من القائمة الموجودة على الجانب الأيسر من النافذة ، حدد خيار شريط المهام.

- قم بالتمرير لأسفل في قائمة شريط المهام. عندما تصل إلى قسم الشاشات المتعددة ، انقر فوق المفتاح الموجود أسفل خيار "إظهار شريط المهام على جميع شاشات العرض".

يتيح لك قسم الشاشات المتعددة في قائمة شريط المهام أيضًا ضبط تفضيلاتك فيما يتعلق بأزرار شريط المهام. يمكنك أيضًا اختيار دمج أزرار شريط المهام في أشرطة المهام الأخرى.
في حالة إعداد شاشتك الثانية في وضع التكرار ، يجب عليك استخدام خيار الإخفاء التلقائي.
للقيام بذلك ، اتبع الخطوات التالية:
- قم بتشغيل قائمة ابدأ من سطح المكتب وانقر فوق رمز الترس الصغير بالقرب من الحافة اليسرى للشاشة.

- في نافذة إعدادات Windows ، يجب عليك تحديد علامة التبويب التخصيص.

- بعد ذلك ، اختر قسم شريط المهام من القائمة الموجودة على الجانب الأيسر من النافذة.

- انقر فوق المفتاح الموجود أسفل الخيار المسمى "إخفاء شريط المهام تلقائيًا في وضع سطح المكتب.”

يجب أن يتحول المفتاح إلى اللون الأزرق ويختفي شريط المهام من جميع شاشات العرض المتصلة.
ويندوز 8
إذا كنت تقوم بتشغيل نسخة من Windows 8 على جهاز الكمبيوتر متعدد الشاشات ، فيمكنك أيضًا اختيار أيهما سيعرض شريط المهام وأيهما لا يعرض. إليك كيفية إخفاء شريط المهام على الشاشة الثانية على جهاز كمبيوتر يعمل بنظام Windows 8.
- انقر بزر الماوس الأيمن على شريط المهام.
- من القائمة المنبثقة ، حدد خيار الخصائص.
- بمجرد فتح نافذة خصائص شريط المهام ، انتقل إلى علامة التبويب شريط المهام.
- هناك ، قم بإلغاء تحديد المربع الموجود أمام الخيار المسمى "إظهار شريط المهام على جميع شاشات العرض". إنه موجود في قسم شاشات العرض المتعددة بعلامة التبويب.

- انقر فوق الزر "موافق" للتأكيد.
بصرف النظر عن تبديل شريط المهام وإيقاف تشغيله على الشاشة الثانوية ، يمكنك أيضًا تعديل الخيارات الأخرى. على سبيل المثال ، يمكنك اختيار المكان الذي تريد أن يعرض فيه Windows أزرار شريط المهام. أيضًا ، يمكنك اختيار دمج الأزرار الموجودة على أشرطة المهام الأخرى أم لا.
ويندوز 7
لا يحالف مستخدمو Windows 7 الحظ عندما يتعلق الأمر بشاشات متعددة وتخصيص شريط المهام. لا يسمح Win 7 الدائم ، مع وجود الدعم الأصلي لشاشات متعددة ، للمستخدمين بتغيير طريقة عرضه على الشاشة الثانوية أو الشاشات. بدلاً من ذلك ، يمكن لمستخدمي Windows 7 الاعتماد على أحد تطبيقات الجهات الخارجية العديدة التي تم تطويرها لتسهيل عملية إعداد أجهزة عرض متعددة وإدارة أشرطة المهام عليها.

تعد الشاشات المتعددة الفعلية جزءًا من سلسلة البرامج الفعلية للأدوات التي طورتها شركة Actual Tools. وهو يدعم كلاً من الإصدارين 32 و 64 بت من Windows 7 ويأتي مع إصدار تجريبي مجاني لمدة 30 يومًا. أفضل شيء في الإصدار 8.14 النشط حاليًا هو أنه حتى مستخدمي Windows 8 و Windows 10 يمكنهم استخدامه.
خيار آخر هو Ultramon. حاليًا في الإصدار 3.4.1 ، تم تطوير Ultramon بواسطة Realtime Soft. يوفر خيارات تخصيص متعددة للشاشة والقدرة على تعيين تفضيلات مختلفة لشريط المهام لشاشات مختلفة. إنه يعمل مع جميع أنظمة تشغيل Windows النشطة حاليًا ، بما في ذلك 7.
إخفاء شريط المهام على شاشة ثانية في نظام التشغيل Mac OS X
في هذا القسم ، سنلقي نظرة على كيفية إيقاف تشغيل شريط القائمة على جهاز العرض الثاني على جهاز Mac.
اتبع هذه الخطوات:
- افتح قائمة Apple.
- حدد تفضيلات النظام.
- بعد ذلك ، حدد لوحة التحكم في المهمة.
- ابحث عن خيار "شاشات لها مسافات منفصلة" وقم بإلغاء تحديده.
- سجّل الخروج من حسابك ثم سجّل الدخول مرة أخرى حتى تصبح التغييرات التي أجريتها مرئية. اختياريًا ، يمكنك إعادة تشغيل جهاز Mac الخاص بك.
ستعمل الشاشات الثانية على إصدارات Mavericks و Yosemite و El Capitan من OS X بشكل جيد ولكن ضع في اعتبارك أن الشاشة التي تفتقر إلى شريط القائمة ستواجه مشاكل في عرض التطبيقات في وضع ملء الشاشة. لذلك ، قد ترغب في إعادة النظر في قرارك لإيقاف تشغيل شريط القائمة للشاشة الثانية.
من ناحية أخرى ، إذا كنت متأكدًا من أنك لا تريد العودة إلى الإعداد الافتراضي ، فقد ترغب في التفكير في تعيين العرض الأساسي مرة أخرى. إذا قمت بذلك ، فستظهر قائمة Dock و Mac عليها. أيضًا ، ستكون الشاشة التي قمت بتعيينها كأساسي هي الشاشة التي ستظهر فيها مربعات حوار التنبيه والنوافذ الجديدة.
فيما يلي كيفية اختيار الشاشة الأساسية في نظام التشغيل Mac OS X.
- قم بتشغيل قائمة Apple.
- انقر فوق أيقونة العرض.
- انتقل إلى قسم الترتيب.
- انقر فوق الشريط الأبيض واحتفظ به.
- اسحبه إلى جهاز العرض الذي ترغب في تعيينه كأساسي.

- اخرج من الشاشة لحفظ الإعدادات الخاصة بك.
شريط المهام بعيدًا!
على الرغم من أن متوسط حجم شاشات الكمبيوتر قد زاد بشكل ملحوظ خلال السنوات العشر الماضية ، فإن كل بوصة مربعة من المساحة مهمة. هذا صحيح بشكل خاص إذا كنت تقدم عرضًا تقديميًا مهمًا للمدرسة أو العمل.
هل تستخدم شاشات إضافية؟ كيف تحب عرض شريط المهام - على كليهما ، أو على واحد فقط ، أو إخفاء تلقائي على كليهما؟ اخبرنا في التعليقات أدناه.
















