تحديث: لقد غيرت Apple عملية إنشاء مُثبّت USB مع OS X Mavericks ولم تعد الطريقة أدناه تعمل. بالنسبة إلى OS X Mavericks ، راجع هذه العملية المحدثة.
مع إصدار OS X 10.7 Lion في عام 2011 ، تخلت Apple رسميًا عن الوسائط المادية لتركيبات نظام التشغيل الخاص بها. بدلاً من القرص التقليدي ، يمكن للعملاء الآن شراء وتنزيل OS X مباشرة من Mac App Store. جلب هذا النهج العديد من الفوائد ، مثل عدم الاضطرار إلى الاحتفاظ بالقرص المادي وحمايته ، والوصول الفوري إلى نظام التشغيل عند الشراء بدلاً من الاضطرار إلى الانتظار في الطابور ، والتحديثات من جانب الخادم للمثبت القابل للتنزيل بحيث يكون أحدث إصدار من نظام التشغيل يتم تثبيت X دائمًا عند تحديث الأجهزة الجديدة.
ولكن ماذا لو كنت قد قمت للتو بتثبيت محرك أقراص ثابت جديد في جهاز Mac الخاص بك وليس لديك إصدار من OS X مع Mac App Store؟ أو ماذا لو لم يكن لديك اتصال موثوق بالإنترنت؟ في هذه الحالات ، من الأفضل دائمًا أن يكون لديك نسخة محلية فعلية من مثبت OS X. إليك كيفية إنشاء مثبت USB أو DVD خاص بك لنظام التشغيل OS X.

أولاً ، سيتعين عليك شراء نسخة من OS X من Mac App Store إذا لم يكن لديك نسخة بالفعل. لاحظ أنه يمكنك دائمًا إعادة تنزيل إصدار OS X المرفق مع جهاز Mac الخاص بك مجانًا.
اعتبارًا من تاريخ هذه المقالة ، يعد OS X 10.8 Mountain Lion هو نظام التشغيل الحالي ، على الرغم من أن OS X 10.9 Mavericks الذي تم الإعلان عنه مؤخرًا أصبح قاب قوسين أو أدنى. إذا كنت قد اشتريت OS X بالفعل ، فافتح Mac App Store وانتقل إلى علامة التبويب "المشتريات". ابحث عن الإصدار الذي تريده من OS X في القائمة وانقر فوق الزر "تنزيل" على اليمين.
OS X عبارة عن ملف متعدد الجيجابايت ، لذا قد تستغرق عملية التنزيل بعض الوقت حسب سرعة الاتصال لديك. بمجرد اكتماله ، سيتم تشغيل OS X Installer تلقائيًا. قم بإنهاءه بالضغط القيادة + س؛ لا نحتاج إلى تطبيق المثبت ، فقط ما بداخله.

افتح Finder وانتقل إلى مجلد التطبيقات. ستجد هنا تطبيقًا يسمى "تثبيت OS X 10.8 Mountain Lion" أو شيء مشابه بناءً على إصدار OS X الذي نزّلته من Mac App Store. انقر بزر الماوس الأيمن (أو انقر مع الضغط على مفتاح التحكم) على هذا الملف وحدد "إظهار محتويات الحزمة". سيكشف هذا عن "الشجاعة" في حزمة تطبيق المثبت.
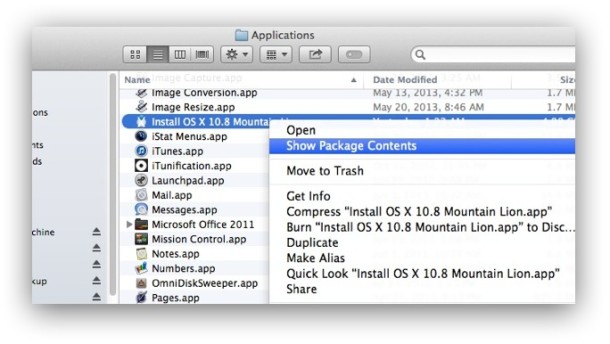
انتقل لأسفل إلى المحتويات> SharedSupport وابحث عن ملف "InstallESD.dmg". هذه هي صورة القرص التي سنحتاجها لإنشاء قرص تثبيت OS X محلي أو محرك أقراص USB. انسخه من حزمة المثبت إلى سطح المكتب الخاص بك.

الآن ستحتاج إلى تحديد ما تريد استخدامه لوسائط التثبيت الخاصة بك. محرك أقراص USB سريع ودائم ، ولكن يمكنك أيضًا نسخ الصورة على قرص DVD مزدوج الطبقة قابل للتمهيد. يعد محرك الأقراص الثابتة الخارجي أحد الخيارات أيضًا ، على الرغم من أنك تريد إنشاء قسم مخصص لـ OS X Installer حتى لا تضيع سعة محرك الأقراص بالكامل. على سبيل المثال ، سنستخدم محرك أقراص USB.
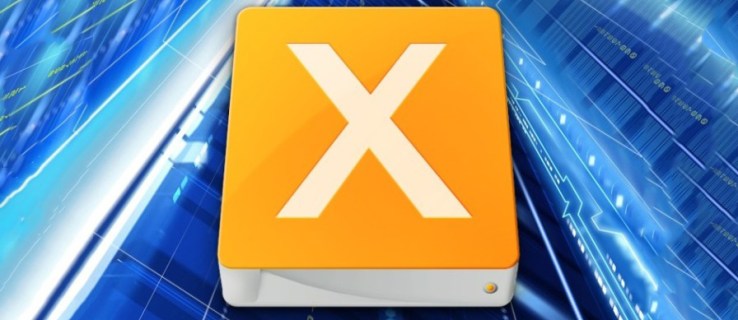
قم بإنشاء مُثبت OS X USB
قم بتركيب محرك الأقراص أو القرص الذي تختاره على جهاز Mac الخاص بك وابدأ تشغيل Disk Utility. ابحث عن محرك الأقراص الهدف في القائمة الموجودة على اليسار وحدد علامة التبويب "استعادة" على اليمين. سترى حقلين: مصدر و الوجهة. اسحب صورة InstallESD من سطح المكتب الخاص بك وقم بإسقاطها فوق مربع المصدر ، ثم اسحب محرك أقراص USB من القائمة في Disk Utility وقم بإفلاته في مربع الوجهة.
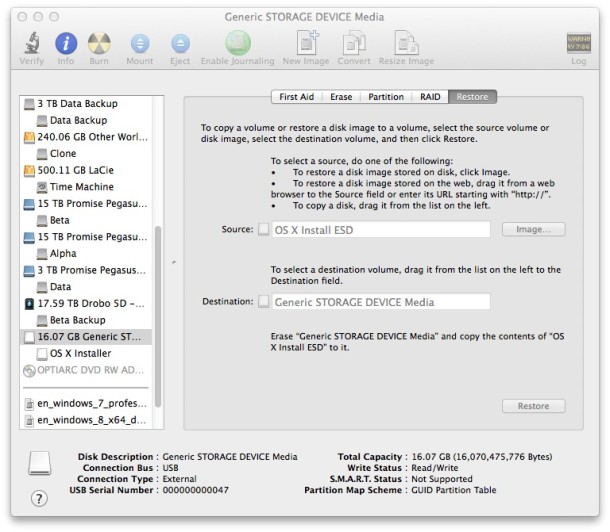
هذا يخبر Disk Utility بأننا نريد أخذ محتويات صورة OS X Installer ونسخها بالضبط إلى محرك USB الخاص بنا. صحافة يعيد لبدء العملية. ستحذرك Disk Utility من أن هذه العملية ستحذف محتويات محرك أقراص USB وتطلب منك التأكيد. صحافة محو. ستطلب أداة القرص بعد ذلك كلمة مرور المسؤول. أدخله ثم اجلس وانتظر حتى تكتمل عملية الاستعادة.
قم بإنشاء OS X Install DVD
لإنشاء قرص تثبيت DVD ، أدخل قرص DVD فارغًا مزدوج الطبقة وافتح Disk Utility. اختر "صور" من شريط القوائم ، ثم اختر "نسخ". سوف تسألك Disk Utility عن الصورة التي ترغب في نسخها. انتقل إلى سطح المكتب الخاص بك واختر ملف InstallESD الذي نسخته مسبقًا ، ثم انقر فوق "نسخ" لبدء العملية.
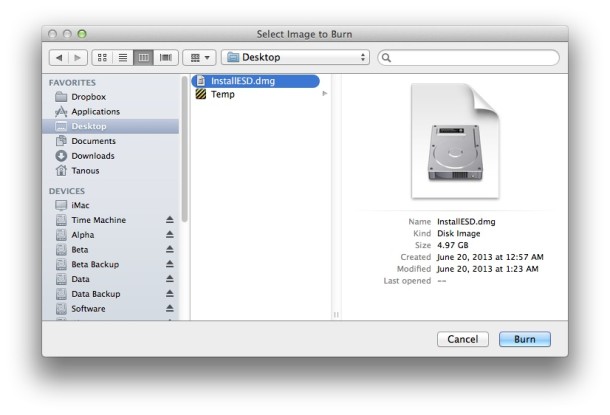
بمجرد اكتمال أي من الخطوتين ، سيكون لديك مثبت OS X قابل للتمهيد يمكنك استخدامه لترقية أجهزة Mac بسرعة في المستقبل دون الحاجة إلى تنزيل المثبت من Mac App Store.
لاستخدامه ، أدخل القرص أو قم بتوصيل محرك USB بجهاز Mac الخاص بك. ثم أعد تشغيل جهاز Mac أثناء الضغط باستمرار على ملف بديل / خيار على لوحة المفاتيح. استمر في الضغط على المفتاح حتى يتم تشغيل Mac boot manager ويعرض لك أقراص التمهيد المتاحة. اختر مثبت DVD أو USB واضغط على Return. سيتم الآن تشغيل مثبت OS X وسيكون لديك خيار إجراء عمليات الاستعادة أو مسح محرك أقراص Mac وتثبيت نسخة جديدة من OS X.









