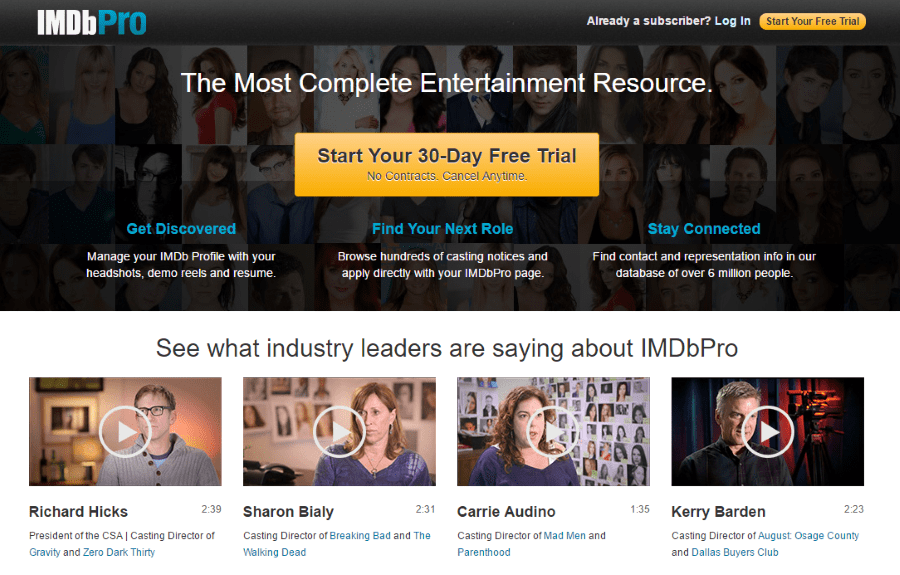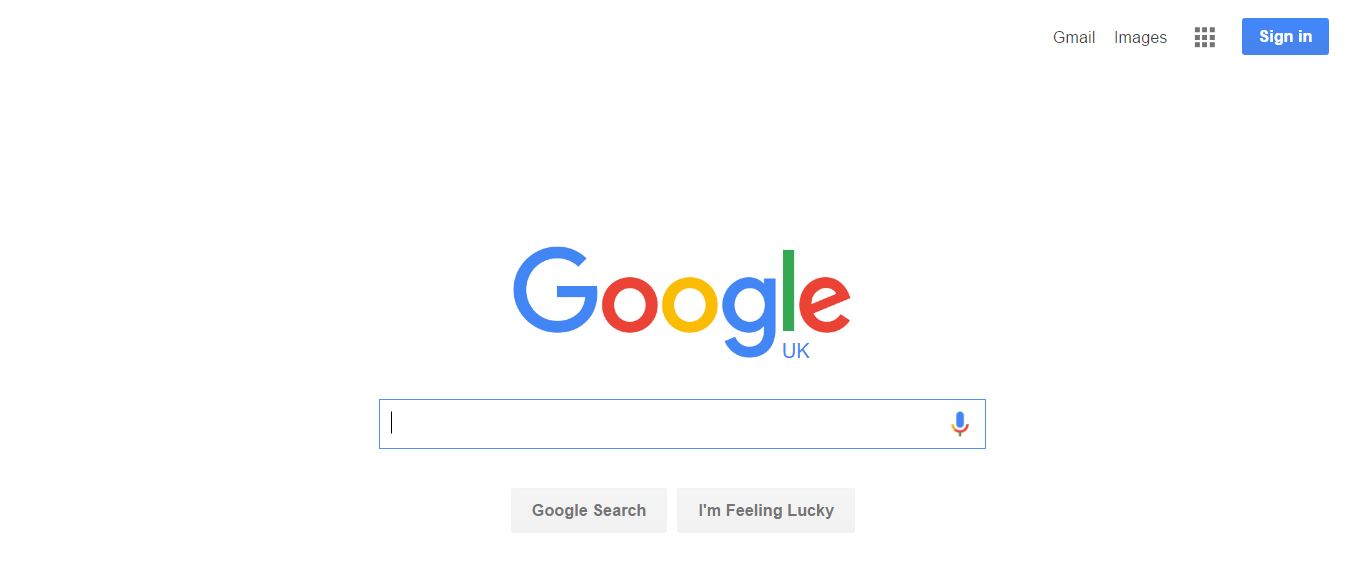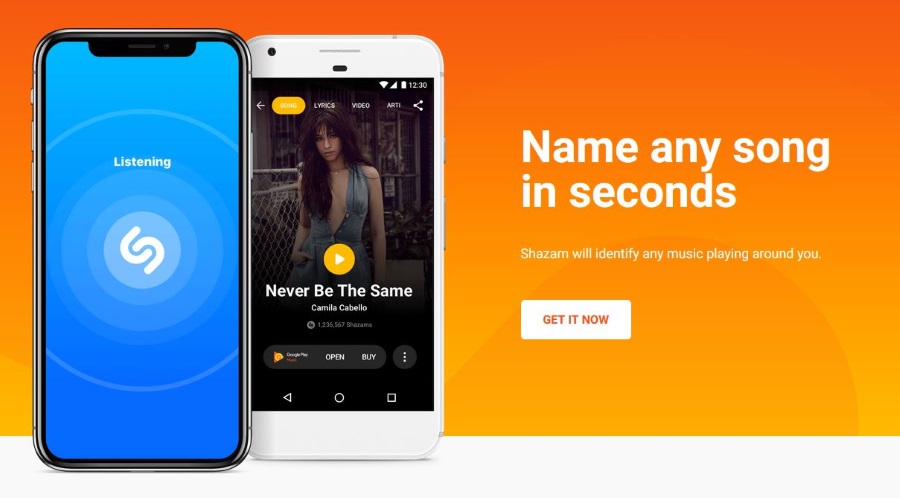يتيح لك محرر مستندات Google إجراء جميع أنواع التعديلات على النص الخاص بك. بهذه الطريقة ، يمكنك تعديل مظهر المستندات لجعلها تبدو رائعة على شاشتك وعلى الورق. إحدى الخصائص التي يمكنك تخصيصها وفقًا لتفضيلاتك هي الهوامش. ولكن كيف تقوم بالضبط بتغيير الهوامش في مُحرر مستندات Google؟
في هذه المقالة ، سنقدم لك دليلًا تفصيليًا حول كيفية تغيير الهوامش في محرر مستندات Google باستخدام أنظمة أساسية متنوعة.
ما هي الهوامش المستخدمة في محرر مستندات Google؟
تشير الهوامش إلى المساحة الفارغة المحيطة بملف مستندات Google. لا تحتوي الهوامش على أي صور أو نص ، والغرض الأساسي منها هو منع النص من التصادم مع حواف المستند. نتيجة لذلك ، تم تحسين جماليات المستند بحيث تمنع الهوامش النص من الامتداد أكثر من اللازم وتجعل المستند أكثر صعوبة في القراءة. علاوة على ذلك ، قد يتطلب إدخال الربط لجميع أنواع المستندات المطبوعة ضبط الهوامش على أحجام معينة لمنع التداخل من التداخل مع النص.
يجب عدم الخلط بين الهوامش والمسافات البادئة. يشير المصطلح الأخير إلى المسافة بين الهامش والسطر الأول في الفقرة. على سبيل المثال ، قد يتم تعيين المسافة البادئة الخاصة بك على نصف بوصة ، وقد يحتوي المستند الخاص بك على هوامش بوصة واحدة ، مما يعني أن النص يبدأ على بعد 1.5 بوصة من حافة المستند. هناك تمييز مهم آخر وهو أنه يمكن أن يكون لديك عدة مسافات بادئة مختلفة في نفس الملف ، بينما يمكنك إعداد هامش واحد فقط.
كيفية تغيير الهوامش في مُحرر مستندات Google على جهاز الكمبيوتر الخاص بك
قد يكون تغيير الهوامش في مُحرر مستندات Google على جهاز الكمبيوتر هو أسهل طريقة لإجراء هذا التعديل. يمكن أن يؤدي عرض المستند على شاشة كبيرة إلى جعل التعامل مع بعض الميزات التي سنشرحها هنا أكثر بساطة. هناك طريقتان لتغيير الهوامش في محرر مستندات Google:
تغيير الهوامش في محرر مستندات Google باستخدام المسطرة
هذه هي طريقة الوصول إلى المسطرة في مُحرر مستندات Google واستخدامها لتغيير هوامشك:
- إذا كانت المسطرة غير مرئية على سطح المكتب ، فقم بتشغيل الميزة بالضغط على خيار "عرض" ، متبوعًا بـ "إظهار أداة قياس المسافات".

- يمكنك البدء بالهامش الأيسر لملفك. ضع المؤشر في أي مكان فوق المنطقة الرمادية للبرنامج أعلى شاشتك في القسم الأيسر من المسطرة. بهذه الطريقة ، سترى مؤشر المسطرة يتحول إلى سهم ذي اتجاهين.

- ابدأ في النقر على المنطقة الرمادية وسحبها إلى الجزء الأيمن من سطح المكتب لزيادة الهامش. على العكس من ذلك ، حرك المؤشر إلى اليسار للحصول على هامش أصغر.

- يمكنك أن تفعل الشيء نفسه مع الهوامش الأخرى - السفلي والأعلى واليمين. اسحب المؤشر في المنطقة الرمادية وفقًا لتفضيلاتك. توجد الهوامش العلوية والسفلية في محرر مستندات Google على اليسار ويتم تمثيلها بواسطة المسطرة الرأسية.

- في نهاية الهامش ، سترى مثلثًا يشير لأسفل ومستطيلًا أزرق اللون. تمثل هذه الرموز المسافة البادئة اليسرى والمسافة البادئة للسطر الأول ، على التوالي. يجب أيضًا وضع هذه المسافات البادئة نظرًا لأن أيقونات المسافة البادئة تتحرك جنبًا إلى جنب مع الهوامش.

- بشكل افتراضي ، لن تكون هناك مسافات بادئة في المستند الخاص بك. ومع ذلك ، يمكنك تغيير هذا عن طريق سحب المسافة البادئة للسطر الأول باتجاه اليمين بمقدار نصف بوصة تقريبًا.

تغيير الهوامش في محرر مستندات Google باستخدام خيار إعداد الصفحة
البديل للتنقل في المسطرة هو استخدام خيار إعداد الصفحة. تتيح لك هذه الميزة إدخال قياسات دقيقة لمستنداتك. على سبيل المثال ، إليك ما عليك القيام به لتعيين هوامش بوصة واحدة:
- أثناء فتح المستند ، انتقل إلى قسم "ملف" في القائمة وحدد خيار "إعداد الصفحة".

- اكتب قياسات الهوامش اليمنى واليسرى والعلوية والسفلية في المربعات الموجودة أسفل قسم "الهوامش".

- اضغط على "موافق" لتطبيق التغييرات.

كيفية تغيير الهوامش في تطبيق مستندات Google على iPhone
محرر مستندات Google سهل الاستخدام بشكل استثنائي على أجهزة iPhone. قم بالخطوات التالية لتغيير الهوامش:
- افتح ملف محرر مستندات Google وانتقل إلى "القائمة" ، ممثلة بالنقاط الثلاث الموجودة في الزاوية العلوية اليمنى من الشاشة.
- انتقل إلى قسم "إعداد الصفحة".
- اضغط على "هوامش".
- اختر ما إذا كنت تريد إعداد هوامش مخصصة أو واسعة أو افتراضية أو ضيقة لمستندك.
- الهوامش المخصصة تمكنك من إدخال قياسات محددة لمستنداتك.
- يطبق إعداد الهامش العريض هوامش يمنى ويسرى بقياس بوصتين ، مصحوبة بهوامش علوية وسفلية مقاس بوصة واحدة.
- يعني استخدام الهوامش الافتراضية أنه سيتم تعيين الهوامش الأربعة على بوصة واحدة.
- أخيرًا ، سيقوم إعداد الهامش الضيق بإنشاء هوامش نصف بوصة لجميع الجوانب الأربعة.
كيفية تغيير الهوامش في محرر مستندات Google على جهاز iPad
لا تختلف عملية تغيير الهوامش في محرر مستندات Google على جهاز iPad اختلافًا كبيرًا عن تعديل الهوامش على iPhone. كل ما عليك فعله هو تحديد موقع القائمة وخيار "إعداد الصفحة" من القائمة المنسدلة. باقي الخطوات هي نفسها.
كيفية تغيير الهوامش في تطبيق مستندات Google على Android
للأسف ، لا يسمح Android لمستخدميه بتغيير هوامشهم في محرر مستندات Google. ومع ذلك ، يمكنك إجراء العديد من التغييرات الأخرى على ملفات محرر مستندات Google على جهاز Android لضبط مظهر المستندات الخاصة بك. على سبيل المثال ، يمكنك تعديل لون الصفحة أو حجمها أو اتجاهها باستخدام هاتف Android. هيريس كيفية القيام بذلك:
- افتح ملفًا موجودًا مسبقًا أو أنشئ ملف مستندات Google جديدًا باستخدام الزر "جديد".

- انتقل إلى قسم "تحرير" الذي يرمز إليه رمز القلم في الجزء الأيمن من الشاشة.

- حدد "إعداد الصفحة".

- حدد الإعداد الذي تريد تعديله. على سبيل المثال ، اضبط الاتجاه على الوضع الأفقي أو العمودي ، وقم بتغيير حجم الورق (البيان ، التابلويد ، الحرف ، A5 ، A4 ، A3 ، إلخ) ، واستخدم لونًا مختلفًا للمستند.

- قم بإجراء أي تغيير تراه مناسبًا والعودة إلى المستند الخاص بك.

هناك ميزة أخرى رائعة يمكنك الوصول إليها على جهاز Android وهي تحرير ملف في وضع تخطيط الطباعة. يتيح لك ذلك معرفة الشكل الذي سيبدو عليه ملفك بمجرد طباعته وإجراء أي تعديلات لتحسين مظهره قبل طباعته بالفعل. هذا ما عليك القيام به للوصول إلى خيار التحرير:
- افتح ملف مستندات جوجل.

- في الزاوية العلوية اليمنى من الشاشة ، اضغط على "المزيد" ، الذي يرمز إليه بالنقاط الرأسية الثلاث.

- شغّل وضع "تخطيط الطباعة".

- اضغط على خيار "تحرير" المميز برمز القلم

كيفية التغيير إلى هوامش بوصة واحدة في محرر مستندات Google
قد تتطلب العديد من الظروف من مستخدمي محرر مستندات Google تغيير هوامشهم إلى بوصة واحدة. على سبيل المثال ، قد يطلب الأساتذة هذا التخصيص للسماح بكتابة الملاحظات بشكل أسهل في الهوامش. على أي حال ، هذه هي طريقة ضبط الهوامش الأربعة على بوصة واحدة:
- افتح ملف مستندات Google أو أنشئ ملفًا جديدًا باستخدام الزر "جديد".

- انتقل إلى قسم "ملف" الموجود في الجزء العلوي الأيسر من شاشتك ، أسفل اسم الملف مباشرةً.

- اختر ميزة "إعداد الصفحة" بالقرب من أسفل القائمة المنسدلة. هذا وسوف تفتح نافذة جديدة.

- أدخل القيم المطلوبة للهوامش في المربعات. في هذه الحالة ، ستحتاج إلى تعيين قيم الهوامش الأربعة كلها على واحد.

- اضغط على زر "موافق" لتطبيق وحفظ التغييرات الخاصة بك.

بالإضافة إلى ذلك ، يمكنك أيضًا استخدام المسطرة لتعيين هوامش مستندات Google على بوصة واحدة. اتبع هذه الخطوات للقيام بذلك:
- إذا لم تتمكن من رؤية المسطرة على شاشتك ، فاضغط على علامة التبويب "عرض" الموجودة في شريط الأدوات واختر "إظهار أداة قياس المسافات" لإحضار المسطرة إلى الشاشة.

- كما هو موضح في القسم الأول من هذه المقالة ، ابدأ في النقر على المؤشرات الزرقاء للمسطرة وسحبها لضبط حجم الهوامش.

- إذا كنت تريد تعديل هوامش المستند بأكمله ، فاضغط على Ctrl + A أو Command + A لتمييز الملف بأكمله. ثم ابدأ في تعديل موضع المؤشرات الزرقاء. إذا كان الرقم الموجود أعلى المؤشرات هو "1" ، يتم تعيين الهوامش على بوصة واحدة.

- إذا كنت تريد ضبط الهوامش للفقرات الفردية ، فحدد القسم المطلوب ، وابدأ في تغيير موضع المؤشرات لتعيين الهوامش على بوصة واحدة. يشار إلى هذه العملية على أنها مسافة بادئة للفقرات.

كيفية تغيير الهوامش لصفحة واحدة في مستندات جوجل
على الرغم من أنها ستكون ميزة مفيدة ، إلا أن محرر مستندات Google لا يسمح لك بتغيير الهوامش لصفحة واحدة فقط من المستند. ومع ذلك ، فقد ذكرنا بالفعل طريقة يمكنك من خلالها وضع مسافة بادئة للفقرات. لذلك فإن هذا الخيار قد يعوض عن النقص في بعض الحالات.
أسئلة وأجوبة إضافية
كيف يمكنك تغيير الهوامش العلوية والسفلية في محرر مستندات Google؟
لا يختلف تغيير الهوامش العلوية والسفلية عن تعيين الهوامش المتبقية في محرر مستندات Google. أسهل طريقة للقيام بذلك هي استخدام خيار إعداد الصفحة.
كما هو موضح أعلاه ، تحتاج إلى الانتقال إلى علامة التبويب "ملف" وتحديد خيار "إعداد الصفحة" ، حيث سترى المربعات لجميع الهوامش الأربعة ، بما في ذلك الهوامش العلوية والسفلية. اكتب حجم الهوامش التي تريدها في المربعات واضغط على زر "موافق" لحفظ التغييرات.
افكار اخيرة
إذا كنت تدرك بالفعل مدى أهمية الهوامش لملفات محرّر مستندات Google ، فسيكون تعيينها أسهل بكثير بالنسبة لك الآن. لذلك ، لا تعتمد دائمًا على الهوامش الافتراضية ، فقد تكون غير مناسبة في بعض الأحيان للمستند الخاص بك. بدلاً من ذلك ، تحقق من متطلبات الهامش بعناية واستخدم خيار إعداد الصفحة أو المسطرة لضبط الهوامش ، تمامًا كما غطينا في هذه المقالة.