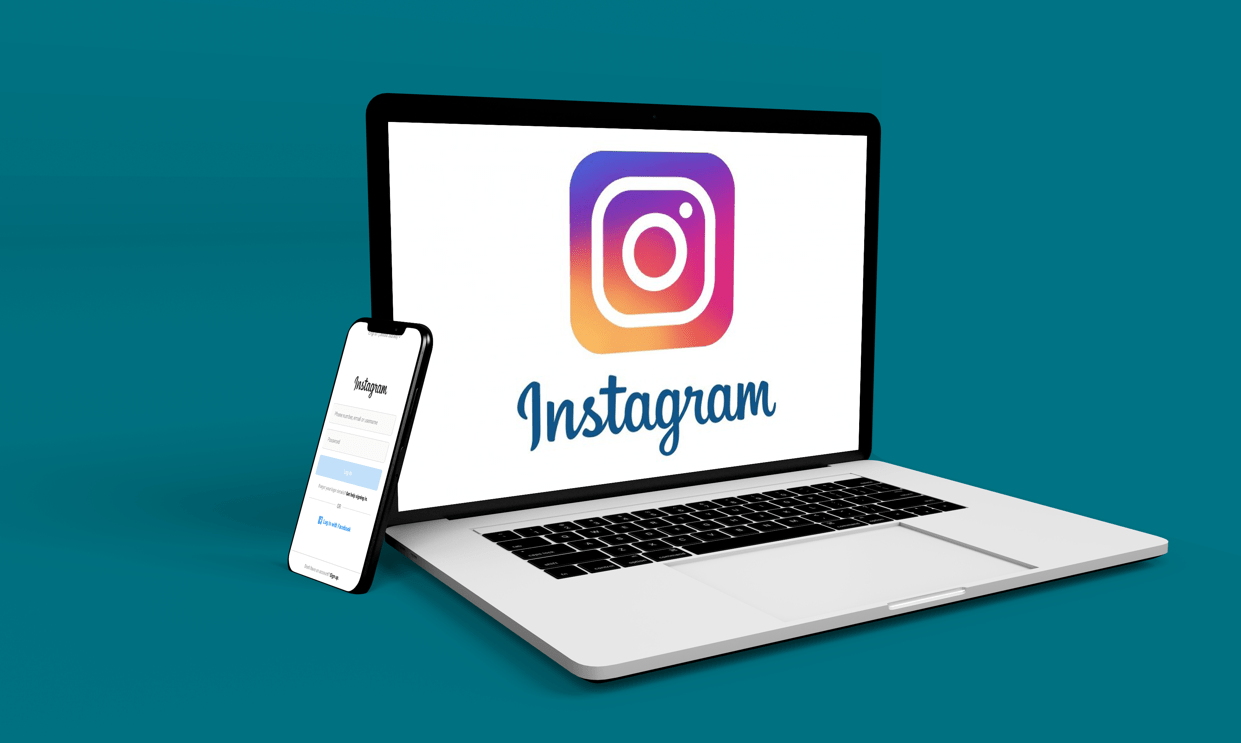مع وجود العديد من الخطوط التي تأتي مع Microsoft Word ، من المحتمل أن تجد الخط المناسب لأي مناسبة. ولكن ، حتى هذه الخطوط العديدة قد لا تكون كافية في بعض الأحيان. ربما كنت تبحث عن خط يجعل نصك مختلفًا قليلاً عن البقية ولكن ليس كثيرًا؟ في أوقات أخرى ، قد ترغب في استخدام afont الذي لا يشبه أي شيء آخر لتحقيق هذا التأثير "المبهر" الذي تبحث عنه.
في كلتا الحالتين ، بعد العثور على الخط الذي ترغب في استخدامه في المستند وتنزيله ، سيتعين عليك إضافته إلى Word أولاً. على الرغم من أن هذا الأمر يبدو بسيطًا جدًا ، إلا أن هناك حالات تصبح فيها مهمة معقدة جدًا.
كيفية إضافة خطوط جديدة إلى Microsoft Word على جهاز Mac
نظرًا لأن Microsoft Word يستخدم مكتبة الخطوط في نظام التشغيل Mac OS X ، فسيتعين عليك إضافتها إلى المكتبة أولاً. لإدارة الخطوط على كمبيوتر Mac ، من الأفضل استخدام تطبيق Font Book الأصلي.
- افتح Finder على جهاز Mac الخاص بك.

- انتقل إلى الموقع حيث يوجد ملف الخط الجديد. إذا كان في أرشيف ZIP ، فسيتعين عليك فك ضغطه أولاً.

- انقر نقرًا مزدوجًا فوق ملف الخط الذي تريد تثبيته.

- تفتح نافذة معاينة الخط. انقر فوق الزر "تثبيت الخط" في الجزء السفلي من النافذة.

- سيؤدي هذا إلى تثبيت الخط وفتح دفتر الخطوط. تحقق مما إذا كنت قد قمت بتثبيت الخط بشكل صحيح.

- أعد تشغيل الكمبيوتر لتصبح التغييرات سارية المفعول.

وهذا كل شيء ، الخط الجديد موجود في مكتبة خطوط Mac ومتاح لأي تطبيق يعمل مع الخطوط ، بما في ذلك Microsoft Word.
لاحظ أنه إذا كنت تستخدم Microsoft Office 2011 لنظام التشغيل Mac ، فسيتعين عليك إضافة الخط الجديد يدويًا إلى مجموعة الخطوط المتوافقة مع Office. عند تثبيت خط جديد وفتح دفتر الخطوط ، قم بسحب الخط وإفلاته في مجموعة "Windows Office Compatible". يمكنك العثور عليه في القائمة اليمنى لـ Font Book ، أسفل قسم "Collection".
هناك شيء أكثر أهمية يجب ملاحظته هنا. عندما تستخدم خطًا معينًا غير متوفر في Microsoft Word افتراضيًا ، سيكون بمقدورك فقط رؤيته. إذا شاركت المستند مع شخص ليس لديه هذا الخط المحدد على أجهزته ، فسيظهر النص بخط Word الافتراضي.
للتغلب على هذه المشكلة ، يجب عليك تضمين هذا الخط في مستند Word الخاص بك. لسوء الحظ ، لا يدعم إصدار Microsoft Word الذي يعمل بنظام التشغيل Mac هذه الميزة. الطريقة الوحيدة للقيام بذلك هي فتح مستند Word الخاص بك على جهاز كمبيوتر يعمل بنظام Windows وتضمين الخط. بالطبع ، هذا يعني أنه سيتعين عليك تثبيت الخط على جهاز كمبيوتر يعمل بنظام Windows
إذا لم تكن بحاجة إلى أي شخص آخر لتعديل ملف Word الخاص بك ، فيمكنك تصديره إلى ملف PDF. سيؤدي هذا إلى حفظ الملف تلقائيًا بهذا الخط المحدد للعرض على جميع الأجهزة الأخرى.
كيفية إضافة خطوط جديدة إلى Microsoft Word على جهاز الكمبيوتر
على غرار Mac ، سيتعين عليك أيضًا تثبيت الخط قبل أن تتمكن من استخدامه. سيكون متاحًا لجميع التطبيقات الأخرى الموجودة على جهاز الكمبيوتر والتي تعمل مع الخطوط. للقيام بذلك ، اتبع الخطوات أدناه.
- افتح File Explorer على جهاز الكمبيوتر الخاص بك وانتقل إلى موقع الخط الجديد. إذا كان في ملف ZIP ، فسيتعين عليك استخراجه أولاً.

- انقر الآن على شعار "Windows" في الزاوية اليسرى السفلية من الشاشة. إذا كنت تستخدم إصدارًا أقدم من Windows ، فانقر على زر "ابدأ" في نفس الموقع.

- انقر فوق رمز "الإعدادات" أعلى زر "Windows" مباشرة.

- في شريط البحث ، اكتب "الخطوط" وانقر على خيار "إعدادات الخط" الذي يظهر في قائمة النتائج.

- الآن انقل كل من نافذة موقع الخط ونافذة "الخطوط" بحيث تكون بجوار بعضها البعض.

- اسحب ملف الخطوط وأفلته في قسم "إضافة خطوط" في نافذة "الخطوط". من الأفضل إفلاته في منطقة المستطيل المكتوب عليه "اسحب وأفلت للتثبيت".

- سيؤدي هذا الإجراء إلى تثبيت الخط الجديد تلقائيًا وهذا كل شيء.
على الرغم من أن الخط يجب أن يكون متاحًا الآن ، فمن الأفضل إعادة تشغيل جهاز الكمبيوتر في هذه المرحلة. هذا إذا كنت تريد التأكد من أن جميع التطبيقات ذات الصلة ستكون قادرة على رؤيته.
إذا لم تتمكن من العثور على الخط الجديد في Word لسبب ما ، فيمكنك محاولة تثبيته بهذه الطريقة.
- افتح موقع الخط الجديد في File Explorer.

- انقر نقرًا مزدوجًا فوق ملف .ttf أو .otf ، أيهما متاح.

- سيؤدي هذا إلى فتح نافذة معاينة الخط. انقر فوق الزر "تثبيت" في الزاوية اليسرى العلوية من الشاشة.

- بناءً على إعدادات الخصوصية والأمان على جهاز الكمبيوتر الخاص بك ، قد تضطر إلى تأكيد إجراء التثبيت.

إذا كنت ترغب في مشاركة مستند Word يستخدم الخط الجديد ، فسيتعين عليك تضمينه في المستند أولاً. من خلال القيام بذلك ، سيتمكن الآخرون من رؤية الخط إذا قاموا بفتح المستند. للقيام بذلك، اتبع الخطوات التالية.
- افتح مستند Word المعني.

- انقر فوق علامة التبويب "ملف" في الجزء العلوي من النافذة.

- انقر فوق "خيارات" في الجزء السفلي.

- تظهر قائمة "خيارات Word". انقر فوق "حفظ" على اليسار.

- في الجزء الرئيسي من الشاشة ، قم بالتمرير لأسفل إلى قسم "الحفاظ على الدقة عند مشاركة هذا المستند:".

- حدد مربع الاختيار بجوار "تضمين الخطوط في الملف".

- بعد ذلك ، قد ترغب أيضًا في تحديد المربع بجوار "تضمين الأحرف المستخدمة في المستند فقط". سيساعد هذا في تقليل الحجم الإجمالي لملف المستند الخاص بك.

- اترك خيار "عدم تضمين خطوط النظام الشائعة" محددًا لتقليل حجم الملف بشكل أكبر. هذه خطوة مهمة حيث سيقوم Word بتضمين جميع خطوط النظام الأخرى حتى إذا لم يتم استخدامها.

- انقر فوق "موافق" لتأكيد التغييرات وهذا كل شيء. لقد قمت بتضمين الخط الجديد في مستند Word الخاص بك.

كيفية إضافة خطوط جديدة إلى Microsoft Word على iPhone
إذا كنت تريد إضافة خطوط إلى جهاز iPhone الخاص بك ، فستحتاج إلى استخدام تطبيق تابع لجهة خارجية للقيام بذلك. أحد هذه التطبيقات هو AnyFont وهو متاح في متجر تطبيقات Apple. ثبّت التطبيق وستكون جاهزًا للبدء.
تتمثل الخطوة الأولى في نسخ الخط الجديد إلى مساحة تخزين iCloud عبر الإنترنت. بمجرد القيام بذلك ، قم بما يلي.
- افتح iCloud وانتقل إلى موقع الخط.
- اضغط على ملف الخط.
- اضغط على قائمة الخيارات في الزاوية اليمنى العليا من الشاشة.
- انقر على "تصدير".
- انقر على "فتح في".
- انقر على "استيراد باستخدام AnyFont".
- عند فتح تطبيق AnyFont ، انقر فوق ملف الخط الذي تريد استخدامه.
- اضغط على أيقونة "Aa".
- إذا لم يبدأ تثبيت الخط تلقائيًا ، فستظهر شاشة أخرى. انقر على "تثبيت".
- بمجرد التثبيت ، أعد تشغيل Microsoft Word وستكون جاهزًا لاستخدام الخط الجديد.
كيفية إضافة خطوط جديدة إلى Microsoft Word على جهاز iPad
تمامًا مثل iPhone ، يتطلب تثبيت خطوط جديدة على Microsoft Word على جهاز iPad تطبيقًا تابعًا لجهة خارجية. تحقق من القسم أعلاه لقراءة العملية خطوة بخطوة التي يمكن أن تساعدك في ذلك.
كيفية إضافة خطوط جديدة إلى Microsoft Word على جهاز Android
على عكس iOS ، فإن إضافة خطوط جديدة إلى MS Word على Android ليس بهذه السهولة ، لسوء الحظ. السبب الرئيسي هو عدم وجود أي تطبيقات تابعة لجهات خارجية تتيح لك القيام بذلك.
لحسن حظ مستخدمي Samsung ، يوجد تطبيق iFont من diyun. يسمح بتثبيت العديد من الخطوط على جهازك ، وهو متاح على Google Play. إذا لم يكن لديك جهاز Samsung ، فإن الطريقة الوحيدة لاستخدام تطبيق iFont هي عن طريق تأصيل هاتفك الذكي أو جهازك اللوحي.
إذا كنت لا ترغب في عمل روت لجهاز Android لأسباب أمنية ، يمكنك تجربة استخدام مشغل الشاشة الرئيسية GO Launcher EX. على الرغم من أنه ليس خيارًا رائعًا إذا كنت لا تحب قاذفات الجهات الخارجية ، فإن هذا الخيار سيسمح لك بإضافة أي خط تريده.
- قم بتثبيت GO Launcher EX من Google Play على جهاز Android الخاص بك.

- بمجرد الانتهاء من ذلك ، أعد تشغيل جهازك.

- عندما يكون الجهاز قيد التشغيل ، فإن الواجهة الكاملة لجهازك ستكون الآن GO Launcher EX.

لاستخدام أي خط ، يمكنك إضافتها إلى مجلد الخطوط المخصص في GO Launcher EX. ما عليك سوى تصفح Local Storage / Go Launcher EX / Fonts ونسخ أي خطوط إلى هذا الموقع. يمكنك القيام بذلك من جهاز الكمبيوتر الخاص بك أو عن طريق تنزيل الخطوط باستخدام جهاز Android الخاص بك.
يرجى ملاحظة أن بعض أجهزة الكمبيوتر لن تتمكن من رؤية المجلد الأصل GO Launcher EX. إذا كان الأمر كذلك ، فأنشئ مجلدًا جديدًا على جهازك ، على سبيل المثال ، "الخطوط" وانسخ الملفات هناك. بعد القيام بذلك ، يمكنك ببساطة استخدام متصفح الملفات على جهاز Android لنسخ الملفات إلى مجلد GO Launcher EX / Fonts.
بمجرد حصولك على الخطوط في المجلد الصحيح ، اتبع الخطوات أدناه للتأكد من أن GO Launcher EX يمسحها بشكل صحيح.
- على شاشتك الرئيسية ، انقر مع الاستمرار فوق مساحة فارغة.

- انقر على "تفضيلات".

- انقر على "الخط".

- انقر على "مسح الخط" وانتظر حتى يكتمل الفحص.

- الآن ستظهر قائمة الخطوط المتاحة. انقر على الخط الذي ترغب في استخدامه لإكمال الإجراء.

يؤدي هذا إلى إضافة الخط الجديد إلى النظام بشكل فعال ، مما يسمح لبرنامج Microsoft Word باستخدامه أيضًا.
أسئلة وأجوبة إضافية
هل هناك أي موارد خطوط مجانية جيدة يمكنك التوصية بها؟
نعم ، هناك عدد غير قليل. يمكنك العثور أدناه على ستة مواقع تقدم خطوطًا مجانية. بالطبع ، هناك العديد من الأشخاص الآخرين ، لذا لا تتردد في البحث عنهم عبر الإنترنت. u003cbru003e • u003ca href = u0022 // fonts.google.com / u0022 target = u0022_blanku0022 rel = u0022noreferrer noopeneru0022 aria-label = u0022 // fonts.google.com / (يفتح في علامة تبويب جديدة) u0022u003e // fonts.google.com / u003c / au003eu003cbru003e • u003ca href = u0022 // www.myfonts.com / search // free / u0022 target = u0022_blanku0022 rel = u0022noreferrer noopeneru0022 aria-label = u0022 // www.myfonts.com / search // free / (يفتح في علامة تبويب جديدة) u0022u003e // www.myfonts.com / search // free / u003c / au003eu003cbru003e • u003ca href = u0022 // freedesignresources.net / category / free-Fonts / u0022 target = u0022_blanku0022 rel = u0022noreferrer noopeneru0022 aria-label = u0022 // freedesignresources.net / category / free-Fonts / (يفتح في علامة تبويب جديدة) u0022u003e // freedesignresources.net / category / free-Fonts / u003c / au003eu003cbru003e • u003ca href = u0022 // www.fontsquirrel.com / u0022 target = u0022_blanku0022 rel = u0022noreferrer noopeneru0022 aria-label = u0022 // www.fontsquirrel.com / (يفتح في صفحة جديدة علامة التبويب) u0022u003e // www.fontsquirrel.com / u003c / au003eu003cbru003e • u003ca href = u0022 // open-foundry.com / fontsu0022 target = u0022_blanku0022 rel = u0022noreferrer noopeneru0022 aria-label = u0022.com / open-Fonts يفتح في علامة تبويب جديدة) u0022u003e // open-foundry.com / fontsu003c / au003eu003cbru003e • u003ca href = u0022 // www.theleagueofmoveabletype.com / u0022 target = u0022_blanku0022 rel = u0022noreferrer22 uopeneru0022. com / (يفتح في علامة تبويب جديدة) u0022u003e // www.theleagueofmoveabletype.com / u003c / au003e
خطوط مخصصة لكلمتك
نأمل أن تعرف الآن كيفية إضافة الخطوط إلى Microsoft Word لأي من أجهزتك. سواء كان ذلك جهاز Mac أو Windows PC أو Android أو iOS ، فإن إضافة الخطوط سيساعدك على تخصيص المستندات والنصوص الأخرى. على الرغم من أن إضافة الخطوط إلى Android أصعب قليلاً ، إلا أن هناك بعض الحلول التي ستعمل دون استئصال جهازك.
هل تمكنت من إضافة خطوط إلى برنامج Microsoft Word الخاص بك؟ على أي منصة تستخدمه؟ يرجى مشاركة خبراتك في قسم التعليقات أدناه.