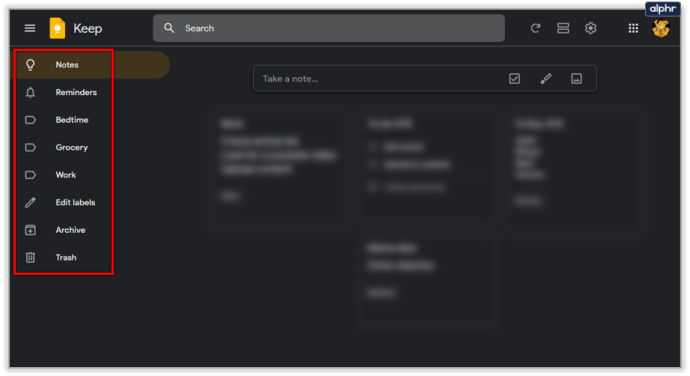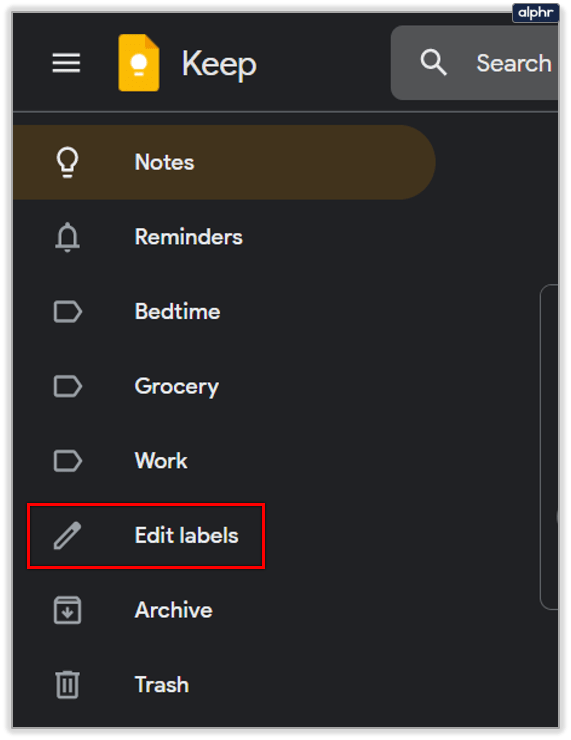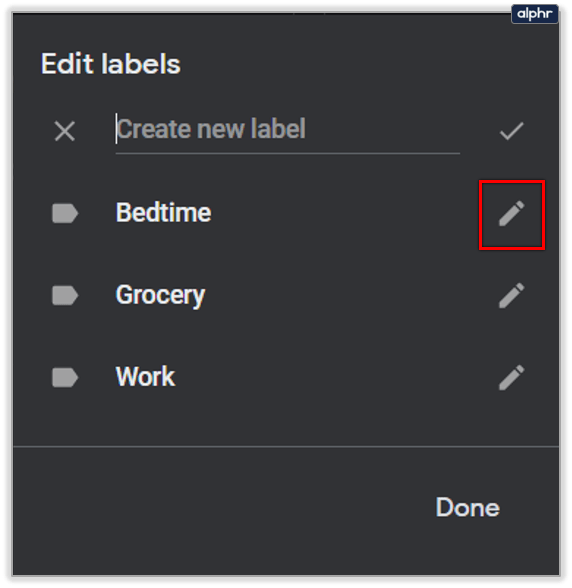إذا حذفت عن طريق الخطأ جملة أو فقرة في Google Keep ، فإن ميزة "التراجع" موجودة دائمًا للمساعدة.

بالنسبة لأولئك غير المطلعين على كيفية عمل هذه الميزة ، لا تقلق - لقد قمنا بتغطيتك. في هذه المقالة ، سوف نعرض لك مزايا وعيوب وظيفة التعديل المحددة هذه في Google Keep. بالإضافة إلى ذلك ، سنشير إلى بعض ميزات التعديل الأخرى في هذا التطبيق فائق الكفاءة.
وظيفتا "التراجع" و "الإعادة" في Google Keep
إذا كنت جديدًا نسبيًا على Google Keep وجميع إمكانياته المذهلة ، فربما لا تعرف أنه كان يفتقر إلى وظيفة التعديل الأساسية.
على الرغم من أن الغرض الأساسي من Google Keep هو تدوين الملاحظات والتعامل مع النص ، إلا أن وظيفة "التراجع" لم تكن موجودة.
في كل مرة ترتكب فيها خطأ ، لا يمكنك "استعادته" على الفور. وإذا كنت معتادًا على استخدام محرر مستندات Google أو Microsoft Word ، فقد تعرضت لمفاجأة غير سارة.
قبل عامين ، استمعت Google إلى شكاوى مستخدمي Google Keep وأضفت هذه الميزة التي تشتد الحاجة إليها. أولاً ، على تطبيق الهاتف المحمول ، ثم في بوابة الويب Google Keep أيضًا.
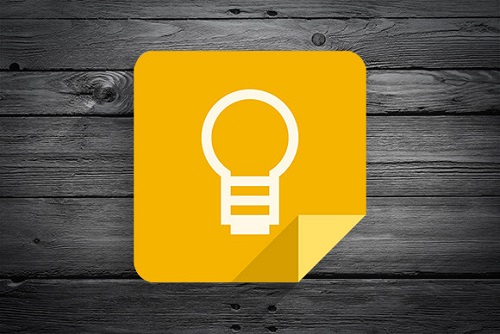
يجعل تدوين الملاحظات أكثر كفاءة
أنت تدرك فقط سبب أهمية وظيفة "التراجع" عندما لا تكون موجودة. وتأكد Google Keep من وجود أيقونات "تراجع" و "إعادة" على شريط الأدوات الرئيسي في كل ملاحظاتك.
تبدو تمامًا كما هي في أي برنامج يحتوي على هذه الميزة ، حيث تواجه الأسهم المنحنية اليسار واليمين. وإذا كنت لا ترى ما هي المشكلة الكبيرة ، فتخيل السيناريو التالي.
كنت تعمل على قائمة المهام الخاصة بك طوال الأسبوع. وعندما توشك على الانتهاء ، تمشي قطتك فجأة عبر لوحة المفاتيح ، واختفى نصف القائمة.
إذا لم تكن هناك ميزة "تراجع" عن التعديل ، فسيتعين عليك البدء من جديد. ولكن بنقرة واحدة فقط ، يمكنك إعادة العناصر المفقودة من القائمة.

تراجع عن تحرير القيود في Google Keep
من الأشياء التي يحبها العديد من المستخدمين في Google Keep أنه مستند إلى السحابة ، ولا داعي للقلق مطلقًا بشأن القدرة على الوصول إلى ملاحظاتك.
بالإضافة إلى ذلك ، يمكنك دمجه بسهولة مع تطبيقات Google الأخرى. تكمن المشكلة في أنه حتى مع ميزة التخزين عبر الإنترنت ، لا يقدم Google Keep الكثير من الأفكار حول سجل التعديل. ويصبح هذا واضحًا جدًا مع وظائف "تراجع" و "إعادة".
هذا يعني أنه لا يمكنك التراجع عن ملاحظاتك إلا عندما تكون الجلسة نشطة. بمجرد الضغط على "إدخال" أو إغلاق الملاحظة ، لا يمكنك الرجوع والتراجع عن أي خطوات. ولم يحفظ Google Drive أي إصدارات سابقة لملاحظة Google Keep.

ومع ذلك ، ستتمكن من معرفة وقت إجراء التعديل الأخير. في الركن الأيمن السفلي من ملاحظة Google Keep ، سترى علامة "تم التعديل" وطابع الوقت والتاريخ للتحرير الأخير.

إذا كنت تريد معرفة وقت إنشاء الملاحظة ، فمرر مؤشر الماوس فوق علامة "محرر" ، وسيظهر وقت وتاريخ آخر.
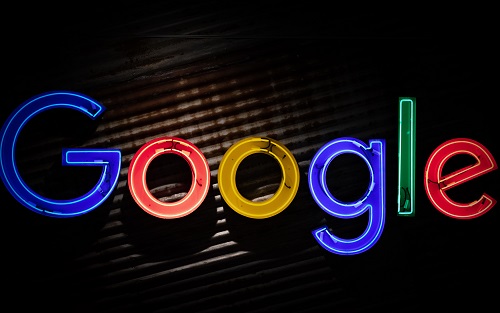
هل يمكنك تعديل ملصقات Google Keep؟
من الميزات التي تساعدك على تنظيم ملاحظات Google Keep الخاصة بك هي التسميات. يتيح لك Google Keep ما يصل إلى 50 منهم. الملصقات هي طريقة لتصنيف ملاحظاتك.
يمكنك أيضًا القيام بذلك باستخدام الألوان ، لكن الملصقات ربما تكون طريقة أكثر فاعلية. أنت تسمي تسمياتك ما تريد ، وسيظهر هذا التصنيف في الزاوية اليسرى السفلية من ملاحظاتك.
قد تتساءل عما إذا كان من الممكن تغيير اسم التصنيف في Google Keep؟ الجواب نعم ، وسيتطلب الأمر بضع نقرات فقط:
- افتح Google Keep وانتقل إلى اللوحة على الجانب الأيسر من الشاشة.
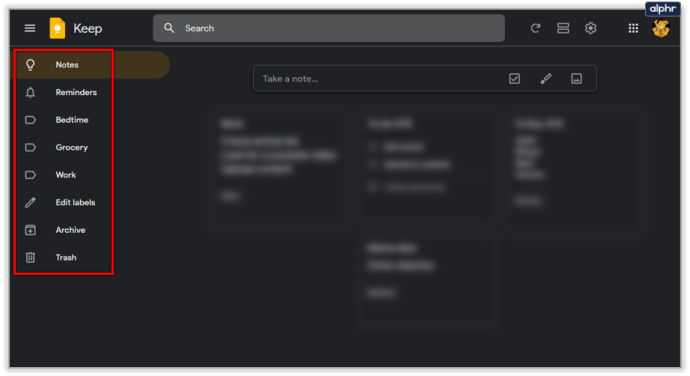
- حدد "تعديل التصنيفات".
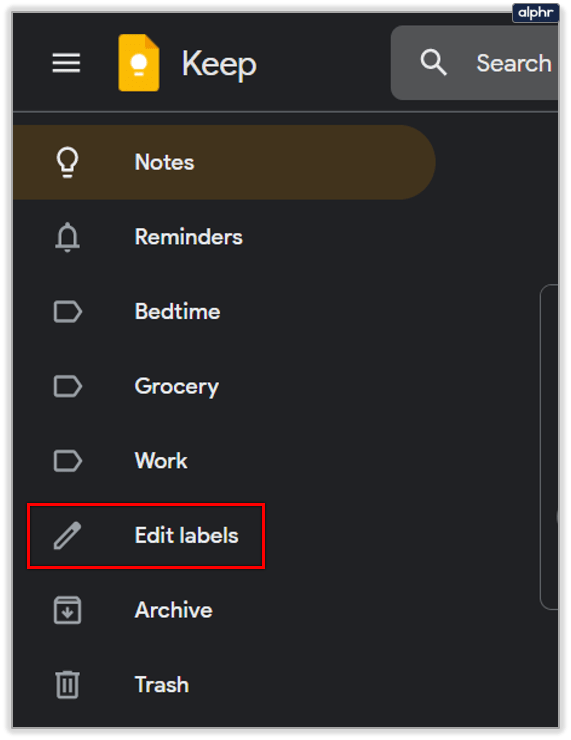
- انقر فوق رمز القلم الرصاص بجوار التصنيف الذي تريد تعديله.
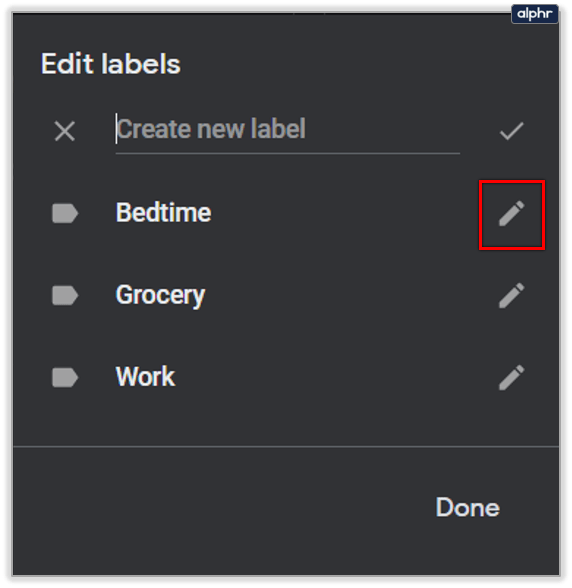
- أدخل اسم التصنيف الجديد ثم حدد "تم".

هذا كل ما عليك القيام به. ويمكنك تكرار هذه العملية عدة مرات كما تريد. إذا قررت أنك لست بحاجة إلى استخدام تصنيف معين بعد الآن ، فانقر على أيقونة سلة المهملات على الجانب الأيسر من اسم التصنيف.

نقدر Google Keep التراجع عن التحرير
ظل Google Keep موجودًا لفترة أطول بكثير من ميزة "التراجع" عن التعديل. لهذا السبب لا يعرفه بعض المستخدمين. تتيح لك ميزة "إعادة" تغيير رأيك إذا كنت سريعًا جدًا في "التراجع" - لذلك دعونا لا نتجاهلها.
فقط ضع في اعتبارك أنك لن تكون قادرًا على إنقاذ سجل نسخة التعديل من Google Keep بمجرد إغلاق ملاحظتك. ستترك فقط مع آخر علامة تم تعديلها.
كم مرة تحتاج إلى استخدام "تراجع" عن التعديل في Google Keep؟ واسمحوا لنا أن نعرف في قسم التعليقات أدناه.