يعد Google Classroom أحد أفضل الأدوات لتدريس الفصول الدراسية عبر الإنترنت. إذا كنت معلمًا ، فإن تعلم كيفية إدارة المهام على النظام الأساسي يعد مهارة رائعة. بالإضافة إلى إنشائها ، يمكنك حفظ إصدارات المسودة ونسخها وجدولتها ليتم إرسالها لاحقًا واختيار الطلاب الذين سيتلقونها وما إلى ذلك.
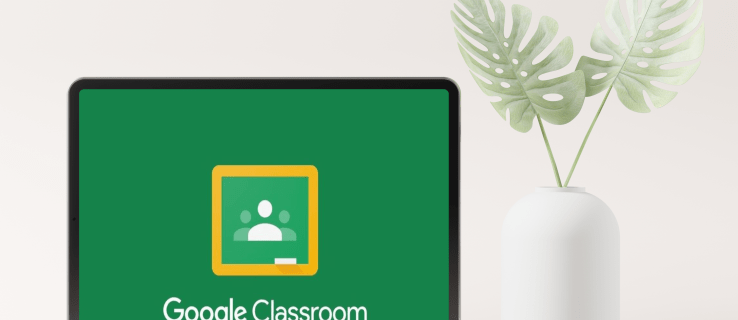
إذا كنت مستخدمًا جديدًا لـ Google Classroom وتتساءل عن كيفية إجراء مهمة ، فقد وصلت إلى المكان الصحيح. ستناقش هذه المقالة تعيينها لجميع الطلاب أو طلاب معينين بالإضافة إلى تقديم النصائح والحيل للاستفادة الكاملة من Google Classroom.
كيفية إنشاء واجب في Google Classroom لكل طالب
في بعض الأحيان ، ستحتاج إلى إنشاء مهام مختلفة لطلاب مختلفين. سواء كان طلابك بحاجة إلى واجبات منزلية إضافية ، أو يرغبون في الحصول على درجة أفضل ، أو تلقوا احتجازًا ويحتاجون إلى تكوين درس ، فإن تعلم كيفية إجراء المهام للطلاب الفرديين يعد أمرًا ضروريًا. لحسن الحظ ، جعل Google Classroom العملية سهلة.
كيفية إنشاء واجب في Google Classroom لكل طالب على جهاز الكمبيوتر
إليك كيفية إجراء مهمة للطلاب الفرديين في Google Classroom:
- انتقل إلى Google Classroom.
- حدد الفصل واضغط على "الواجب الدراسي".

- اضغط على "إنشاء" وحدد "مهمة".

- أدخل العنوان وقدم المعلومات اللازمة.

- اضغط على السهم الذي يشير لأسفل بجوار "كل الطلاب".

- اضغط على "كل الطلاب" لإلغاء اختيار الجميع.

- حدد الطلاب.
- اضغط على "تعيين" لنشر واجبك أو جدولته في وقت لاحق.

كيفية إنشاء واجب في Google Classroom لكل طالب على Android
إذا كنت في حالة تنقل أو لم يكن جهاز الكمبيوتر بالقرب منك ، فيمكنك استخدام تطبيق Google Classroom على جهاز Android. على الرغم من أنك قد تعتقد أنه من الصعب العمل على شاشة أصغر ، فقد قام Google Classroom بعمل ممتاز في جعل العملية سريعة وبسيطة.
اتبع هذه الخطوات لإنشاء مهام لكل طالب على جهاز Android الخاص بك:
- إذا لم يكن لديك التطبيق بالفعل ، فقم بتنزيل تطبيق Google Classroom من متجر Play وافتحه.

- اختر الفصل.

- اضغط على أيقونة الواجب الدراسي.

- اضغط على علامة الجمع وانقر على "مهمة".

- أدخل الاسم واكتب التعليمات اللازمة.

- انقر على "كل الطلاب" مرتين لإلغاء اختيارهم.
- اكتب أسماء الطلاب الذين تريد إرسال الواجبات إليهم.
- اضغط على "تعيين" لإرسال المهمة على الفور أو جدولتها.
كيفية إنشاء واجب في Google Classroom لكل طالب على iPhone أو iPad
تطبيق Google Classroom متاح أيضًا لمستخدمي iPhone / iPad. يمكن إنشاء مهمة لكل طالب بعدة نقرات. اتبع الإرشادات أدناه لإجراء مهمة للطلاب الفرديين على جهاز iPhone / iPad الخاص بك:
- إذا لم يكن لديك ، فقم بتنزيل تطبيق Google Classroom من متجر التطبيقات وابدأ تشغيله.

- حدد الفصل.

- اضغط على أيقونة الواجب الدراسي.

- اضغط على علامة الجمع لإنشاء مهمة جديدة.

- أدخل اسمها وقدم التعليمات ، إن وجدت.

- انقر على "كل الطلاب" مرتين لإلغاء اختيارهم.

- أضف طالبًا بكتابة اسمه. يمكنك اختيار ما يصل إلى 100 طالب.
- بمجرد الانتهاء ، انقر على "تعيين" لإرسال المهمة أو جدولتها في وقت لاحق.

كيفية إنشاء واجب في Google Classroom لجميع الطلاب
إذا كنت قد أعددت واجبًا واحدًا للصف بأكمله ، فإن Google Classroom يسمح لك بإرساله إلى جميع الطلاب في وقت واحد. في الواقع ، هذا هو الخيار الافتراضي الذي يمكنك تخصيصه إذا لزم الأمر. يمكنك أيضًا اختيار ما إذا كنت تريد حفظه كمسودة ، أو تعيينه على الفور ، أو جدولته في وقت لاحق ، وما إلى ذلك.
كيفية إنشاء واجب في Google Classroom للفصل بأكمله على جهاز كمبيوتر
أنشئ واجبًا لجميع الطلاب في فصلك باتباع الخطوات التالية:
- افتح متصفحك وانتقل إلى Google Classroom.

- اختر الفصل الدراسي الذي تريد إنشاء المهمة له واضغط على "الواجب الدراسي".

- حدد "إنشاء" واضغط على "مهمة".

- أدخل الاسم وقدم التعليمات إذا لزم الأمر.

- ضمن قسم "For" على الجانب الأيمن ، تأكد من تحديد خيار "All Students".

- اختر ما إذا كنت تريد إرسال الواجب أو جدولته لوقت لاحق أو حفظه كمسودة.

كيفية إنشاء واجب في Google Classroom للفصل بأكمله على جهاز Android
إذا لم تكن بالقرب من جهاز الكمبيوتر الخاص بك ولكنك تريد إرسال المهمة إلى طلابك ، فيمكنك استخدام تطبيق Google Classroom لنظام Android. يعد إنشاء مهمة وإرسالها على جهاز Android بنفس سهولة القيام بذلك على جهاز الكمبيوتر الخاص بك.
إليك ما عليك القيام به:
- افتح تطبيق Google Classroom. إذا لم يكن لديك ، فقم بتنزيله من متجر Play.

- حدد الفصل الذي تريد إرسال الواجب إليه.

- اضغط على أيقونة الواجب الدراسي.

- اضغط على علامة الجمع وانقر على "مهمة".

- اكتب اسم المهمة وقدم التعليمات ، إن وجدت.

- تحقق مرة أخرى مما إذا كان الخيار "كل الطلاب" محددًا.
- أرسل الواجب على الفور ، أو جدولته لوقت لاحق ، أو احفظه كمسودة.
كيفية إنشاء واجب في Google Classroom للفصل بأكمله على iPhone
سيسعد مستخدمو iPhone / iPad بمعرفة أنه يمكنهم تنزيل تطبيق Google Classroom من متجر التطبيقات. يعد التنقل عبر التطبيق أمرًا سهلاً ، بحيث يمكنك إنشاء مهام لجميع طلابك حتى عندما لا تكون في المنزل أو بالقرب من جهاز الكمبيوتر الخاص بك.
إليك كيفية إجراء مهمة في Google Classroom لجميع الطلاب على جهاز iPhone / iPad:
- افتح تطبيق Google Classroom. إذا لم يكن لديك بالفعل ، فقم بتنزيله من متجر التطبيقات وابدأ تشغيله.

- اختر الفصل الذي تريد نشر واجب.

- اضغط على أيقونة الواجب الدراسي.

- اضغط على علامة الجمع وقم بعمل مهمة جديدة.

- أدخل عنوان المهمة وقدم الإرشادات (هذا اختياري).

- تأكد من تحديد "جميع الطلاب".

- بمجرد الانتهاء ، اختر ما تريد القيام به مع المهمة.

كيفية عمل نسخة من واجب في Google Classroom
إذا كان لديك مهمة واحدة لصفوف متعددة أو تريد استخدام واحدة من السنوات السابقة ، فالخبر السار هو أنك لست مضطرًا لإضاعة الوقت في إنشائها من الصفر. بدلاً من ذلك ، يقدم Google Classroom خيار "إعادة الاستخدام" الذي يمكّنك من إرسال مهمة موجودة إلى الطلاب في الفصول الأخرى.
كيفية عمل نسخة من مهمة في Google Classroom على جهاز الكمبيوتر
إذا كنت تستخدم جهاز كمبيوتر وترغب في إنشاء نسخة من مهمة موجودة ، فإليك ما تحتاج إلى القيام به:
- افتح متصفحك وانتقل إلى Google Classroom.

- حدد الفصل الذي تريد إرسال الواجب إليه.
- اضغط على "الواجب الدراسي" وحدد "إنشاء".

- اضغط على "إعادة استخدام المنشور".

- حدد الفصل الذي نشرت فيه المهمة التي تريدها.

- اضغط على المهمة.

- انقر فوق "إعادة الاستخدام".

- إذا أردت ، يمكنك تغيير المعلومات أو تخصيص المرفقات أو الإرشادات.
- اختر ما إذا كنت تريد إرسال الواجب أو جدولته أو حفظه كمسودة.

كيفية عمل نسخة من مهمة في Google Classroom على جهاز Android
يعد خيار "إعادة الاستخدام" في Google Classroom مثاليًا عندما لا تكون بالقرب من جهاز الكمبيوتر الخاص بك وتريد "إعادة تدوير" مهمة قديمة. يتيح لك تطبيق Android القيام بذلك ببضع نقرات:
- افتح تطبيق Google Classroom أو نزّله من متجر Play إذا لم يكن لديك.

- اضغط على الفصل الذي تريد إرسال الواجب إليه.

- انقر على "الواجب الدراسي".

- انقر فوق علامة الجمع وحدد "إعادة استخدام المنشور".

- تصفح فصولك الدراسية واضغط على الفصل الذي يحتوي على المهمة.

- حدد المهمة المعنية.

- قم بتحرير معلومات الواجب إذا كنت تريد ذلك.
- انشر واجبك على الفور ، أو حدد النقاط الثلاث لجدولتها أو احفظها كمسودة.

كيفية عمل نسخة من مهمة في Google Classroom على iPhone
يمكن لمستخدمي iPhone / iPad نسخ مهمة Google Classroom الحالية ومشاركتها مع الفصل أو حفظها لوقت لاحق. اتبع الخطوات أدناه للقيام بذلك:
- افتح تطبيق Google Classroom (أو ثبته من App Store إذا لم يكن لديك بالفعل).

- انقر على الفصل الذي سترسل فيه الواجب الحالي.

- انقر على "الواجب الدراسي".

- اضغط على علامة الجمع وانقر على "إعادة استخدام المنشور".

- اختر الفصل الذي يحتوي على الواجب.

- حدد المهمة.

- إذا لزم الأمر ، قم بتغيير المعلومات أو تحرير المرفقات الموجودة.
- انشر المهمة على الفور ، أو احفظها كمسودة ، أو قم بجدولتها لوقت لاحق.

لدى Google Classroom الكثير لتقدمه
كأحد أفضل أدوات التدريس عبر الإنترنت ، يتيح لك Google Classroom الاستفادة من العديد من الخيارات المتعلقة بالمهام. إنه متاح على كل من جهاز الكمبيوتر والهاتف / الجهاز اللوحي ، مما يجعل إنشاء المهام أكثر سهولة. إذا كنت قد أنشأت واجبًا بالفعل ، فيمكنك نسخه بسهولة وإرساله إلى فصل دراسي مختلف ، مما قد يوفر الوقت الفعلي.
نأمل أن تكون هذه المقالة قد علمتك كيفية إجراء مهمة في Google Classroom. إلى جانب ذلك ، نأمل أن تكون قد تعلمت معلومات إضافية حول الخيارات المفيدة للتطبيق.
هل سبق لك استخدام Google Classroom؟ ما هو الخيار المفضل لديك؟ تقول لنا في قسم التعليقات أدناه.

























































