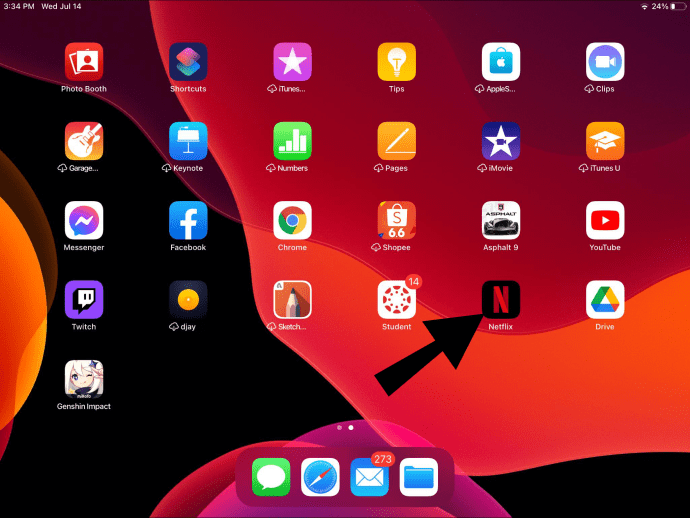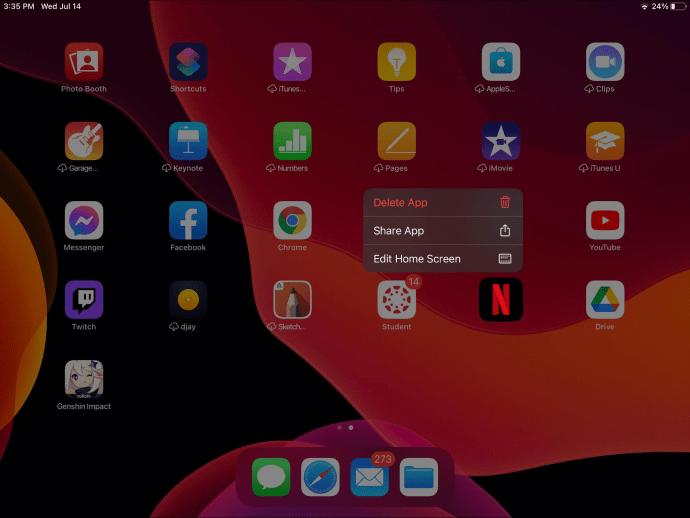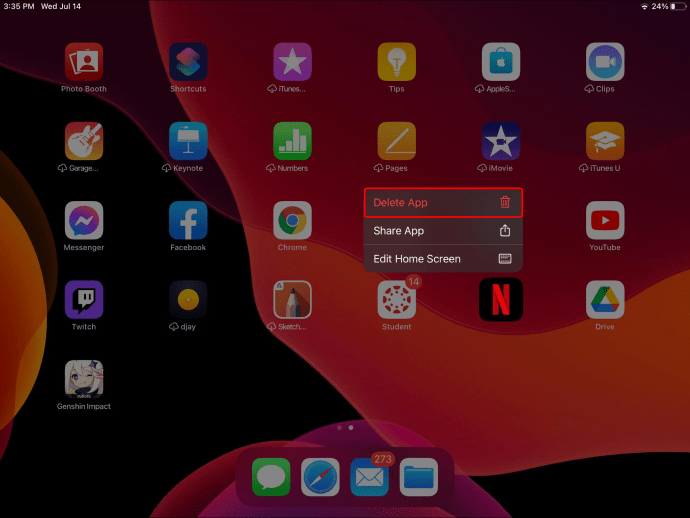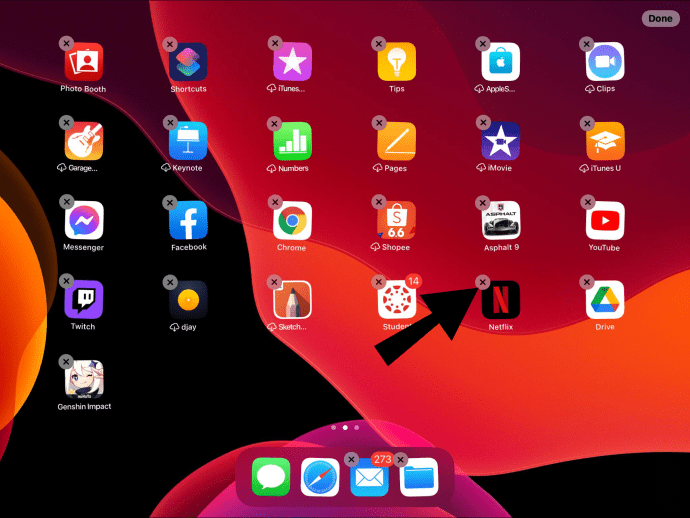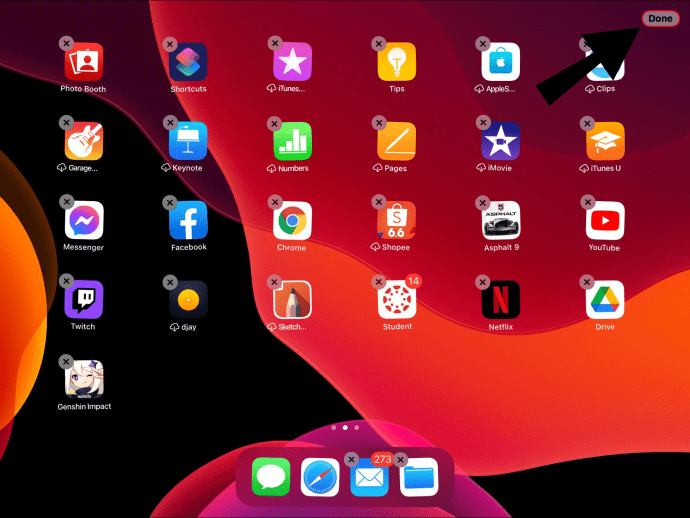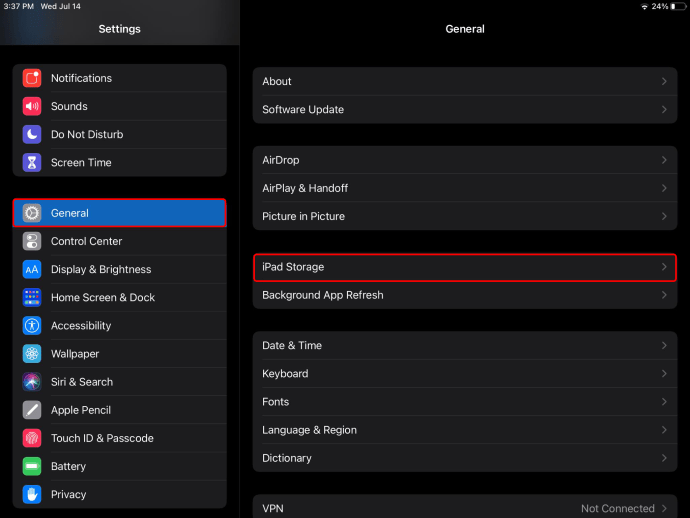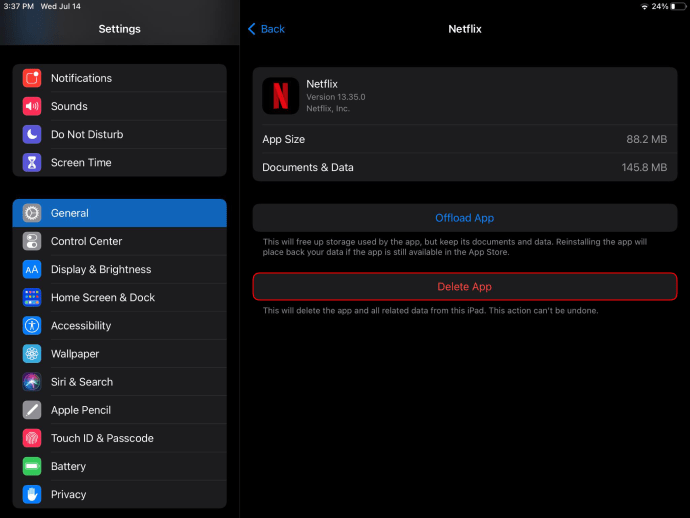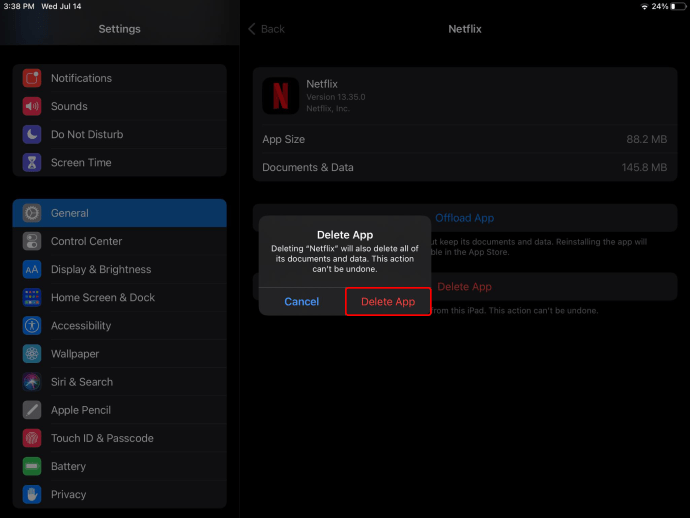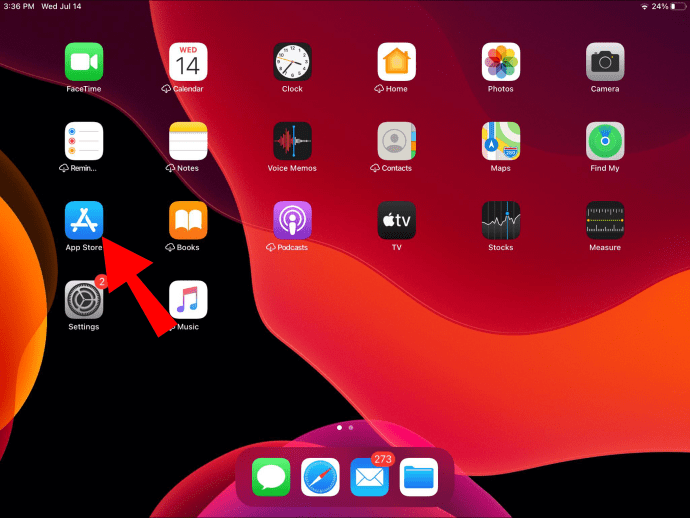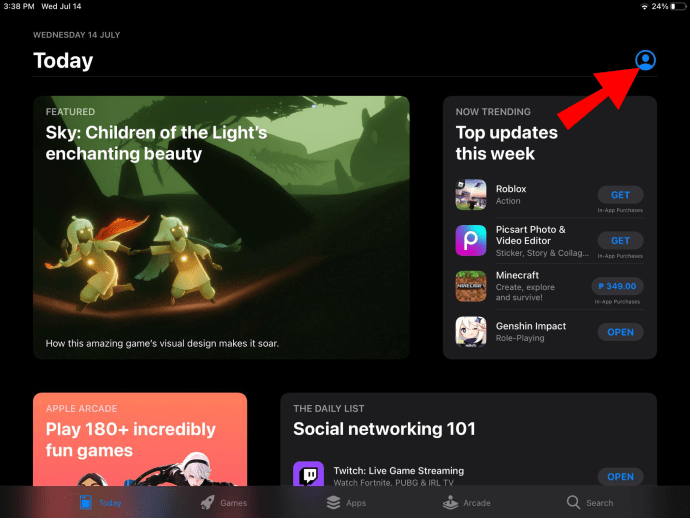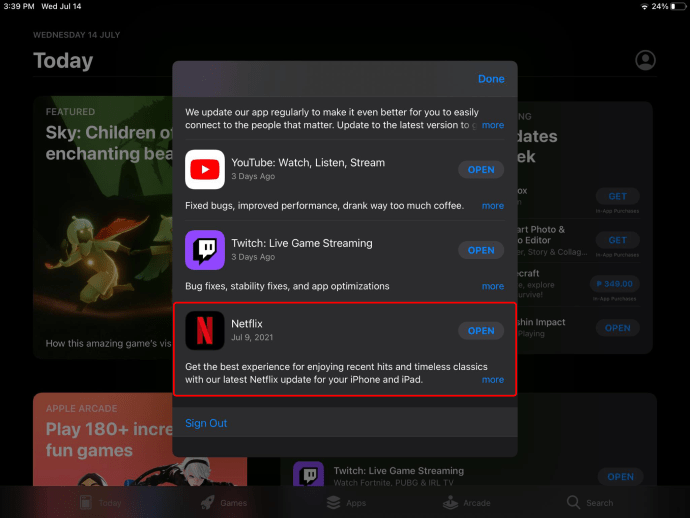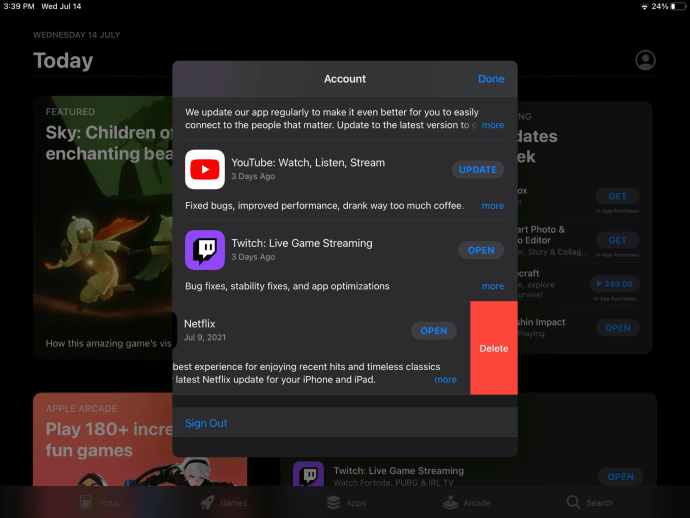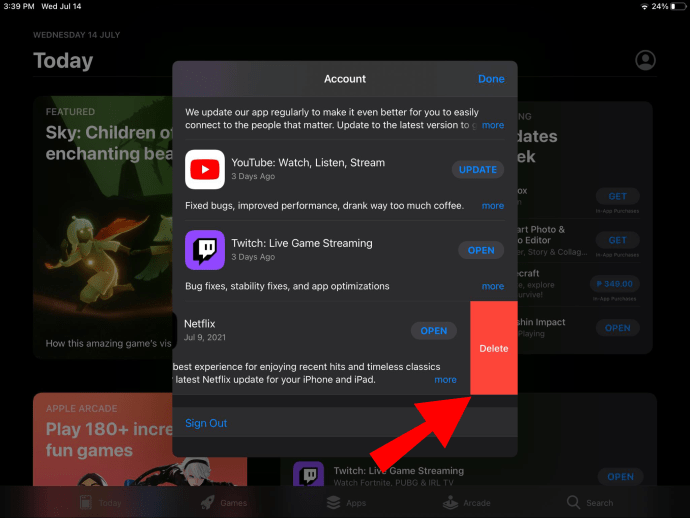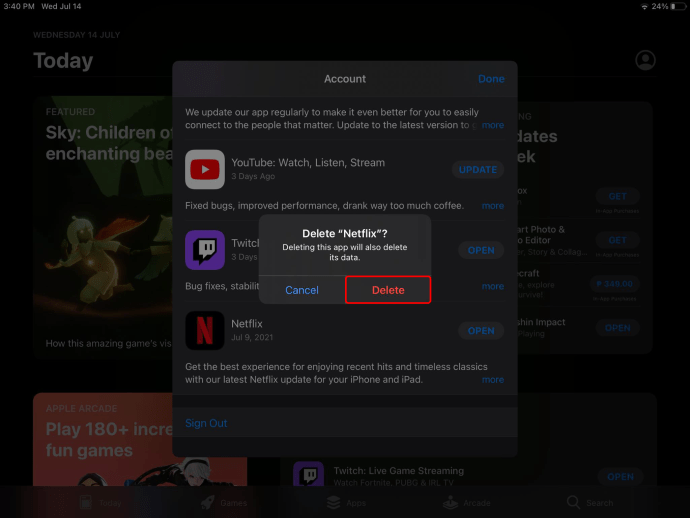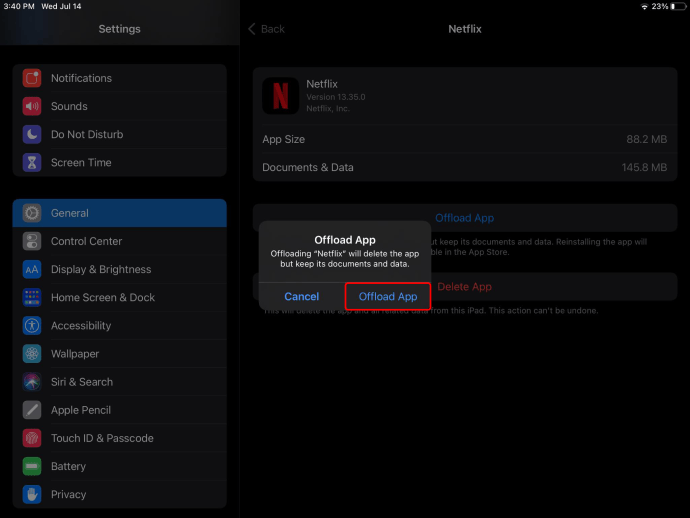عندما لم تعد بحاجة إلى تطبيق على جهاز iPad ، أو إذا كنت بحاجة إلى تفريغ مساحة ، فإن حذفه من جهازك هو الخيار الأفضل. قد تستغرق إزالة تطبيق من جهاز iPad بضع ثوانٍ فقط. علاوة على ذلك ، إذا كنت بحاجة إلى هذا التطبيق في المستقبل ، فيمكنك تثبيته بنفس السرعة.

في هذا الدليل ، سنوضح لك طرقًا مختلفة يمكنك من خلالها حذف التطبيقات من جهاز iPad. بالإضافة إلى ذلك ، سنجيب عن بعض الأسئلة الشائعة المتعلقة بحذف التطبيقات على أجهزة iPad.
كيفية حذف التطبيقات من شاشة iPad الرئيسية؟
أسهل طريقة لحذف تطبيق من جهاز iPad هي عرضه مباشرة على الشاشة الرئيسية. إذا كان لديك أيضًا جهاز iPhone ، فقد تعرف بالفعل كيف تعمل هذه العملية. اتبع الخطوات أدناه لمعرفة الكيفية:
- قم بتشغيل جهاز iPad.
- حدد موقع التطبيق الذي تريد حذفه على شاشتك الرئيسية.
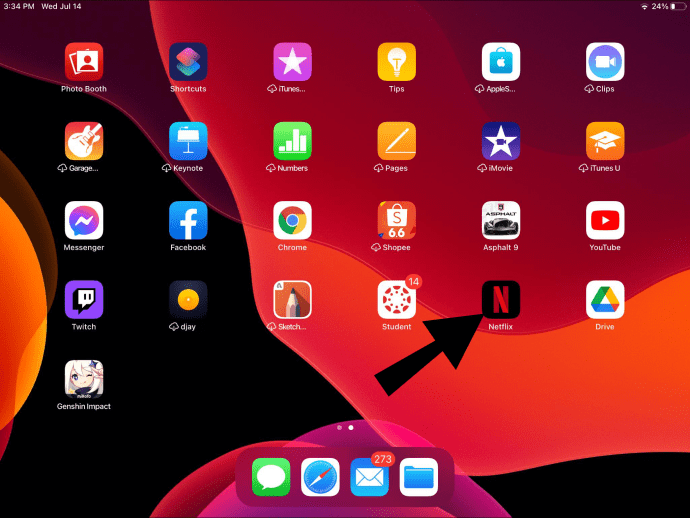
- اضغط على التطبيق بإصبعك واحتفظ به لمدة ثانيتين تقريبًا.
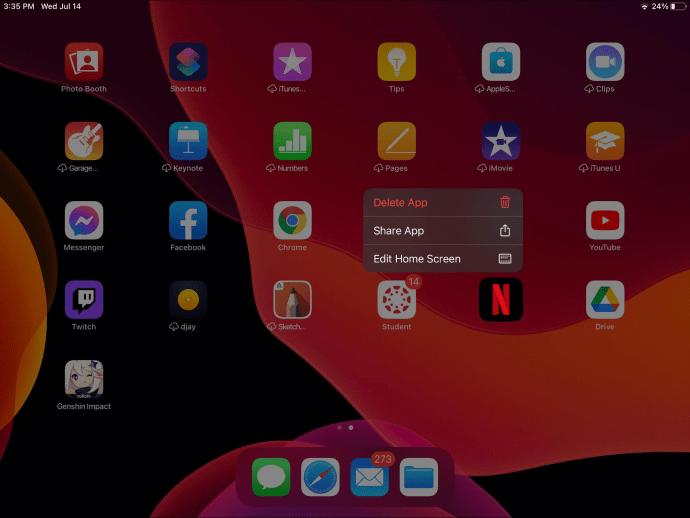
- اختر "حذف التطبيق" من القائمة المنبثقة.
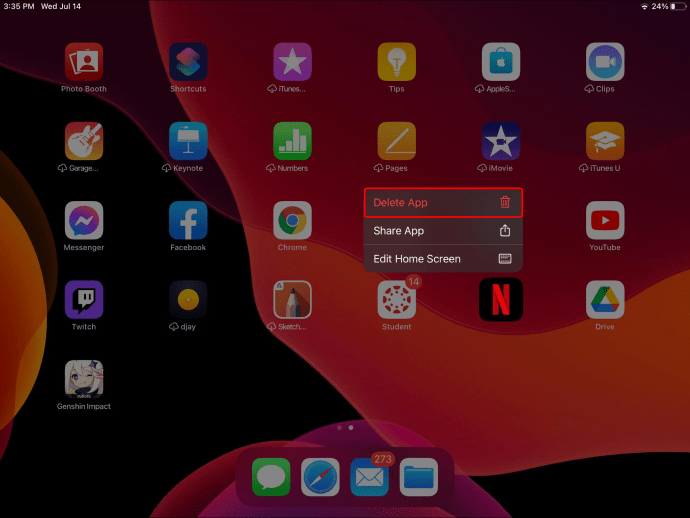
- أكد رغبتك في حذفه من خلال النقر على "حذف".

إذا ضغطت على التطبيق وبدأ في الاهتزاز ، فهذا ما عليك القيام به:
- اضغط على "-" أو "x" في زاوية الأيقونة.
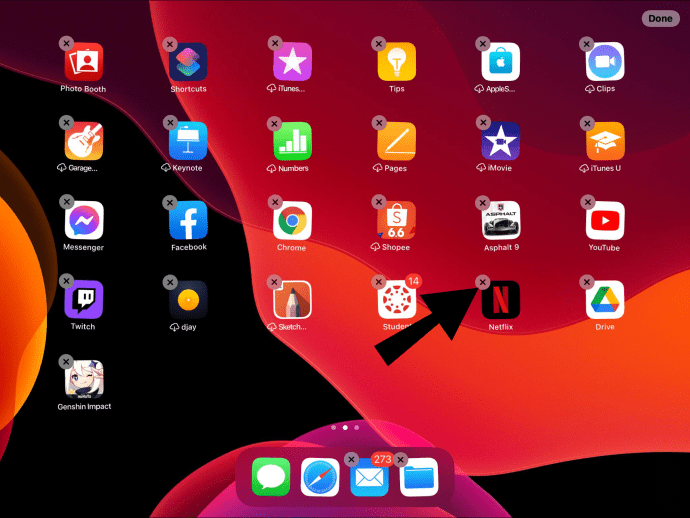
- حدد "حذف" في القائمة المنبثقة.

- أكد من خلال النقر على "تم".
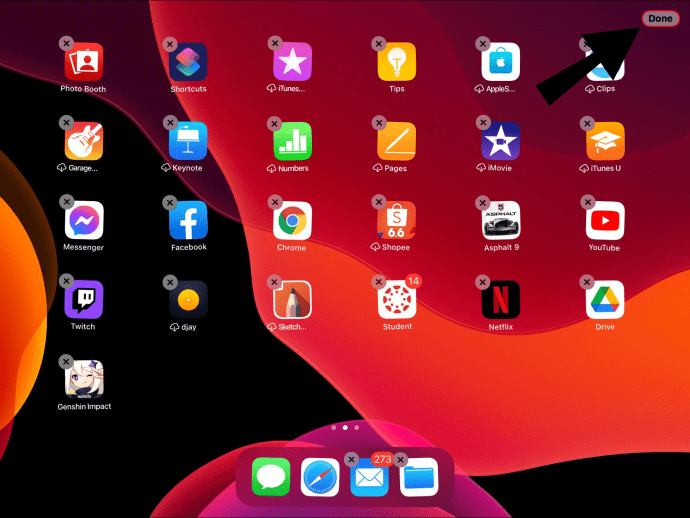
هذا كل ما في الامر. سيختفي رمز التطبيق على الفور من شاشتك الرئيسية. كرر نفس العملية مع جميع التطبيقات التي تريد إزالتها.
كيفية حذف التطبيقات عبر الإعدادات
هناك طريقة أخرى لإزالة تطبيق نهائيًا من جهاز iPad وهي حذفه من إعدادات جهازك. هذا هو كيفية القيام به:
- قم بتشغيل جهاز iPad وابحث عن "الإعدادات" على شاشتك الرئيسية.

- حدد "عام" من القائمة.

- اضغط على علامة التبويب "تخزين iPad". سيؤدي ذلك إلى فتح قائمة بجميع التطبيقات الموجودة على جهاز iPad.
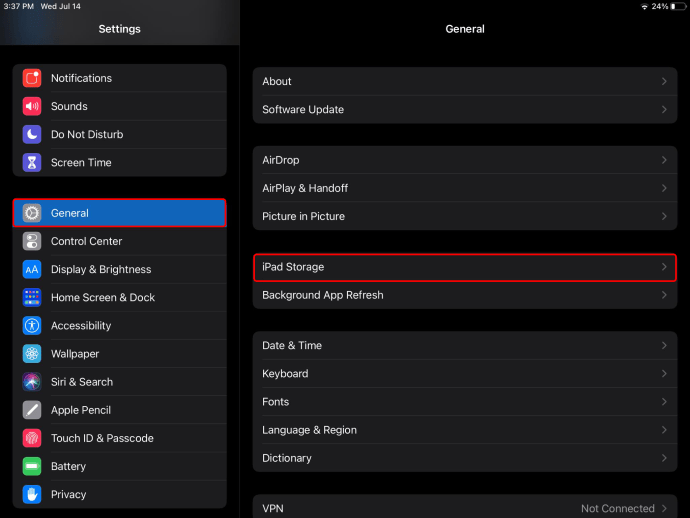
- انزل حتى تجد التطبيق الذي لم تعد بحاجة إليه.
- اضغط على التطبيق.

- اختر "حذف التطبيق" في الجزء السفلي من علامة التبويب.
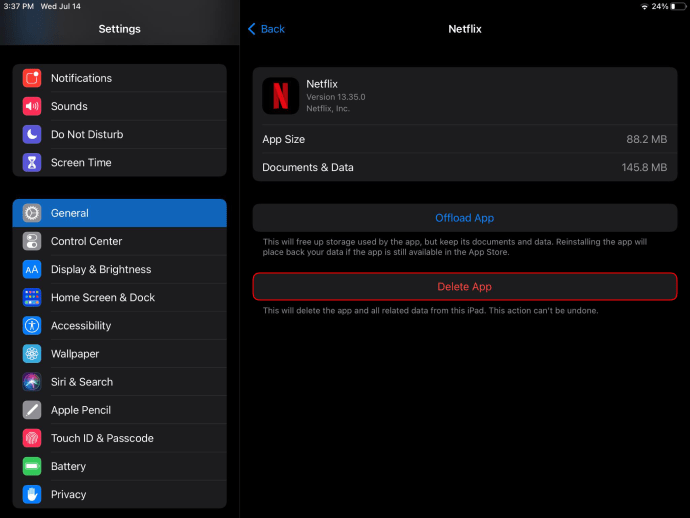
- اضغط على "حذف التطبيق" مرة أخرى.
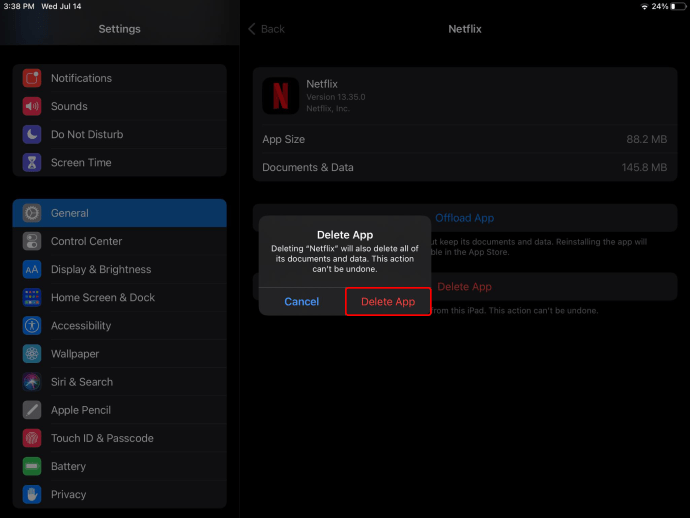
عند العودة إلى شاشتك الرئيسية ، ستلاحظ أن التطبيق المعني لم يعد موجودًا. يمكنك أيضًا إلغاء تحميل التطبيقات في هذه المرحلة ، لكننا سنصل إلى ذلك لاحقًا.
أثناء وجودك في علامة التبويب "سعة تخزين iPad" ، ستتمكن من معرفة مقدار مساحة التخزين المتبقية لديك. ستتمكن أيضًا من معرفة مقدار مساحة التخزين التي تستخدمها التطبيقات. ليس ذلك فحسب ، بل يمكنك أيضًا عرض مقدار المساحة التي يستخدمها كل تطبيق. قد يساعدك في تحديد التطبيقات التي يجب إزالتها من جهازك.
كيفية حذف التطبيقات من متجر التطبيقات
الطريقة الأخيرة التي يمكنك من خلالها إزالة أحد التطبيقات من جهاز iPad هي إزالته من متجر التطبيقات. هذه هي الطريقة الوحيدة التي تتطلب اتصالاً بالإنترنت. هذا هو كيفية القيام به:
- قم بتشغيل جهاز iPad وانتقل إلى "متجر التطبيقات" على شاشتك الرئيسية.
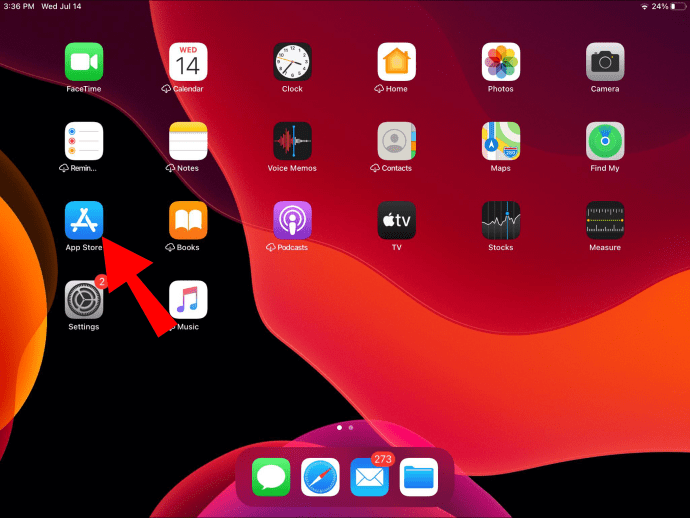
- انتقل إلى ملف التعريف الخاص بك في الزاوية العلوية اليمنى من الشاشة.
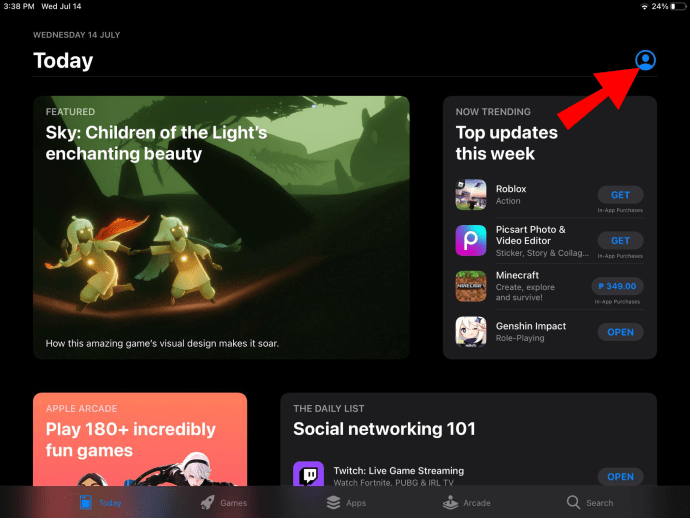
- انزل حتى تجد التطبيق الذي تريد حذفه.
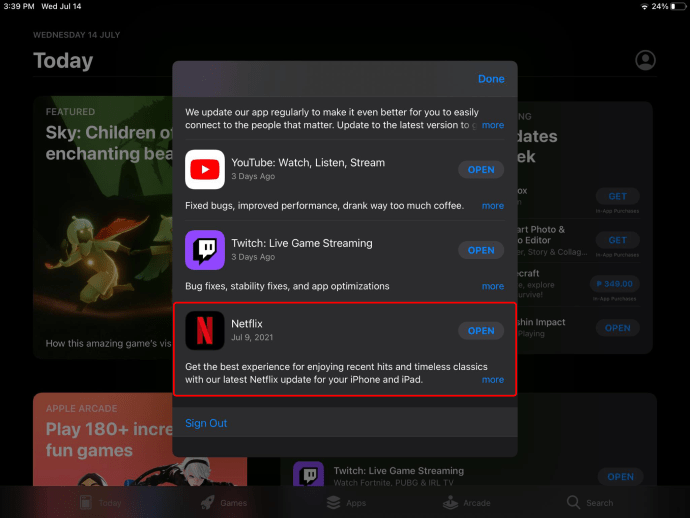
- اضغط على التطبيق واسحبه إلى اليسار.
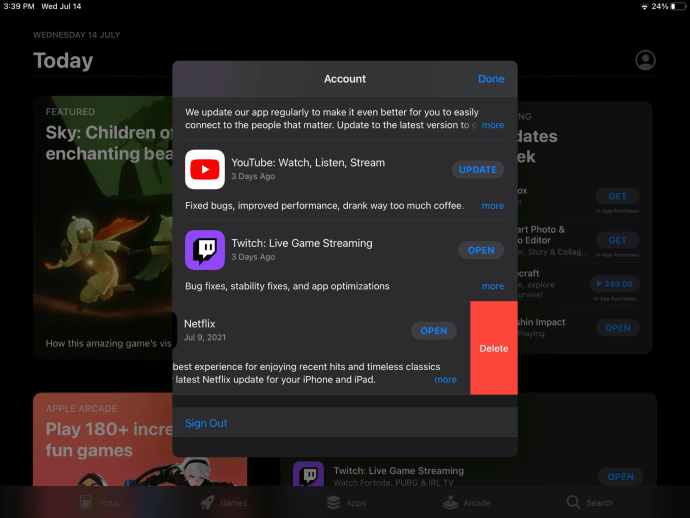
- اختر "حذف".
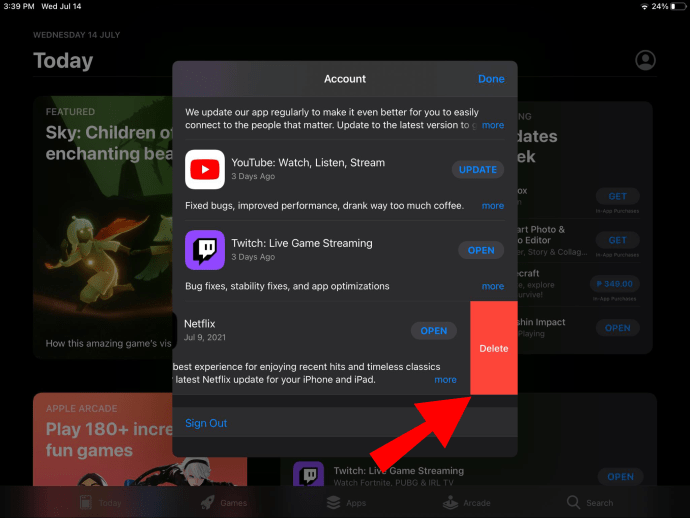
- قم بتأكيد رغبتك في حذف التطبيق عن طريق تحديد "حذف" مرة أخرى.
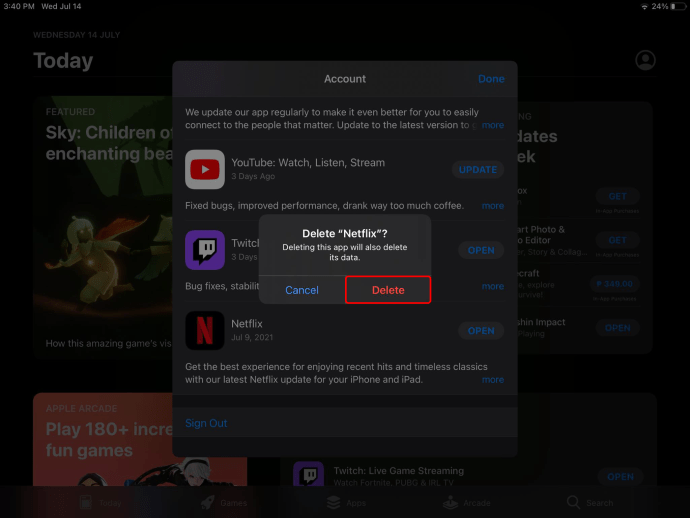
لن يؤدي القيام بذلك إلى إزالة التطبيق من جهازك فحسب ، بل سيؤدي إلى إزالة جميع بياناتك من هذا التطبيق. إذا كنت ترغب في إعادة تثبيت التطبيق ، فستحتاج إلى التسجيل وتقديم المعلومات اللازمة ومنح الإذن لأشياء معينة مرة أخرى.
الفرق بين إلغاء تحميل وحذف التطبيقات
كما ذكرنا من قبل ، لا يمكن حذف بعض التطبيقات من جهاز iPad. هذه التطبيقات مثبتة مسبقًا في المصنع ومدمجة في نظام التشغيل. ومع ذلك ، هناك أيضًا بعض التطبيقات المثبتة مسبقًا والتي يمكنك حذفها: الكتب والتقويم و FaceTime والخرائط والملاحظات والأخبار والاختصارات والتلفزيون والمذكرات وغيرها الكثير.
بينما يمكنك حذف هذه التطبيقات ، تقترح Apple أن تتركها هناك. من خلال حذف التطبيقات المضمنة ، قد تقوم أيضًا بإزالة بعض ملفات التكوين المهمة عن طريق الخطأ. لهذا السبب نوصي فقط بحذف التطبيقات التي ثبتها بنفسك.
هذا هو المكان الذي يحدث فيه التفريغ. التفريغ والحذف متشابهان ، لكنهما ليسا متماثلين تمامًا. عندما تزيل تطبيقًا نهائيًا من جهازك ، ستفقد جميع البيانات أيضًا. من ناحية أخرى ، عند إلغاء تحميل أحد التطبيقات ، لن تضيع البيانات.
ستظل التطبيقات التي تم إلغاء تحميلها على شاشتك الرئيسية ، على الرغم من حذفها من الناحية الفنية. سترى سحابة صغيرة بجانبها ، مما يعني أنه يمكن استعادتها. كل ما عليك فعله هو النقر على التطبيق ، وسيتم تنزيله مرة أخرى.
إليك كيفية إلغاء تحميل تطبيق على جهاز iPad:
- انتقل إلى الإعدادات على شاشتك الرئيسية.

- حدد "عام" وانتقل إلى "مساحة تخزين iPad".

- ابحث عن التطبيق الذي تريد إلغاء تحميله واضغط عليه.

- حدد "إلغاء تحميل التطبيق".

- أكد أنك تريد إلغاء تحميل التطبيق.
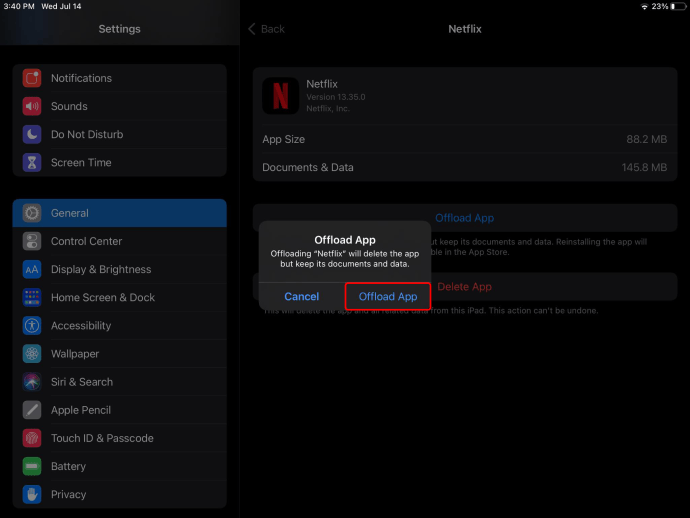
في بعض الأحيان ، عندما تفتح "تخزين iPad" ، سيسمح لك جهاز iPad بإلغاء تحميل تطبيقات متعددة في وقت واحد. سيتم عرض هذا الخيار مباشرة ضمن علامة التبويب "التوصيات". انقر على "إلغاء تحميل التطبيقات غير المستخدمة" ، حتى لا تضطر إلى إلغاء تحميلها واحدة تلو الأخرى.
أسئلة وأجوبة إضافية
لماذا لا يمكنني حذف بعض التطبيقات على iPad؟
كما ذكرنا ، لا يمكن ببساطة إزالة بعض التطبيقات المثبتة مسبقًا على جهاز iPad. الخبر السار هو أنه يمكنك إلغاء تحميل أي تطبيق على جهازك ، وهو ثاني أفضل شيء.
ومع ذلك ، يمكنك أيضًا منعك من حذف أحد التطبيقات. إليك ما يمكنك فعله لإصلاح هذه المشكلة:
1. انتقل إلى "الإعدادات" على الشاشة الرئيسية لجهاز iPad.
2. تابع إلى "عام" في قائمة الخيارات.
3. انتقل إلى "مدة استخدام الجهاز".
4. اضغط على "خصوصية المحتوى والقيود" ثم "خصوصية المحتوى".
5. حدد "مشتريات iTunes & App Store".
6. اكتب كلمة مرور Apple الخاصة بك.
7. ابحث عن "حذف التطبيقات" وقم بتبديل المفتاح إلى "تشغيل".
هذا كل ما في الأمر. الآن يجب أن تكون قادرًا على حذف التطبيق من جهاز iPad.
كيف أتأكد من حذف التطبيق والبيانات؟
أسهل طريقة للتأكد من إزالة أحد التطبيقات من جهاز iPad هي البحث عنه يدويًا في الصفحة الرئيسية. إذا كنت تريد أن تكون متأكدًا ، يمكنك دائمًا الرجوع إلى "تخزين iPad" في إعداداتك العامة. قم بالتمرير لأسفل عبر قائمة التطبيقات المثبتة للتأكد من أن التطبيق لم يعد موجودًا.
يمكنك أيضًا الانتقال إلى App Store والبحث عن التطبيق. إذا رأيت الزر "Get" ، فهذا يعني أنك حذفته بنجاح. ومع ذلك ، إذا رأيت "فتح" أو "تحديث" ، فهذا يعني أنه لا يزال مثبتًا على جهازك.
قم بإزالة جميع التطبيقات غير المرغوب فيها من جهاز iPad
أنت الآن تعرف كيفية حذف التطبيقات على جهاز iPad الخاص بك باستخدام طرق مختلفة. أنت تعرف أيضًا كيفية إلغاء تحميل أحد التطبيقات عندما تريد حفظ بياناتك مع إفراغ مساحة التخزين. بمجرد إزالة جميع التطبيقات التي لم تعد تستخدمها ، يمكنك تحرير مساحة كبيرة على جهاز iPad.
هل سبق لك أن حذفت تطبيقًا على جهاز iPad من قبل؟ هل استخدمت أيًا من الطرق الموضحة في هذا الدليل؟ واسمحوا لنا أن نعرف في قسم التعليقات أدناه.