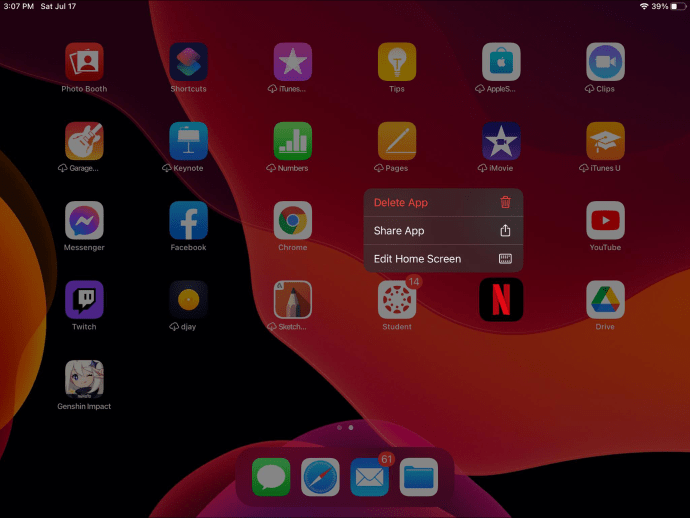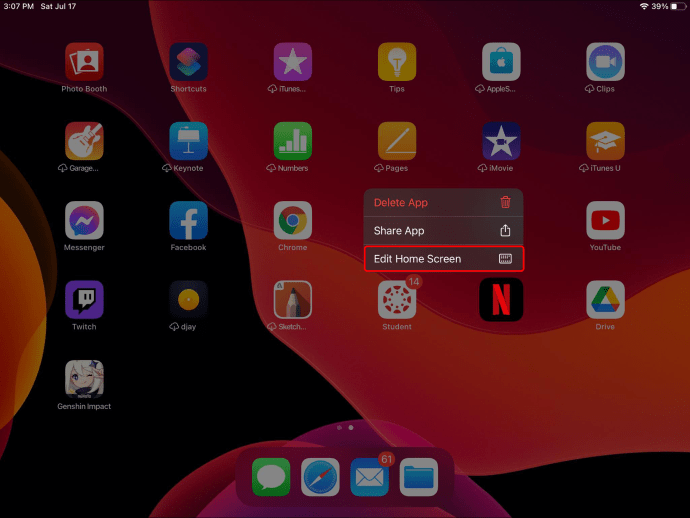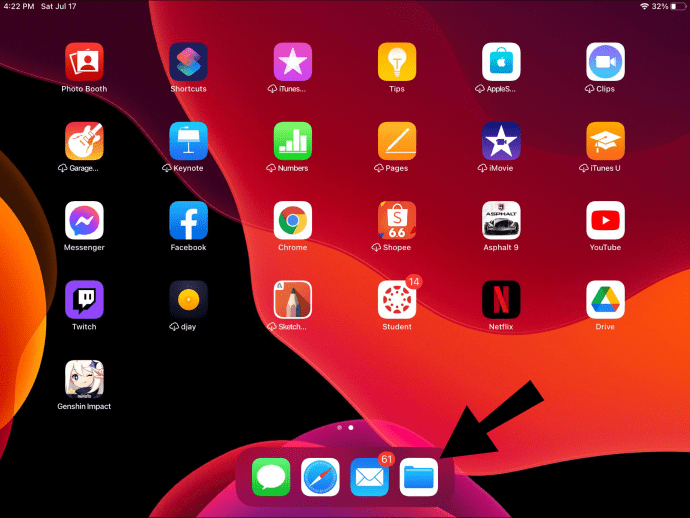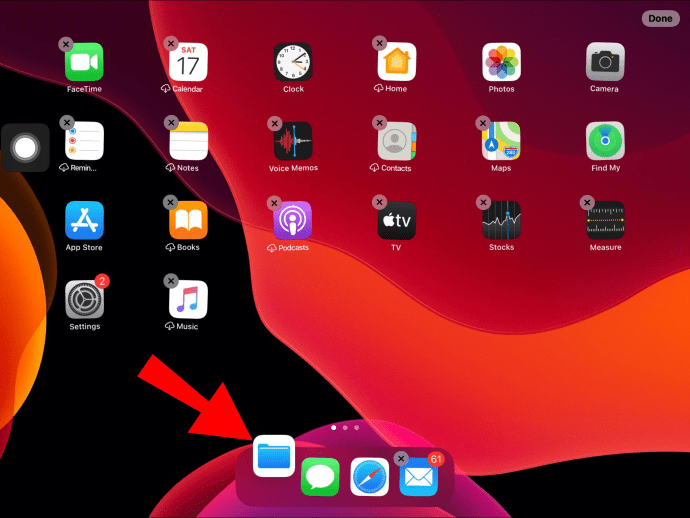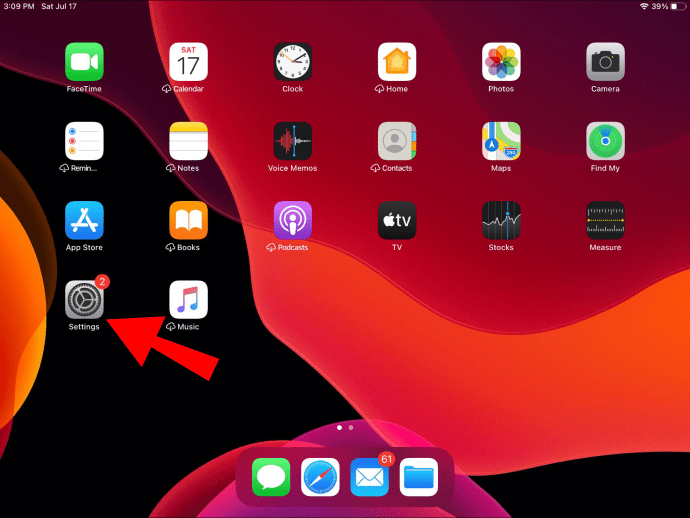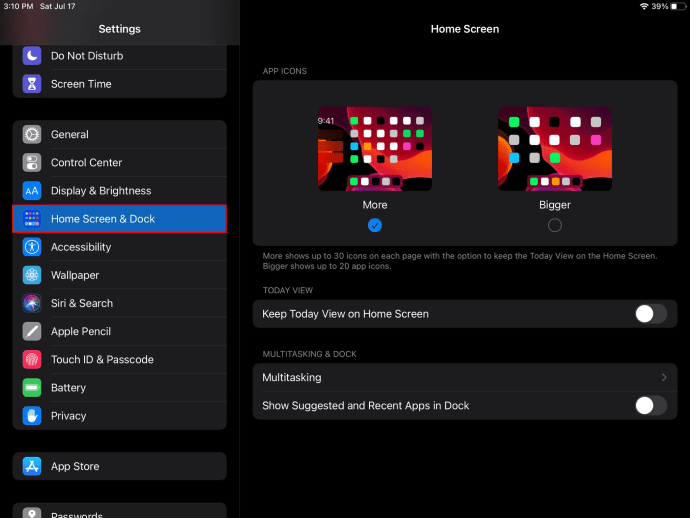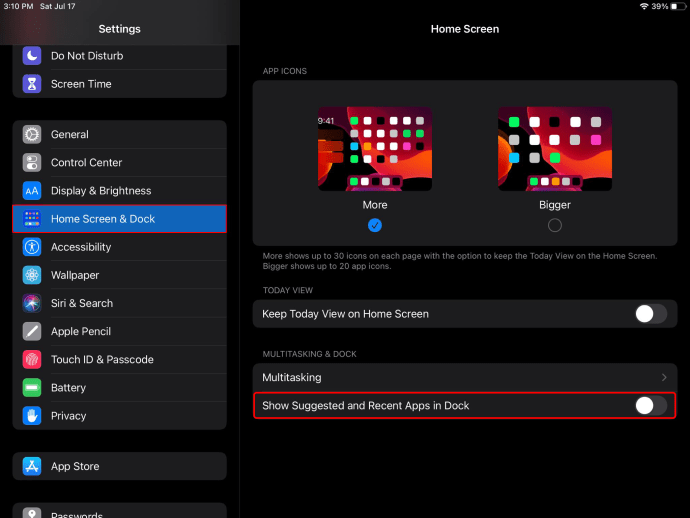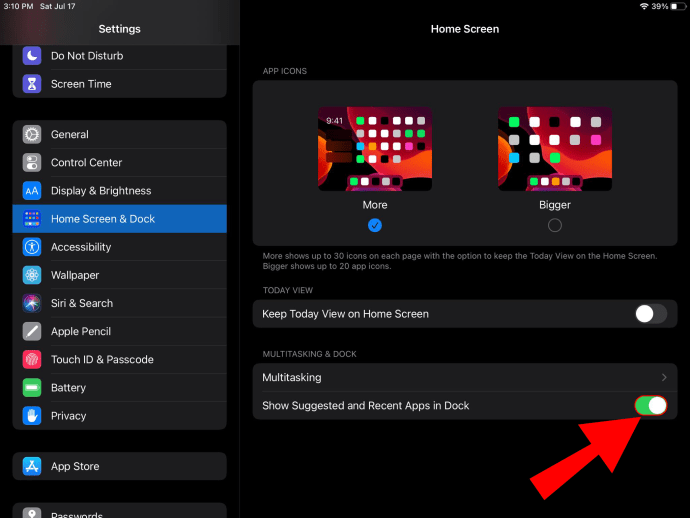يمنحك iPad Dock وصولاً سريعًا إلى تطبيقاتك الحديثة والمستخدمة بشكل متكرر ويتيح لك التبديل بينها بسهولة. بالتزامن ، تتيح لك أحدث إصدارات iOS لجهاز iPad إضافة المزيد من التطبيقات إلى Dock أكثر من أي وقت مضى.

إذا كنت تستخدم أحدث إصدار من نظام التشغيل iOS ، فما عليك سوى سحب التطبيق الذي ترغب في إضافته من شاشتك الرئيسية باتجاه Dock ، وستوفر الرموز الأخرى مساحة للجلوس.
بالنسبة للإصدارات السابقة من iOS ، انقر مع الاستمرار فوق رمز التطبيق ، ثم انقر فوق خيار "تحرير الشاشة الرئيسية" من القائمة التي تظهر. ستبدأ جميع التطبيقات في الاهتزاز. اسحب التطبيق باتجاه Dock ، حيث سيتم توفير مساحة له مرة أخرى.
كيفية إحضار Dock على جهاز iPad
يمكنك عرض Dock عن طريق تمرير الشاشة ببطء لأعلى من الحافة السفلية حتى تظهر. ارفع إصبعك بمجرد عرضه. حاول ألا تمرر سريعًا لأعلى كثيرًا وإلا فقد يتم تشغيل "App Switcher". وإذا قمت بالتمرير بسرعة كبيرة ، فستعود إلى الشاشة الرئيسية.

كيفية إضافة تطبيقات إلى Dock
بالنسبة للإصدارات الحديثة من iOS لأجهزة iPad:
- ضع إصبعك على التطبيق الذي تريد نقله إلى Dock.

- اسحبه نحو Dock. سيوفر Dock مساحة للتطبيق.

للإصدارات السابقة من iOS لأجهزة iPad:
- من شاشتك الرئيسية ، انتقل إلى صفحة الرموز التي تحتوي على التطبيق الذي ترغب في إضافته إلى Dock.
- اضغط مع الاستمرار على رمز أي تطبيق حتى تظهر قائمة صغيرة.
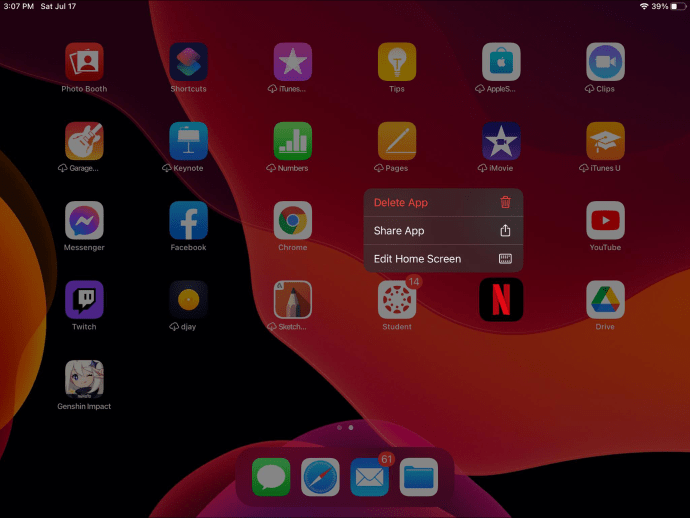
- انقر فوق "تعديل الشاشة الرئيسية".
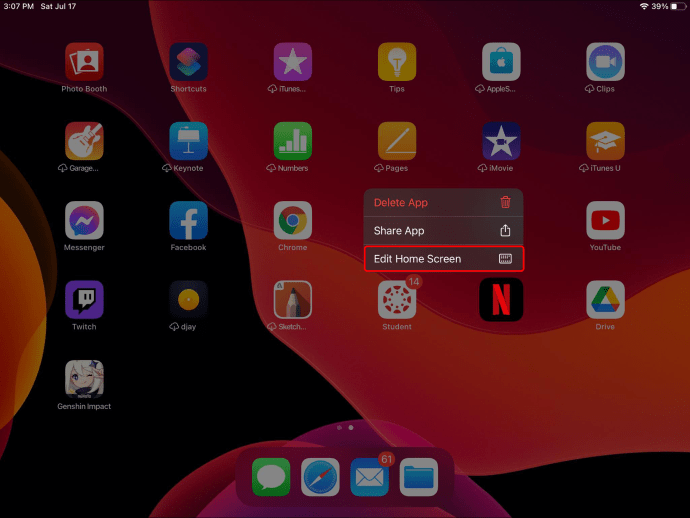
- ستبدأ التطبيقات في الاهتزاز وسيعرض البعض "X" في الزاوية العلوية اليسرى. هذا يؤكد أنك في وضع التعديل.

- اختر التطبيق الذي تريد إضافته ، ثم اسحبه باتجاه Dock. سيوفر Dock مساحة للتطبيق الجديد.

كيفية نقل التطبيقات في جميع أنحاء Dock
- من Dock ، انقر فوق رمز التطبيق الذي ترغب في نقله.
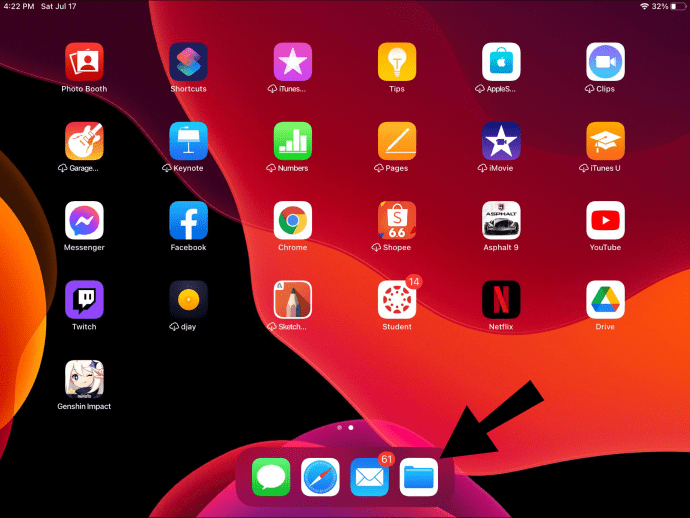
- استمر في الضغط عليه واسحبه إلى الموضع الجديد في Dock ، ثم حرره.
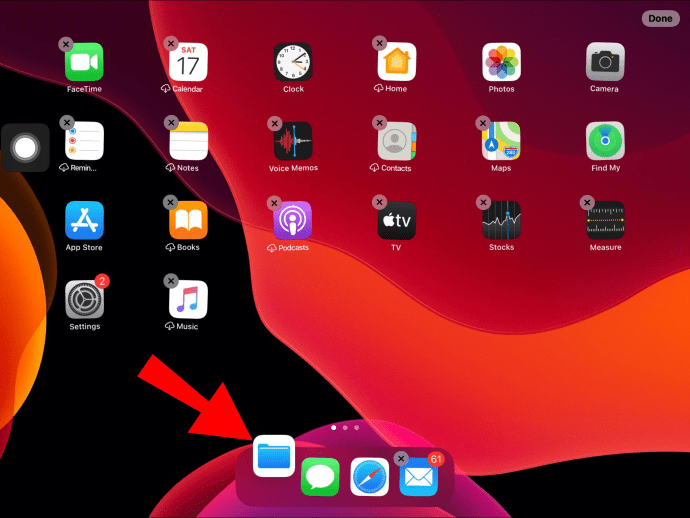
إدارة قسم التطبيقات المستخدمة مؤخرًا
لتعطيل أو إعادة تمكين التطبيقات المستخدمة مؤخرًا على قاعدة توصيل iPad:
- قم بتشغيل تطبيق "الإعدادات".
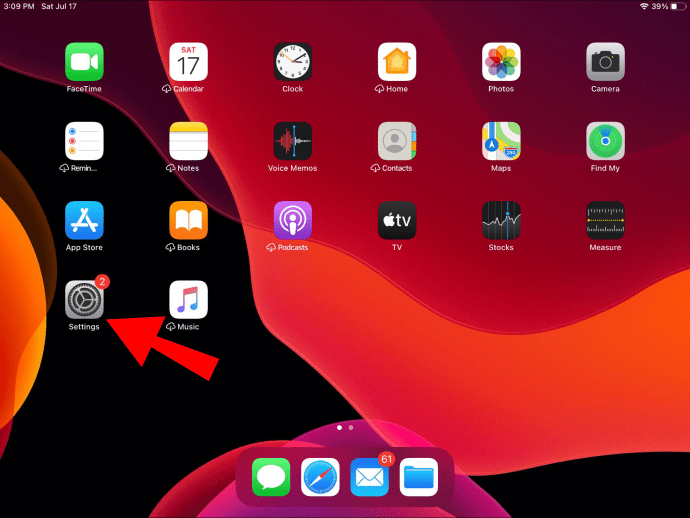
- انتقل إلى خيار "الشاشة الرئيسية والإرساء".
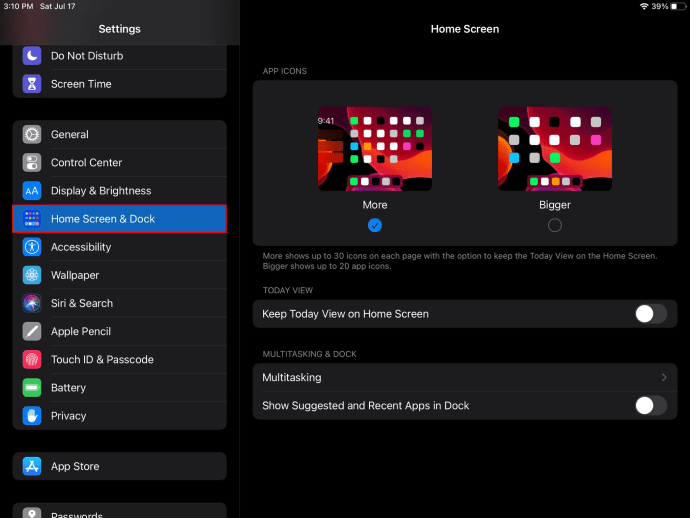
- انتقل إلى خيار "إظهار التطبيقات المقترحة والحديثة".
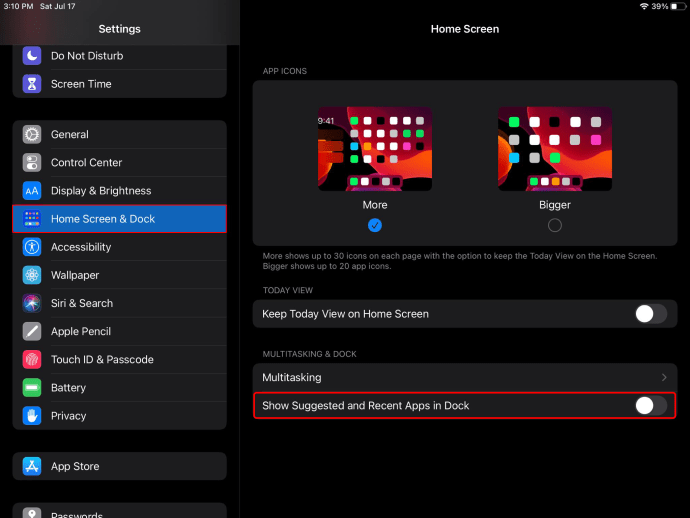
- إلى اليمين ، انقر فوق شريط تمرير التبديل لتعطيله أو إعادة تمكينه.
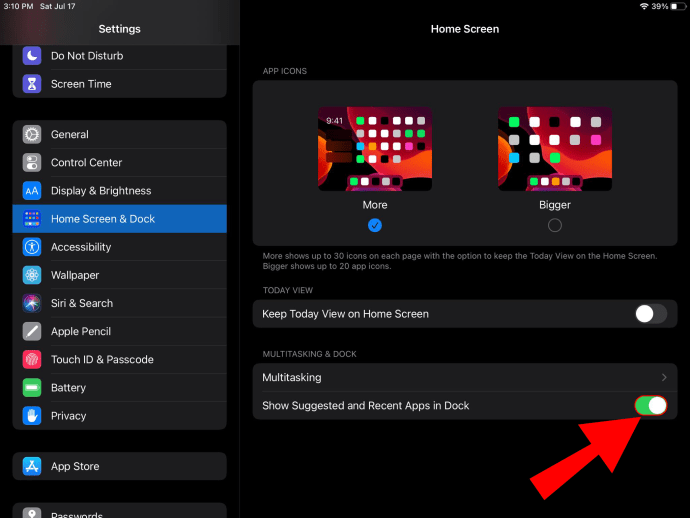
عندما يتم تعطيل الميزة ، فإن التطبيقات التي تظهر على شريط الإرساء الخاص بك ستكون فقط تلك التي وضعتها هناك.
أسئلة وأجوبة إضافية
كيف أقوم بإزالة التطبيقات من iPad dock؟
لإزالة تطبيق من Dock الخاص بك:
• اسحب الرمز الذي ترغب في إزالته على الشاشة الرئيسية. حررها وستختفي.


كيف يمكنني إظهار قفص الاتهام أثناء التواجد في أحد التطبيقات؟
لعرض Dock الخاص بك أثناء استخدام أحد التطبيقات:
· من الجزء السفلي من الشاشة ، اسحب لأعلى حتى يظهر المرسى ، ثم حرر.

· إذا كنت تستخدم لوحة مفاتيح خارجية ، فاضغط على مفتاح الأوامر (⌘) مع مفتاح الخيار و "D".

تطبيقاتك المفضلة الموجودة على قفص الاتهام بجهاز iPad
iPad Dock هو مساحة للتطبيقات التي تستخدمها بكثرة ، وهو مصمم ليوفر عليك الاضطرار إلى النقر فوق الصفحات الموجودة على شاشتك الرئيسية للعثور عليها. كما أنها رائعة للقيام بمهام متعددة عند التبديل بين التطبيقات ، وتحويل جهاز iPad إلى كمبيوتر محمول صغير. قامت Apple بإجراء عملية إضافة تطبيقات Dock وإزالتها وإعادة ترتيبها بشكل سريع ومباشر.
الآن وقد أوضحنا لك كيفية إضافة التطبيقات إلى Dock وكيفية استخدام بعض الميزات الأخرى متعددة المهام ، ما هي بعض التطبيقات التي تستمتع باستخدامها بشكل متكرر؟ هل انتهى بك الأمر بنقل الكثير من التطبيقات إلى Dock؟ واسمحوا لنا أن نعرف في قسم التعليقات أدناه.