تتمثل إحدى طرق نقل الملفات بسرعة بين الأجهزة المختلفة في استخدام تقنية Bluetooth. يمكن أن تكون معرفة كيفية القيام بذلك مفيدة بشكل خاص إذا لم تتمكن من العثور على كبل USB أو إذا لم يكن لديك اتصال بالإنترنت. يمكن أن يكون النقل عبر البلوتوث مفيدًا أيضًا للملفات الكبيرة التي لا تتناسب مع مرفقات البريد الإلكتروني.
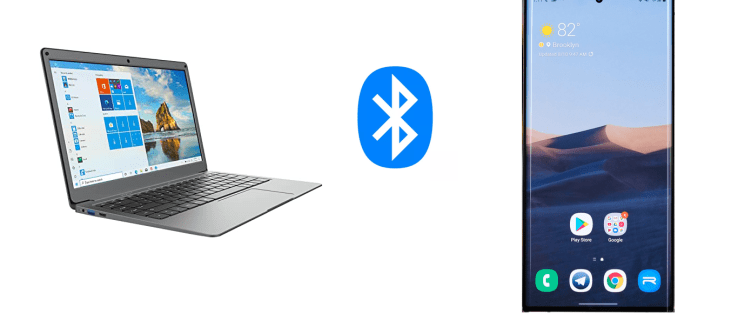
في هذا الدليل ، سنتناول كيفية نقل الملفات باستخدام البلوتوث من جهاز Android إلى Windows ، والعكس صحيح. سنجيب أيضًا على بعض الأسئلة الشائعة المتعلقة بنقل ملفات Bluetooth بما في ذلك أنواع الملفات التي يمكنك نقلها بهذه الطريقة.
لنقل الملفات بين جهاز كمبيوتر وهاتف جوّال ، ستحتاج أولاً إلى تشغيل البلوتوث على كلا الجهازين. الخطوة التالية هي إقران Windows بجهاز Android الخاص بك. أخيرًا ، اتبع مطالبات الشاشة لإرسال الملفات من جهاز إلى آخر.
كيفية تشغيل Bluetooth في نظامي التشغيل Windows و Android
تتمثل الخطوة الأولى لنقل الملفات عبر Bluetooth على أي نوع من الأجهزة في تمكين هذه الميزة. وإليك كيفية إجراء ذلك على Android:
- ابحث عن الإعدادات على شاشتك.

- اضغط على "اتصال الجهاز" في قائمة الخيارات.
- تابع إلى "البلوتوث".

- بدّل المفتاح لتشغيل Bluetooth.

هذا كل ما في الامر. للقيام بذلك بشكل أسرع ، المس الحافة العلوية للشاشة واسحب لأسفل. ما عليك سوى النقر على أيقونة "Bluetooth". في بعض أجهزة Android ، يوجد مؤقت يسمح بظهور البلوتوث في الهاتف لفترة زمنية محدودة. بمجرد نفادها ، ستحتاج إلى تبديل مفتاح Bluetooth في "الإعدادات" مرة أخرى.
حان الوقت الآن لتشغيل البلوتوث على نظام التشغيل Windows 10. اتبع الخطوات أدناه لمعرفة كيفية القيام بذلك:
- انقر فوق الزر "ابدأ" في الزاوية اليسرى السفلية من الشاشة.

- انتقل إلى رمز الإعدادات على الشريط الجانبي الأيسر.

- حدد "الأجهزة" من القائمة.

- انتقل إلى "البلوتوث والأجهزة الأخرى".

- بدّل مفتاح "إيقاف التشغيل" لتشغيل البلوتوث.

كيفية إقران Windows وجهاز Android عبر البلوتوث
بمجرد تمكين البلوتوث ، حان الوقت لإقران الجهازين. يمكنك القيام بذلك باستخدام أي من الجهازين ، ولكن دعنا نبدأ بجهازك المحمول. عند تشغيل Bluetooth ، يجب أن يكون جهاز الكمبيوتر الشخصي الذي يعمل بنظام Windows مرئيًا في قائمة Bluetooth على جهاز Android.
هذا ما عليك القيام به بعد ذلك:
- انتقل إلى الإعدادات على جهاز Android الخاص بك.

- انتقل إلى "اتصال الجهاز" ثم إلى "البلوتوث".

- اضغط على جهاز Windows الخاص بك في قائمة الاتصالات المتاحة.

- سوف تتلقى إشعارًا على جهاز الكمبيوتر الخاص بك. سيتم سؤالك عما إذا كنت تريد إقران جهازك بهاتفك. سترى أيضًا دبوسًا يجب أن يكون مرئيًا على كلا الجهازين.
- انقر فوق "نعم" في النافذة المنبثقة على جهاز الكمبيوتر الخاص بك (على افتراض أن الدبوس متطابق).


- اضغط على "إقران" على هاتفك.

- انقر فوق "إغلاق" على جهاز الكمبيوتر الخاص بك.

سوف تحصل على إشعار جديد على جهاز الكمبيوتر الخاص بك. سيخبرك أنه تم إقران الجهازين بنجاح.
كيفية نقل الملفات عبر البلوتوث
الخطوة الأخيرة هي نقل الملفات من جهاز إلى آخر. في غضون ذلك ، احتفظ بالجهازين قريبين ماديًا من بعضهما البعض قدر الإمكان. لنقل الملفات من جهاز Windows 10 الخاص بك إلى جهاز Android الخاص بك ، اتبع الخطوات التالية:
- انتقل إلى "الإعدادات" في قائمة "ابدأ" على جهاز الكمبيوتر الخاص بك.

- انتقل إلى "الأجهزة" ثم إلى "البلوتوث والأجهزة الأخرى".

- انزل حتى ترى "الإعدادات ذات الصلة".

- انقر فوق "إرسال أو استقبال الملفات عبر البلوتوث".

- حدد "إرسال الملفات" في النافذة المنبثقة.

- ضمن "تحديد مكان إرسال ملفاتك" ، ابحث عن جهاز Android.

- انتقل إلى "التالي".

- اكتب الاسم الدقيق للملف ، أو انقر فوق الزر "تصفح" للعثور عليه.

- حدد الملف الذي تريد نقله وانتقل إلى "فتح".

- اختر "التالي".

- عندما يتم إرسال الملف ، حدد "إنهاء".

- اضغط على "قبول" على هاتفك للتأكيد.

اكتمل نقل الملف ، لكنك الآن بحاجة إلى العثور على الملف الجديد على جهازك. يتم عادةً نقل الملف إلى مجلد "Bluetooth" على جهاز Android الخاص بك. هناك طريقة أخرى للعثور على الملف المنقول وهي الانتقال إلى "Bluetooth" في إعدادات جهازك. انتقل إلى "الملفات المستلمة عبر البلوتوث" للعثور على الملف المنقول.
هناك طريقة أخرى لإرسال الملفات من Windows إلى جهاز Android. اتبع الخطوات أدناه لمعرفة الكيفية:
- ابحث عن الملف الذي تريد نقله.
- انقر بزر الماوس الأيمن فوقه.

- انتقل إلى "إرسال إلى" وإلى "جهاز بلوتوث".

- سيؤدي هذا إلى فتح نافذة "نقل ملفات Bluetooth". حدد جهازك.

- انتقل إلى "التالي".

- اختر "إنهاء".

الآن ، دعنا نرى كيف ستفعل ذلك بالعكس. لنقل الملفات من جهاز Android إلى Windows ، اتبع الخطوات التالية:
- انتقل إلى الإعدادات على جهاز الكمبيوتر الخاص بك.

- انتقل إلى "الأجهزة".

- حدد "بلوتوث والأجهزة الأخرى".

- مرر لأسفل إلى "الإعدادات ذات الصلة".

- حدد خيار "إرسال أو استقبال الملفات عبر البلوتوث".

- انتقل إلى "تلقي الملفات".

سترى علامة التبويب "في انتظار الاتصال". خذ هاتفك لإكمال النقل.

- ابحث عن الملف الذي تريد نقله على جهاز Android الخاص بك وحدده.
- اضغط على أيقونة "مشاركة" في الزاوية اليسرى السفلية من شاشتك.

- حدد "بلوتوث".

- اضغط على اسم البلوتوث الخاص بنافذة.

- انقر فوق "إنهاء" على جهاز الكمبيوتر الخاص بك.

ستتمكن من رؤية الاسم الدقيق للملف ، بالإضافة إلى مكان تخزينه على جهاز الكمبيوتر الخاص بك. لتغيير موقع الملف ، انقر فوق الزر "استعراض" وحدد مجلدًا مختلفًا.
إذا لم تتمكن من العثور على الملف ، أو إذا لم يتم نقل الملف بنجاح ، فقد يكون ذلك بسبب مشكلة في الاتصال. تأكد من اقتران الجهازين. تأكد أيضًا من استمرار تشغيل Bluetooth على كلا الجهازين. إذا بدا كل شيء على ما يرام ، حاول مرة أخرى.
أسئلة وأجوبة إضافية
ما أنواع الملفات التي يمكنني نقلها عبر البلوتوث؟
يمكنك نقل أي نوع ملف تقريبًا عبر البلوتوث ، بشرط أن يتعرف كلا الجهازين عليه. على سبيل المثال ، يمكنك مشاركة الصور ومقاطع الفيديو وملفات mp3 والمستندات وملفات PDF وحتى التطبيقات.
ضع في اعتبارك أنه كلما زاد حجم الملف ، زاد الوقت الذي سيستغرقه. على سبيل المثال ، قد يتم استلام الملفات الأصغر حجمًا التي يبلغ حجمها 10 ميغابايت في بضع ثوانٍ. من ناحية أخرى ، ستحتاج الملفات الأكبر حجمًا التي تبلغ 10 جيجابايت إلى حوالي سبع إلى ثماني دقائق ليتم نقلها.
لتسريع عملية النقل ، تأكد من أن الجهازين قريبان من بعضهما البعض. بالإضافة إلى ذلك ، يجب أن يكون الجهازان هما الوحيدان المتصلان. إذا كان هناك أي أجهزة أخرى متصلة ، فقم بتعطيلها مؤقتًا أثناء عملية النقل. هناك طريقة أخرى لضمان السرعة القصوى وهي إيقاف تشغيل جميع التطبيقات التي قد تعمل في الخلفية.
لماذا استخدام نقل بلوتوث بدلا من طريقة مثل USB؟
بينما يمكنك نقل ملفاتك عبر كبل USB أو منصة عبر الإنترنت ، قد يكون النقل عبر Bluetooth أكثر ملاءمة. على الرغم من أنها قد لا تكون أسرع طريقة للقيام بذلك ، إلا أنك لست بحاجة إلى أي تطبيقات أو اتصال بالإنترنت أو كابل أو جهاز خاص للقيام بذلك.
بعض الملفات كبيرة جدًا بحيث لا يمكن إرسالها عبر البريد الإلكتروني ، وتتطلب عمليات النقل عبر التخزين السحابي اتصالاً قويًا بالإنترنت. ستحتاج أيضًا إلى تنزيل جميع الملفات على أجهزتك ، الأمر الذي سيستغرق بلا شك المزيد من وقتك.
يسمح النقل عبر البلوتوث أيضًا بالوصول السهل. يمكنك التحكم في مكان تخزين ملفاتك قبل أن يتم حفظها ، مما يلغي ضرورة نقل الملفات من موقع إلى آخر.
استخدم وظيفة Bluetooth لصالحك
يعد نقل الملفات عبر البلوتوث أمرًا بسيطًا نسبيًا بمجرد تعطله. يمكنك استخدام هذه الطريقة لنقل أي نوع من الملفات تقريبًا من جهاز إلى آخر. على الرغم من أن الأمر قد يستغرق وقتًا أطول من طرق نقل الملفات الأخرى ، فإن استخدام Bluetooth يؤتي ثماره على المدى الطويل.
هل سبق لك أن قمت بنقل ملف بين Windows وجهاز Android باستخدام Bluetooth؟ هل استخدمت نفس الأساليب التي تمت مناقشتها في هذه المقالة؟ واسمحوا لنا أن نعرف في قسم التعليقات أدناه.










































