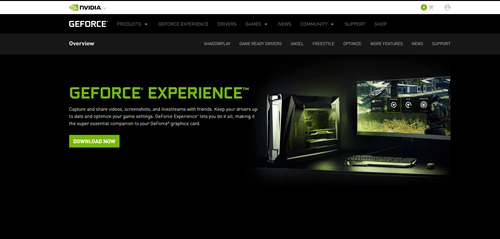يرمز FPS إلى Frames Per Second ، ويخبرك بعدد الصور الموجودة في مقطع متحرك في الثانية. على سبيل المثال ، تتراوح الأفلام بشكل عام بين 24 و 28 إطارًا في الثانية. لا تستطيع العين البشرية رؤية أكثر من 28 إطارًا في الثانية ، ولكن عندما يتعلق الأمر بالألعاب ، فإن الأمور مختلفة بعض الشيء. كلما زاد عدد FPS لديك ، كانت اللعبة تعمل بشكل أفضل. لذا ، إذا كنت تحب ممارسة ألعاب الفيديو ، فاستمر في القراءة - ستتعلم كيفية معرفة عدد FPS لديك في أي لعبة.

كيف يعمل؟
تعتمد FPS الخاص بك على الكثير من العوامل. العامل الأكبر هو قوة وحدة معالجة الرسومات الخاصة بك ، ولكنه يعتمد أيضًا على شاشتك وأجهزة الكمبيوتر الأخرى. إذا كنت تستخدم بطاقة رسومات مؤرخة ، فلن تتمكن من الحصول على عدد كافٍ من الإطارات في الثانية للألعاب الحديثة. حتى إذا كانت وحدة معالجة الرسومات لديك من الطراز الأول ، فلا تزال بحاجة إلى شاشة تدعم 120 إطارًا في الثانية وأعلى للحصول على أفضل تجربة لعب.
تعتمد FPS على إعدادات الرسومات في اللعبة نفسها. ستعمل الإعدادات العالية أو الفائقة على خفض إجمالي معدل الإطارات في الثانية ، والتي لن تكون مشكلة طالما أنها لا تنخفض إلى أقل من 40 إطارًا في الثانية. أي شيء أقل من ذلك سيجعل اللعبة غير قابلة للعب.
لنفترض أن لديك جهازًا يمكنه التعامل مع أحدث ألعاب الفيديو. ستخبرك FPS بإعدادات الرسومات التي يجب تعديلها للحصول على أفضل تجربة. سننظر الآن في جميع الطرق المختلفة التي يمكنك من خلالها معرفة عدد الإطارات في الثانية لديك في الوقت الفعلي.
العاب ستيم
Steam هي واحدة من أكبر خدمات متجر الألعاب عبر الإنترنت. تم تصميم المنصة من قبل هواة الألعاب. على هذا النحو ، فإنه يحتوي على العديد من الميزات المضمنة المصممة لتحسين تجربة الألعاب ، وأداة FPS هي واحدة منها. ستعمل فقط مع الألعاب المرتبطة بالمنصة ، ولكن الشيء الجيد هو أنه من السهل إعدادها.
هنا هو ما عليك القيام به:
- افتح Steam وانتقل إلى "الإعدادات".
- حدد علامة التبويب "داخل اللعبة" وقم بتمكين تراكب FPS.
- حدد ركن الشاشة حيث تريد أن يظهر الرقم.
مرة أخرى ، تعمل أداة FPS فقط مع ألعاب Steam ، لذا لا يمكنك استخدام هذه الطريقة إذا لم يتم شراء لعبتك على هذا النظام الأساسي.
أداة FPS داخل اللعبة
تحتوي معظم الألعاب عبر الإنترنت ، وخاصة ألعاب الرماية ، على أداة تصويب من منظور الشخص الأول مدمجة مصممة لمساعدتك في معرفة ما هو الأفضل لجهازك. لديهم أيضًا اختبار Benchmark يمكنك إجراؤه لمعرفة متوسط FPS والمعلمات الأخرى. يمكنك عادةً العثور على الميزة في قائمة "الخيارات". سيظهر إما في إعدادات "اللعب" أو "الشاشة / الفيديو".
تطبيقات الطرف الثالث FPS
إذا كنت تريد التحقق من FPS على لعبة غير Steam لا تحتوي على أداة FPS مضمنة ، فيمكنك دائمًا تنزيل وتثبيت تطبيق تابع لجهة خارجية. عادة ما تكون هذه البرامج مصممة للاعبين ، ويمكن أن تساعدك على تحسين FPS الخاص بك عن طريق إيقاف العمليات في الخلفية وتحرير ذاكرة الوصول العشوائي.
فيما يلي بعض من أفضل التطبيقات التي يمكنك تنزيلها مجانًا:
شاشة FPS
يخبرك اسم هذا التطبيق بالفعل بما يفعله. يوفر لك برنامج FPS Monitor إحصائيات مختلفة حول FPS ، والتي يمكن أن تساعدك على تحسين تجربة اللعب الخاصة بك. يمكنك تنزيل البرنامج وتثبيته مجانًا. يتيح لك البرنامج اختيار المكان الذي تريد أن يظهر فيه تراكب FPS أثناء اللعب ، ولكن يمكنك أيضًا تحديد لون الأرقام وحجمها وما إلى ذلك. يمكنك استخدام شاشة FPS لمعرفة ما تفعله جميع مكونات أجهزتك عندما تلعب لعبة.
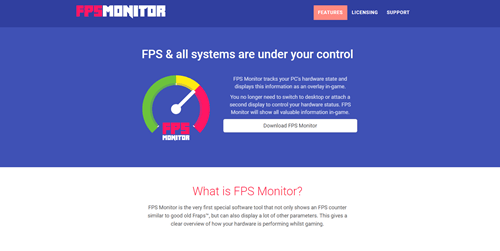
الماسح اللحاء
يعد Razer Cortex أكثر من مجرد أداة FPS بسيطة. إنه برنامج تقوية للألعاب يمكنه مساعدتك في تحقيق أقصى استفادة من جهاز الكمبيوتر الخاص بك. سيخبرك تراكب FPS داخل اللعبة بعدد FPS لديك. سيتم تسجيل كل جلسة ، مما يعني أنه يمكنك رؤية أي من تعديلات الرسومات التي أجريتها تعمل بشكل أفضل. بصرف النظر عن ذلك ، ستحظر Cortex جميع عمليات الخلفية للتأكد من حصولك على تعزيز للإطار. إنه سهل الاستخدام ومفيد بشكل خاص للمستخدمين الذين يستخدمون أجهزة كمبيوتر متوسطة المدى.
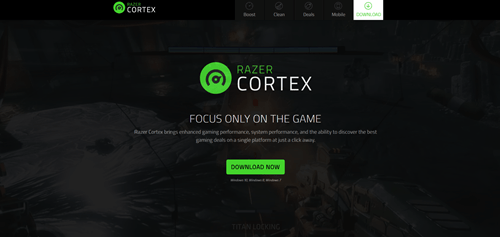
فرابس
لا يمكن أن تكون أدوات FPS أبسط من Fraps. هذه واحدة من أقدم أدوات التصويب من منظور الشخص الأول الموجودة ولا تزال مستخدمة من قبل العديد من اللاعبين في جميع أنحاء العالم. Fraps هو برنامج صغير يسمح لك بالتقاط لقطات شاشة وتسجيل مقاطع فيديو لشاشتك. بالطبع ، يأتي أيضًا مع أداة FPS مدمجة. ربما يكون أسهل مثل هذه البرامج في الاستخدام.
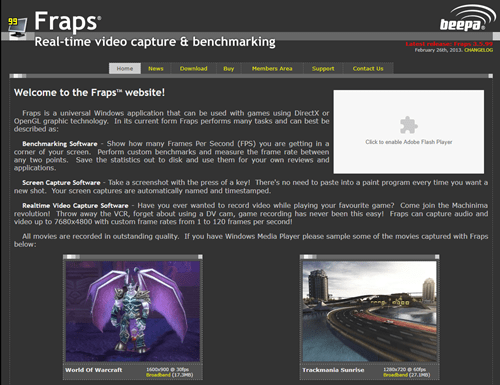
تجربة GeForce
إن NVIDIA GeForce Experience محجوز للأشخاص الذين يمتلكون بطاقة رسومات NVIDIA. يمكنك استخدام البرنامج الأصلي المصمم لتحسين تجربة اللعب الخاصة بك للتحقق من FPS في أي لعبة. لكن GeForce Experience يمكن أن تفعل أكثر من ذلك بكثير - على سبيل المثال ، يمكنك استخدامها لالتقاط مقاطع الفيديو ، وتحسين أداء جهاز الكمبيوتر الخاص بك ، والحفاظ على برامج تشغيل GPU محدثة.
تعرف على كيفية تحسين تجربة الألعاب الخاصة بك
يمكنك ضبط FPS الخاص بك عن طريق تعديل جودة الرسومات داخل اللعبة حتى تحصل على أقصى استفادة من كمبيوتر الألعاب الخاص بك. جربه وسترى الفرق على الفور.
ما هي أداة عداد FPS التي تستخدمها؟ هل ساعدتك على تحسين تجربة اللعب الخاصة بك؟ أخبرنا كيف فعلت ذلك في قسم التعليقات.