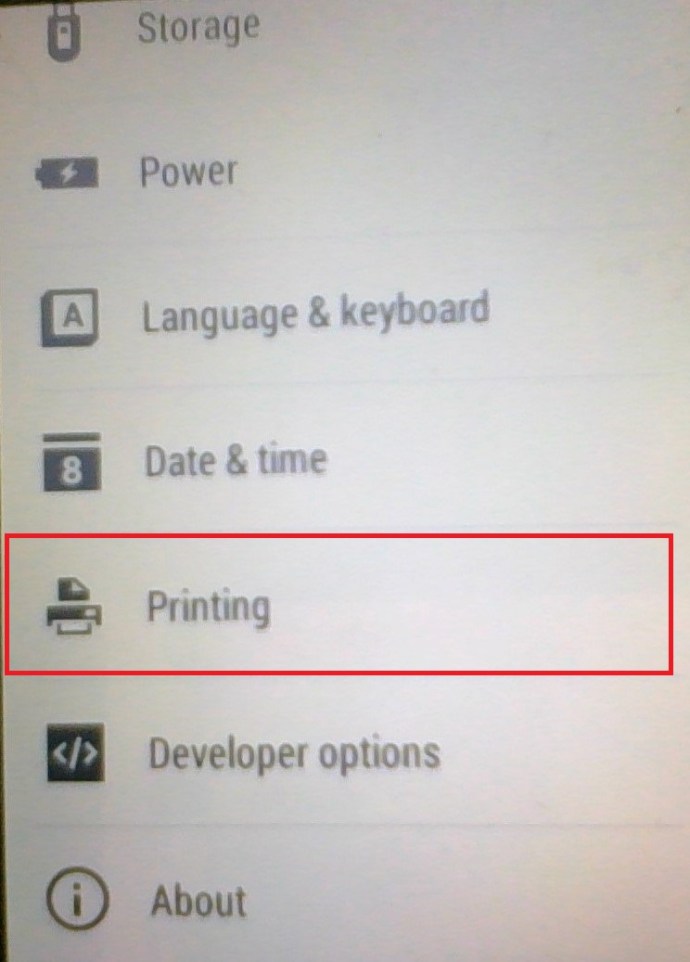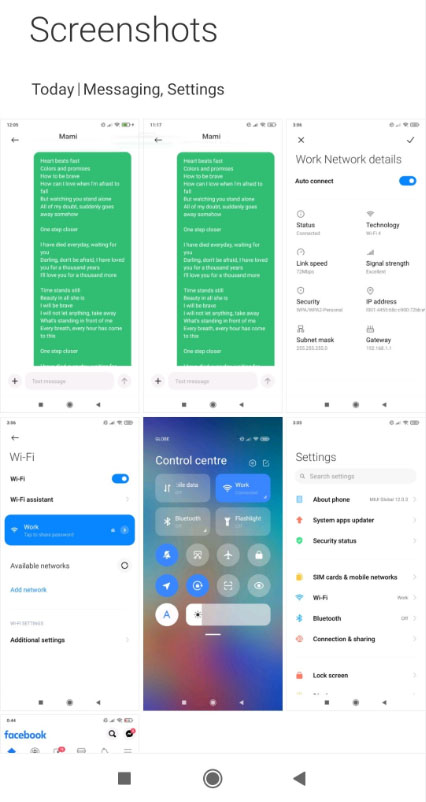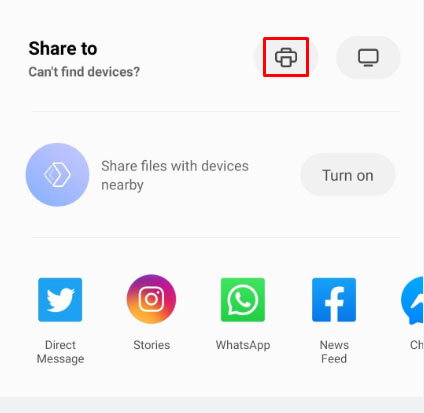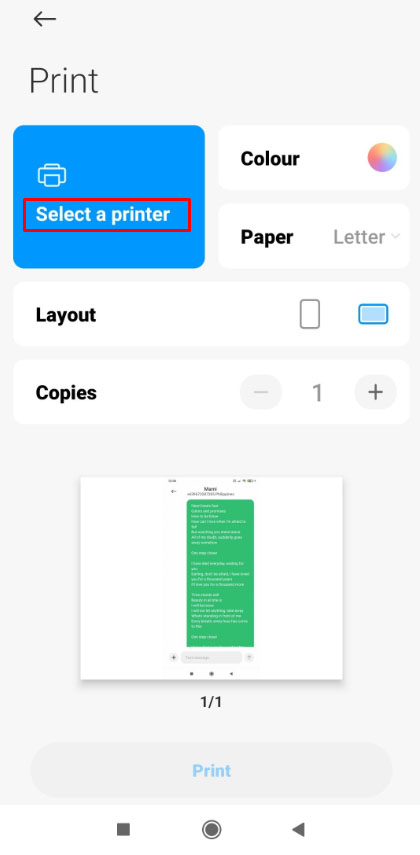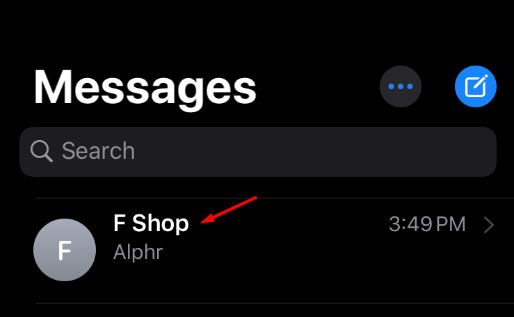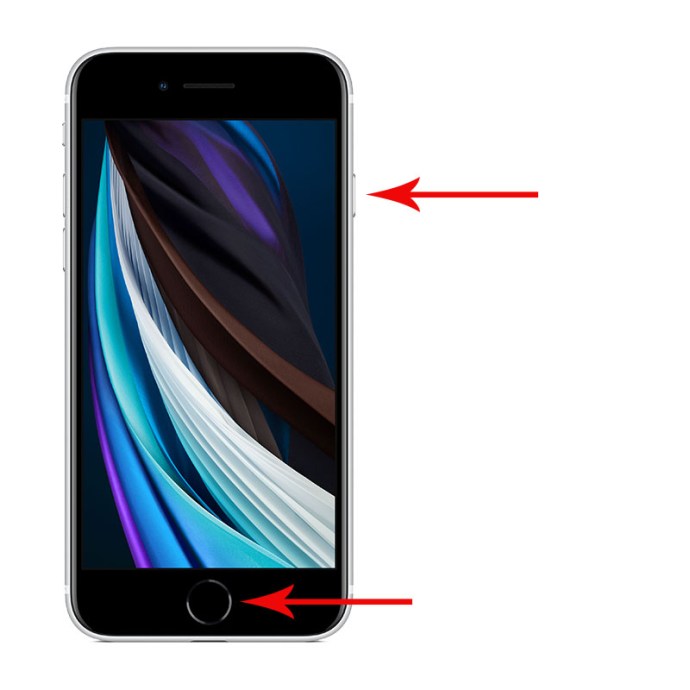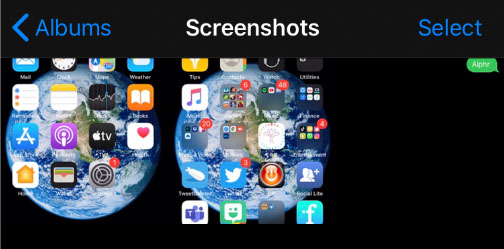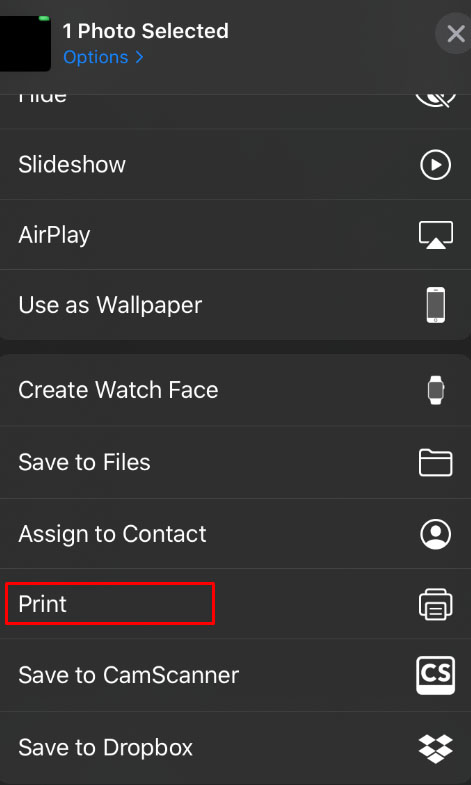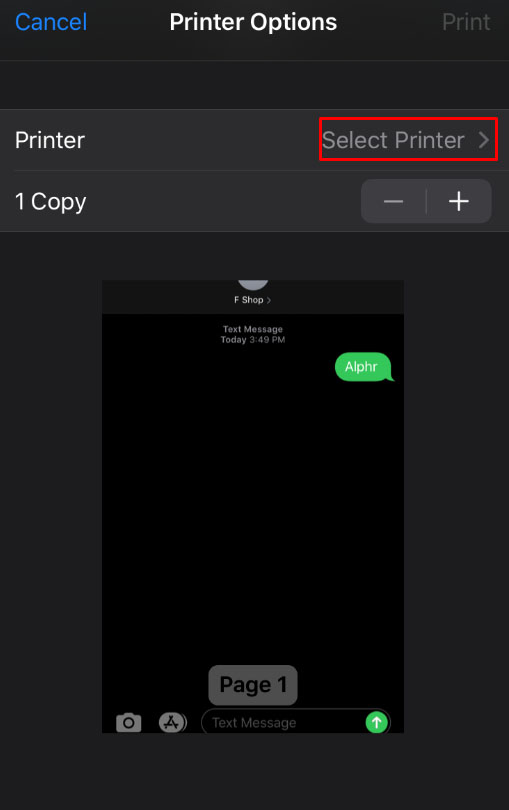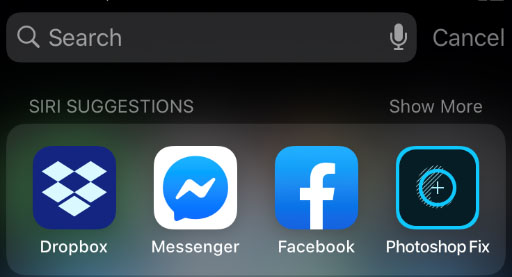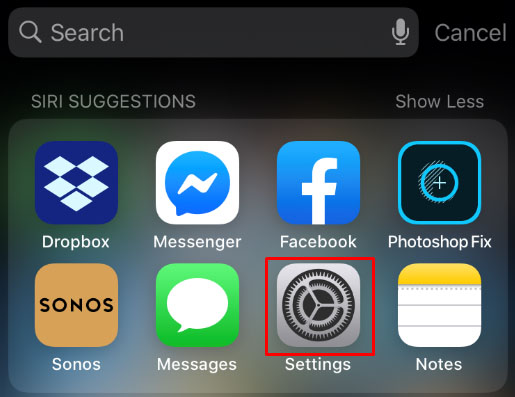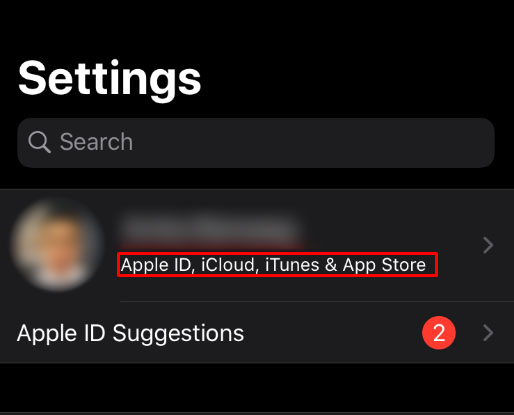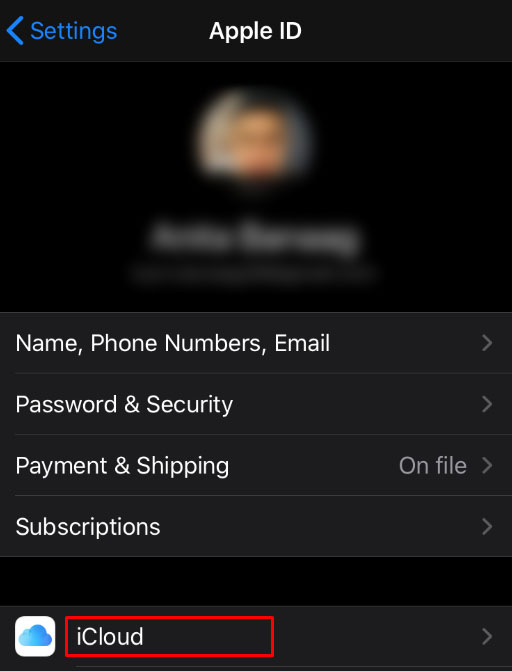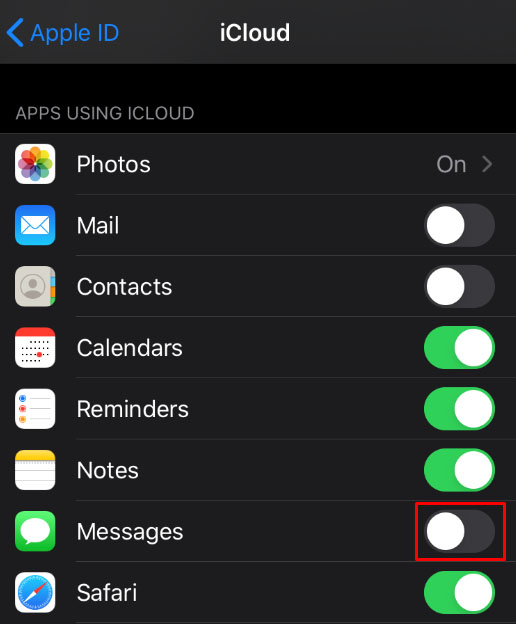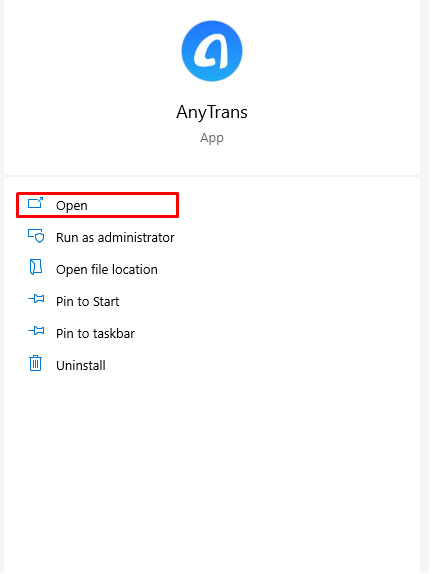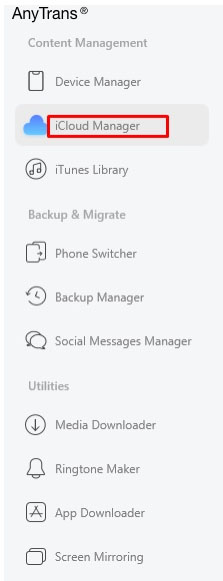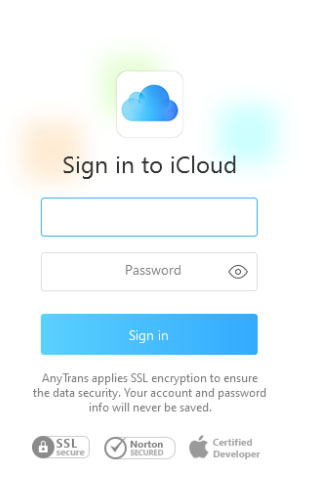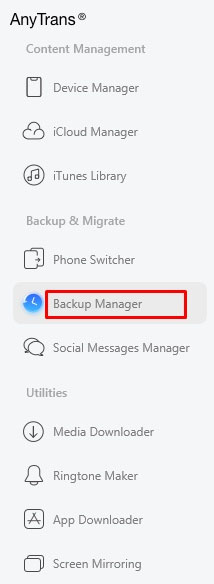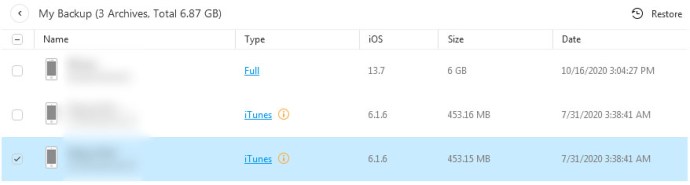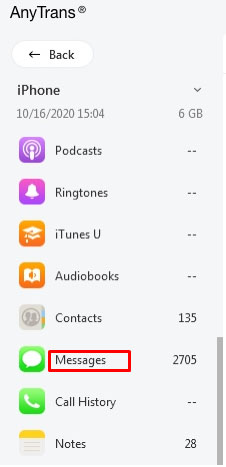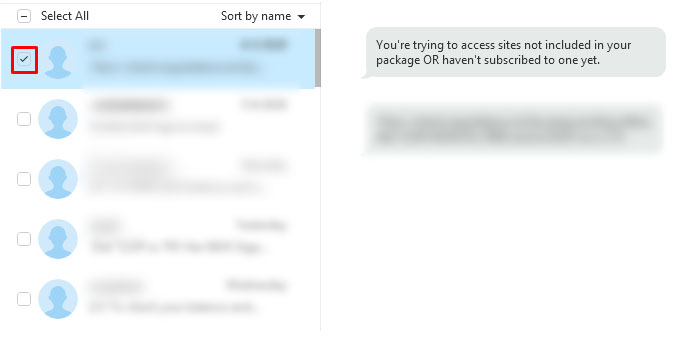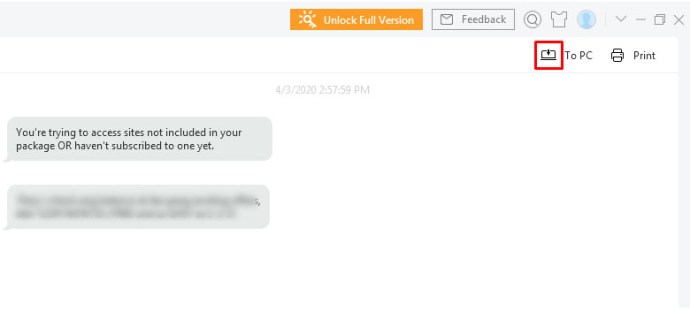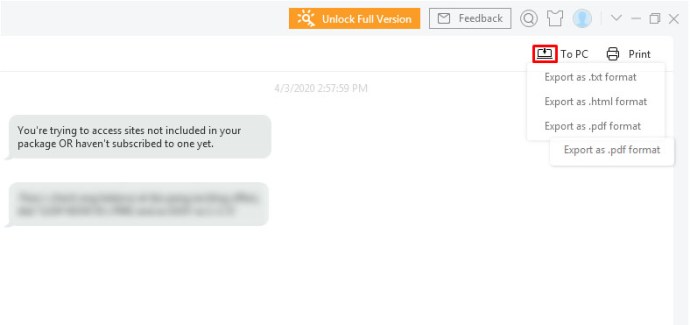أصبحت المراسلة النصية أحد أكثر أشكال الاتصال شيوعًا بين الأشخاص في السنوات الأخيرة ، ولكن لها بعض العيوب. أحد هذه الأسباب هو أن الرسالة نفسها تقتصر على الجهاز الذي تم إرسالها إليه. هذا يجعل المشاركة غير مريحة إلى حد ما ، حيث يتعين عليك إما إظهارها للأشخاص بشكل فردي أو إعادة توجيه الرسالة نفسها إلى عدة أشخاص.

لحسن الحظ ، توفر التكنولوجيا طرقًا لمعالجة هذا الأمر ، على سبيل المثال طباعة هذه الرسائل. لا يؤدي هذا فقط إلى جعل المعلومات الإلكترونية على هاتفك المحمول أكثر قابلية للمس ، ولكنه يمنحك أيضًا طريقة لتسجيل هذه الرسائل لاستخدامها في المستقبل.
في هذه المقالة ، سنوضح لك كيفية طباعة الرسائل النصية لتلك الأوقات التي قد تحتاج إلى القيام بذلك.
كيفية طباعة الرسائل النصية مباشرة من Android إلى الطابعة
إذا كنت ترغب في طباعة رسالة مباشرة من هاتفك المحمول إلى طابعة ، فهناك العديد من المتطلبات التي يجب أن تفي بها. هؤلاء هم:
- يجب أن تكون طابعتك قادرة على الاتصال بشبكة Wi-Fi أو شبكة محلية. لن تكون الطباعة المباشرة ممكنة ما لم تكن لديك طابعة Wi-Fi جاهزة. للتحقق من اتصال Wi-Fi ، راجع دليل الطابعة. بدلاً من ذلك ، إذا رأيت زر Wi-Fi على طابعتك ، فهذا مؤشر واضح على أنها جاهزة لشبكة Wi-Fi.
- يجب أن يكون هاتفك قادرًا على الاتصال بطابعة. نظرًا لأن أجهزة Android بها جهات تصنيع مختلفة ، فلا نضمن أن تكون جميع الهواتف والأجهزة اللوحية التي تعمل بنظام Android قادرة على الاتصال بطابعة خارج الخفاش. للتحقق ، قم بما يلي:
أ. افتح إعدادات قائمة. للقيام بذلك ، اسحب لأسفل ثم انقر فوق رمز الترس في قائمتك السريعة ، أو اسحب لأعلى لإظهار قائمة التطبيق ، ثم ابحث عن ثم انقر فوق إعدادات.

ب. في شريط البحث في قائمة الإعدادات ، اكتب مطبعة، ثم اضغط على بحث.
ج. إذا كانت النتائج مثل خدمات الطباعة, مهام الطباعة أو طباعة عرض ، فإن هاتفك قادر على الطباعة المباشرة.
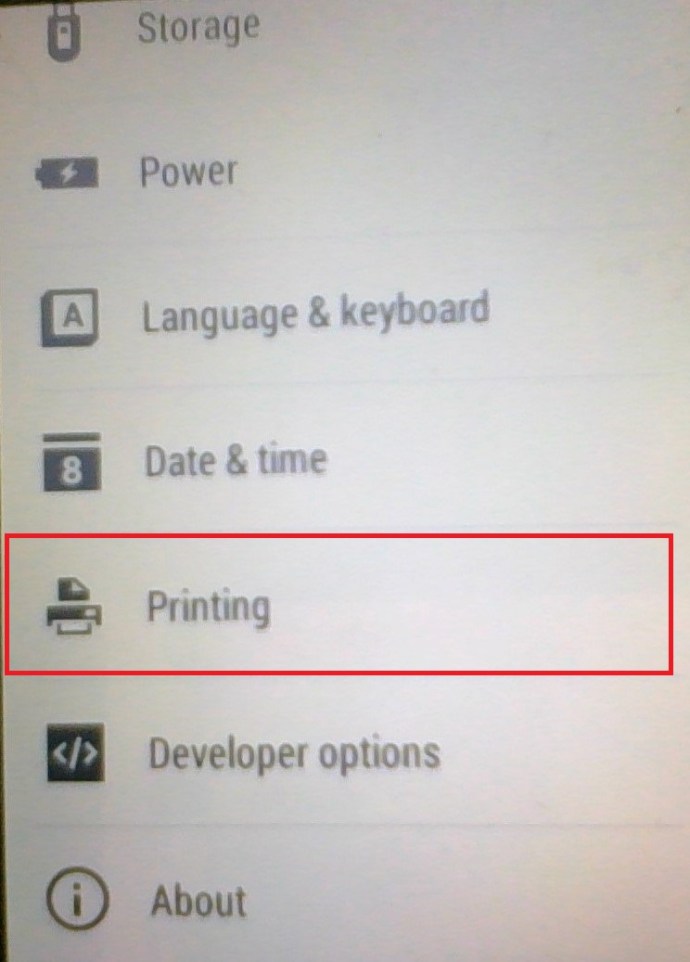
- يجب أن يكون كل من هاتف Android والطابعة متصلين بشبكة Wi-Fi نفسها. ارجع إلى دليل الطابعة للتحقق من كيفية توصيل طراز الطابعة الخاص بك بشبكة Wi-Fi.
بمجرد توصيل الطابعة وجهاز Android ، يمكنك متابعة طباعة رسائلك النصية باتباع الخطوات التالية:
- التقط لقطة شاشة للرسالة التي تريد طباعتها. يعد هذا ضروريًا لأن Android ليس لديه طريقة مضمنة لطباعة الرسائل مباشرة من تطبيق الرسائل النصية. لالتقاط لقطة شاشة ، اضغط مع الاستمرار على كل من الطاقة ومستوى الصوت في نفس الوقت.

- افتح مجلد لقطات الشاشة بجهازك. يمكن القيام بذلك عن طريق:
أ. فتح قائمة التطبيقات عن طريق التمرير لأعلى أثناء التواجد على الشاشة الرئيسية.
ب. العثور على ملفات الملفات أيقونة. عادة ما يتم تمثيل ذلك من خلال صورة المجلد.
ج. فتح القائمة الرئيسية من خلال النقر على أيقونة الخطوط الثلاثة الموجودة أعلى اليسار.
د. التنصت على الصور.
ه. التنصت على لقطات.
- اختر الصورة التي تحتوي على الرسائل التي تريد طباعتها ثم اضغط عليها. إذا طُلب منك اختيار تطبيق لفتحه فيه ، فيجب أن يكون تطبيق الصور الافتراضي جيدًا.
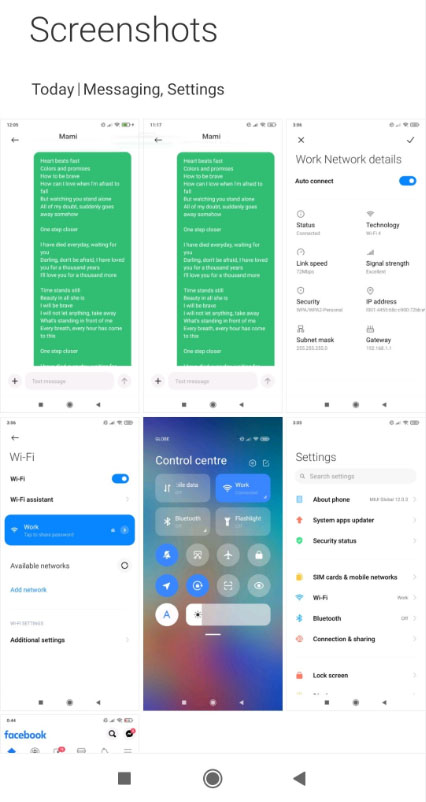
- انقر على شارك. يجب أن يكون هذا رمز الدوائر الثلاث المتصلة أو رمز المشاركة.

- من قائمة الرموز التي تظهر ، انقر فوق مطبعة.
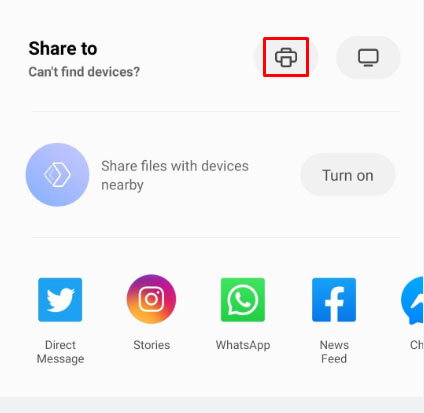
- سوف تحصل على العديد من خيارات الطباعة. اضبطها حسب الرغبة. بمجرد الانتهاء ، انقر على سهم القائمة المنسدلة في الزاوية اليمنى العليا ، ثم حدد اسم طابعتك من القائمة.
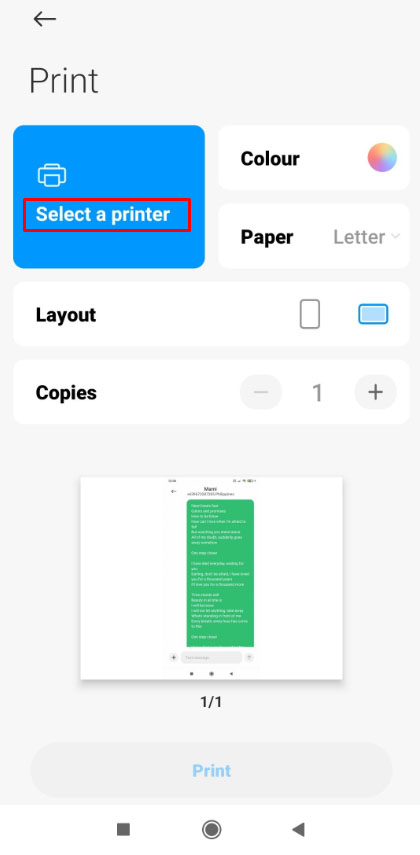
- ستتاح لك مرة أخرى فرصة لتحرير خيارات الطابعة ، مثل نطاق الصفحات وعدد النسخ. بمجرد التأكد من صحة القيم الحالية ، انقر فوق مطبعة زر.
- إذا كانت طابعتك متصلة حاليًا وقيد التشغيل ، فمن المفترض أن تبدأ الطباعة تلقائيًا.
- كرر العملية لجميع لقطات الشاشة حسب الحاجة.
كيفية طباعة الرسائل النصية مباشرة من iPhone إلى الطابعة
يمكن أيضًا طباعة الرسائل مباشرة إلى الطابعة عند استخدام iPhone. لكي تفعل هذا، اتبع هذه الخطوات:
- احصل على طابعة قادرة على الاتصال بشبكة Wi-Fi جاهزة ومتصلة بنفس الشبكة التي يستخدمها جهاز iPhone الخاص بك.
- افتح الرسالة النصية التي تريد طباعتها.
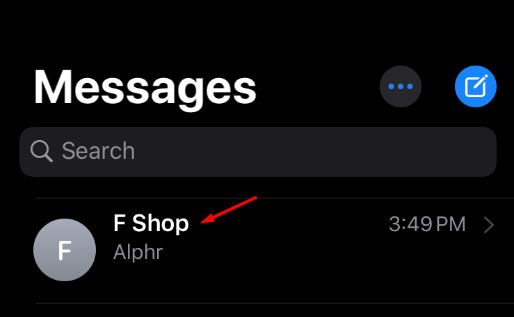
- التقط لقطة شاشة للرسالة بالضغط على كل من زر التشغيل والزر الرئيسي في آنٍ واحد (أو إذا لم يكن لديك زر الصفحة الرئيسية ، فاضغط على زر التشغيل وزر رفع الصوت). كما ذكرنا ، ستحتاج إلى التقاط لقطات شاشة لأن تطبيق المراسلة النصية على iPhone ليس لديه طريقة مباشرة لطباعة المحادثات.
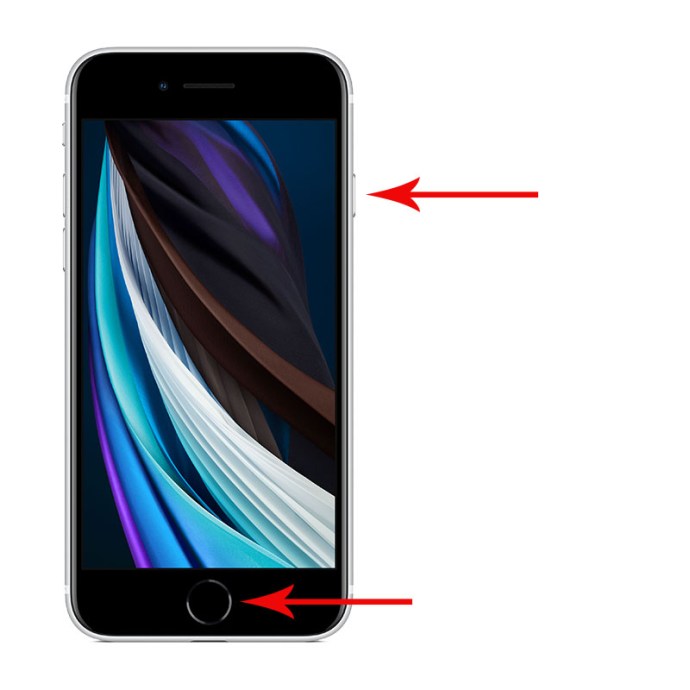
- افتح صور محادثاتك المحفوظة باستخدام تطبيق الصور على جهاز iPhone الخاص بك.
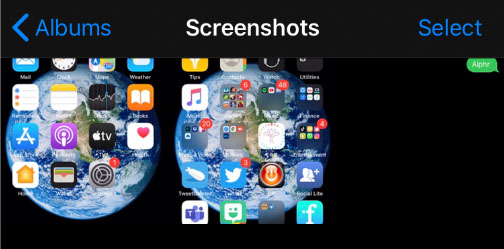
- قم بالتمرير لأسفل إلى القائمة أدناه ، ثم انقر فوق مطبعة.
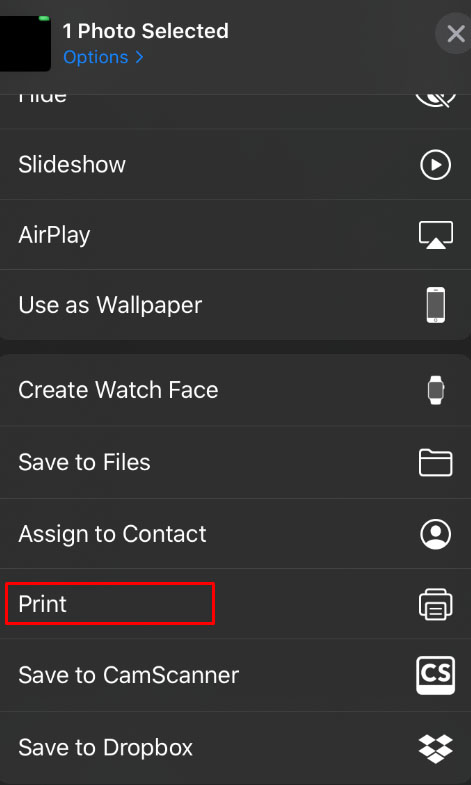
- انقر على حدد الطابعة واختر الطابعة المتصلة حاليًا بشبكة Wi-Fi الخاصة بك.
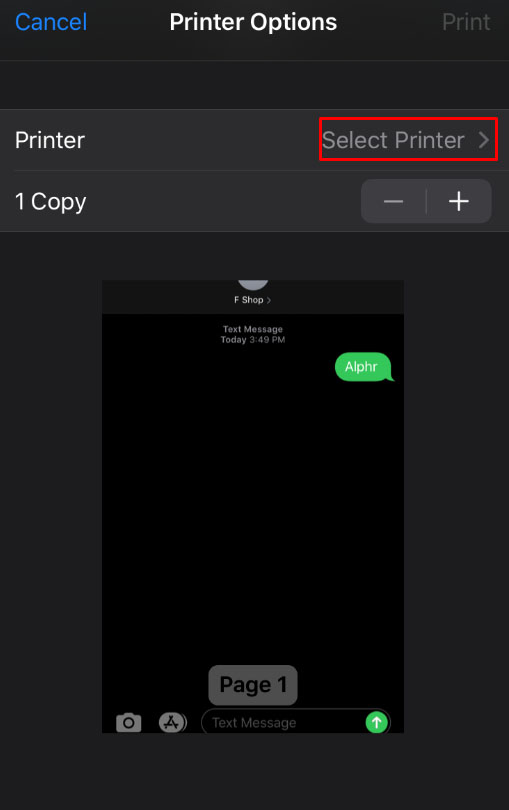
- إذا كانت طابعتك قيد التشغيل ومتصلة حاليًا ، فيجب أن تبدأ الطباعة تلقائيًا.
كيفية طباعة الرسائل النصية من iCloud
يسمح Apple iCloud للمستخدمين بنسخ البيانات احتياطيًا من أجهزة Apple الخاصة بهم إلى السحابة لاستخدامها لاحقًا. هذه طريقة رائعة لأرشفة البيانات ولكنها لا توفر طريقة لطباعة الرسائل مباشرة من تطبيق iCloud نفسه. للتغلب على هذا ، يمكنك تثبيت برنامج تابع لجهة خارجية يسمح لك بطباعة الرسائل بدلاً من ذلك.
برنامج AnyTrans هو برنامج جيد للاستخدام ، حيث أن واجهته سهلة الاستخدام ، ويأتي مع إصدار تجريبي مجاني إذا كنت ترغب في استخدامه لفترة قصيرة فقط. قم بتثبيت برنامج AnyTrans على جهاز Mac أو الكمبيوتر الشخصي ، ثم تابع التعليمات أدناه.
لاستخدام iCloud لطباعة الرسائل النصية ، يجب عليك تشغيلها أولاً. لكي تفعل هذا، اتبع هذه الخطوات:
- على جهاز iPhone الخاص بك ، افتح قائمة التطبيقات.
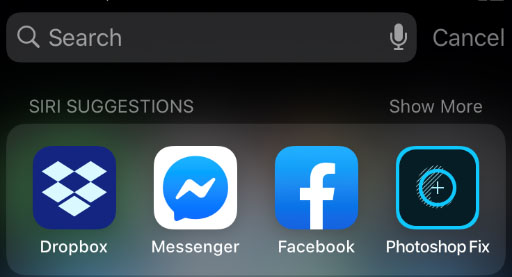
- قم بالتمرير وانقر فوق إعدادات.
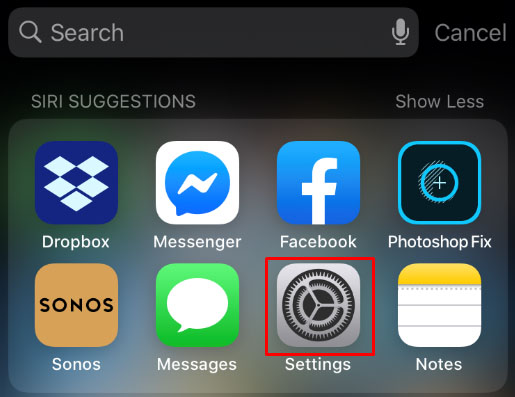
- اضغط على ملف iCloud الحساب. إذا لم يكن لديك حساب ، فستحتاج إلى الاشتراك للحصول على واحد. توفر Apple مساحة تخزين مجانية لجميع مستخدمي iPhone.
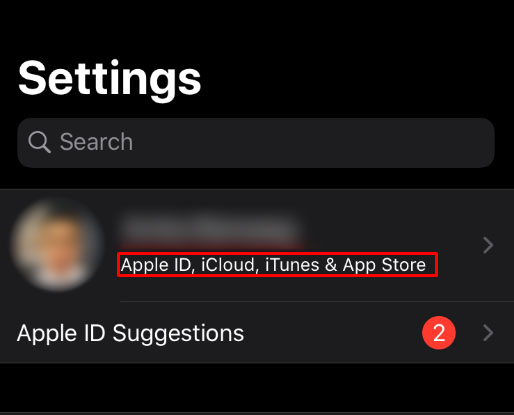
- في القائمة أدناه ، انقر فوق iCloud.
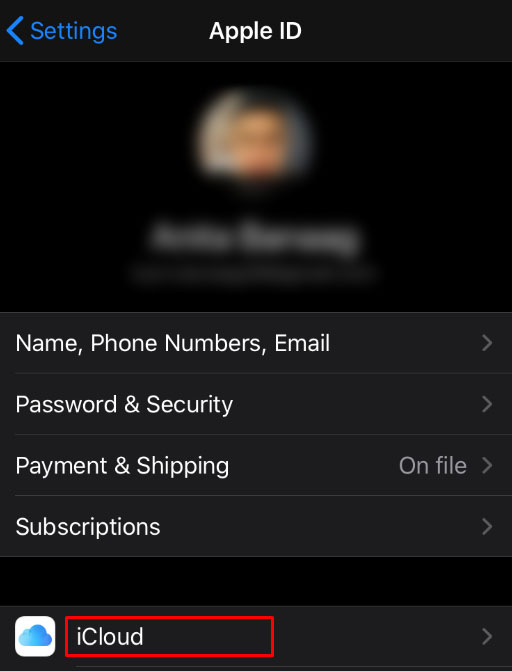
- أعثر على رسائل وتأكد من أن ملف iCloud التبديل قيد التشغيل.
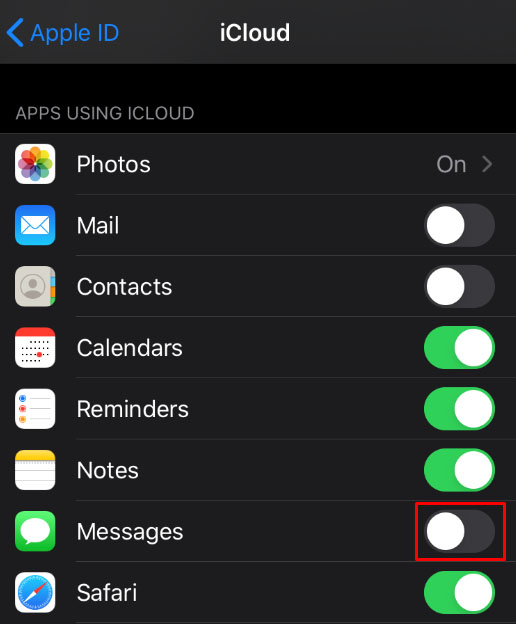
الآن بعد أن قام جهاز iPhone الخاص بك بعمل نسخة احتياطية من رسائلك ، يمكنك طباعة هذه الملفات عبر طابعة متصلة بجهاز كمبيوتر. ستحتاج إلى تطبيق AnyTrans لهذا الغرض ، لذا تأكد من تثبيته بالفعل. ثم قم بما يلي:
- فتح برنامج AnyTrans على حاسوبك.
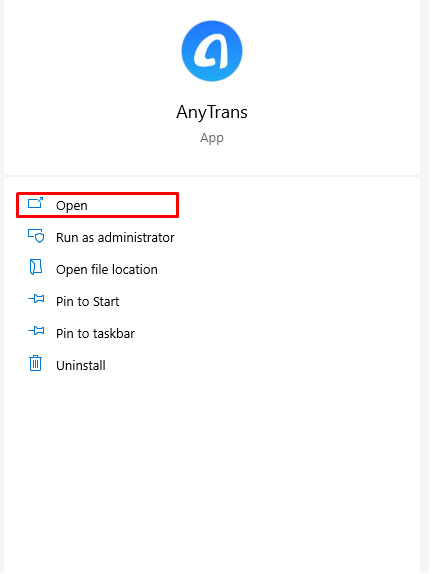
- اضغط على مدير iCloud فاتورة غير مدفوعة.
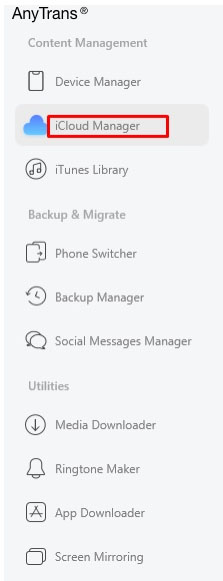
- افتح iCloud الحساب.
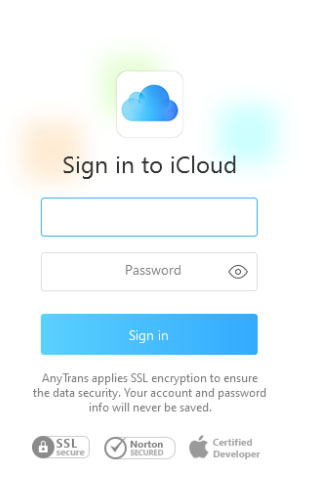
- على ال فئة الصفحة ، ابحث وانقر فوق iCloud النسخ الاحتياطي.
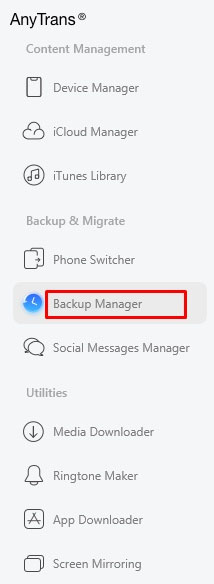
- من قائمة الأجهزة ، اختر الجهاز الذي يحتوي على الرسائل التي ترغب في طباعتها.
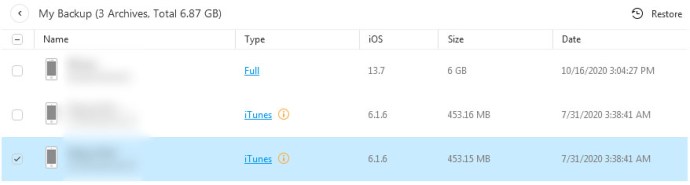
- في القائمة الموجودة على اليسار ، انقر فوق رسائل.
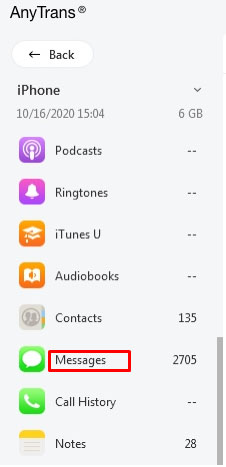
- ابحث عن الرسالة التي ترغب في طباعتها ، ثم تأكد من تشغيل خانة الاختيار الخاصة بها.
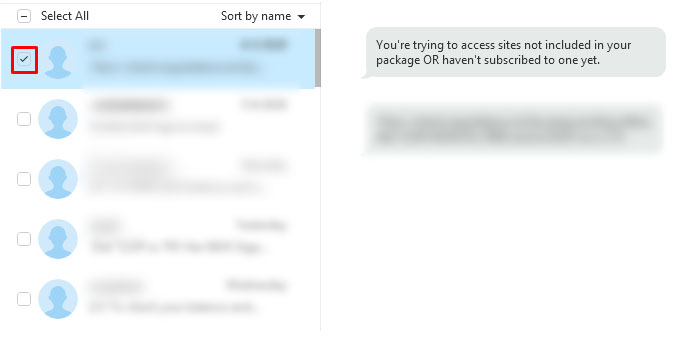
- اضغط على إلى الكمبيوتر الموجود في الزاوية اليمنى العليا من الشاشة.
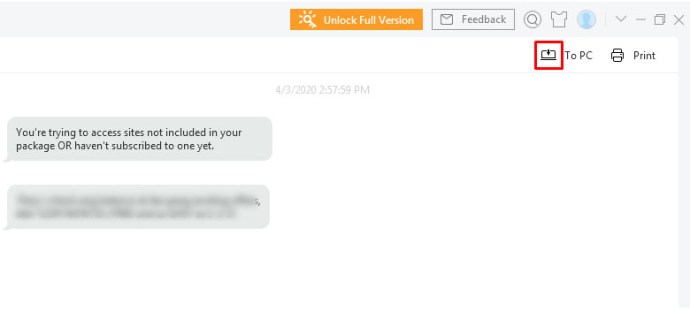
- على جهاز الكمبيوتر الخاص بك ، ابحث عن مجلد التصدير. يجب حفظ الرسائل كملفات html ، وستوضع الصور في مجلد img. يمكنك الآن استخدام الطابعة المتصلة بجهاز الكمبيوتر لطباعة الملفات.
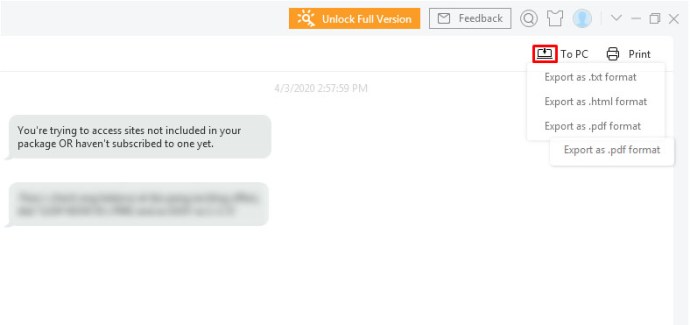
كيفية طباعة الرسائل النصية عن طريق النسخ من هاتف إلى جهاز كمبيوتر أولاً
يعد نقل الرسائل النصية من هاتفك إلى جهاز الكمبيوتر أيضًا طريقة مجدية لطباعتها ، على الرغم من أنها تتطلب برنامجًا تابعًا لجهة خارجية. تأتي الرسائل النصية على الهاتف المحمول بتنسيق ملف غير قابل للقراءة بواسطة جهاز الكمبيوتر الخاص بك. إذا كنت ترغب في استخدام هذه الرسائل النصية ، فستحتاج أولاً إلى جعلها قابلة للقراءة بواسطة جهاز الكمبيوتر الخاص بك.
ميزة هذه الطريقة هي أنك لست بحاجة إلى طابعة قادرة على Wi-Fi لطباعة الرسائل بأنفسهم. طالما أن لديك طابعة متصلة بجهاز كمبيوتر سترسل الرسائل إليه ، فسيكون ذلك كافيًا. إذا كنت تستخدم جهاز iPhone ، فارجع إلى طريقة نقل iCloud المذكورة أعلاه ، حيث ستكون هذه هي أبسط طريقة للقيام بذلك على iOS. إذا كنت تستخدم هاتف Android ، فاختر أحد التطبيقات التالية:
مدير أندرويد
يتيح تطبيق Android Manager ، المتاح لكل من Mac و Windows ، للمستخدمين نسخ البيانات احتياطيًا بما في ذلك رسائل SMS من أي جهاز يعمل بنظام Android إلى جهاز كمبيوتر. كما أن لديها خيارات للمستخدمين لعرض وطباعة الرسائل النصية التي تم نقلها. يتطلب كبل USB لتوصيل الهاتف بالكمبيوتر ، ولكن معظم أجهزة Android تأتي عادةً مع هذه الأجهزة.
Android Manager هو برنامج مدفوع ، ولكن هناك فترة تجريبية مجانية لمن يرغبون في تجربته.
دكتور فون
فون هو تطبيق شائع آخر لأولئك الذين ينقلون البيانات بشكل متكرر من هاتف إلى آخر. هذا التطبيق مجاني للتنزيل والاستخدام ، وهو متاح أيضًا لكل من Android و Mac. على غرار Android Manager ، ستحتاج إلى كبل USB لتوصيل الهاتف والكمبيوتر.
استرداد موبايل أندرويد
تطبيق آخر مجاني للاستخدام ، Android Mobile Recovery ، لا يقوم فقط بنقل الرسائل النصية الحالية من هاتفك إلى جهاز كمبيوتر ، ولكن يمكنه أيضًا استرداد الرسائل المحذوفة سابقًا. إنها أداة مفيدة للنسخ الاحتياطي إذا كنت ترغب في نقل الرسائل من هاتفك إلى جهاز الكمبيوتر الخاص بك.
يتمثل الاختلاف الكبير بين هذا التطبيق والتطبيقات الأخرى في أن جهازك يحتاج إلى عمل روت إذا كنت ترغب في استخدامه. إذا كان لديك بالفعل هاتف Android تم عمل روت له ، فهذه ليست مشكلة كبيرة. إذا كنت لا تريد القيام بذلك ، فاختر أحد التطبيقات الأخرى بدلاً من ذلك.
بمجرد نقل الرسائل باستخدام أحد التطبيقات المذكورة أعلاه ، فإن الأمر يتعلق فقط بفتح الرسائل على جهاز الكمبيوتر. بمجرد فتحها من خلال أحد هذه التطبيقات ، يمكنك استخدام الأدوات المتوفرة لطباعتها.
أسئلة وأجوبة إضافية
عند مناقشة طباعة الرسائل النصية ، عادة ما يكون هذا هو السؤال الأكثر شيوعًا:
هل يمكنني استخدام هذه المطبوعات للمحكمة كدليل على الاتصال؟
من الناحية القانونية ، تتمتع البيانات الإلكترونية مثل الرسائل النصية بنفس الوزن القانوني الذي تتمتع به المستندات المطبوعة الأخرى. هذا يعني أنه يمكن استخدامها كدليل على التواصل ، لكنك ستظل بحاجة إلى تلبية بعض المتطلبات. الدول المختلفة لها شروط استدلالية مختلفة ، ولكن الأكثر شيوعًا هي الأصالة والمقبولية والملاءمة.
يجب استيفاء جميع هذه المتطلبات حتى يتم قبول الرسائل النصية المطبوعة في المحكمة.
1. لكي يتم اعتبار الرسائل النصية المطبوعة أصلية ، يجب أن تكون قابلة للتعريف باستخدام ما يعرف بالتوقيع الرقمي. بشكل أساسي ، يجب أن تكون قادرًا على إثبات أن من تقول أنه أرسل الرسائل بالفعل.
2. لكي تعتبر الرسائل مقبولة ، يجب ألا تكون قد تم الحصول عليها بوسائل غير قانونية. بعض الولايات لديها قوانين تجعل حتى الرسائل المصادق عليها غير مقبولة إذا تم استردادها من خلال القرصنة أو السرقة.
3. لكي تعتبر الرسالة ذات صلة ، يجب أن تكون مرتبطة بالمسألة القانونية المطلوب إثباتها في المحكمة. إذا لم تثبت الرسالة النصية أو تدحض حقيقة خاضعة للاستجواب القانوني ، فيجوز للقاضي أن يحكم عليها باعتبارها غير ذات صلة ويرفض قبولها كدليل.
في النهاية ، الأمر متروك للقاضي لقبول المطبوعات النصية كدليل. على الرغم من أنه يجب أن يفي بالمتطلبات الثلاثة ، إلا أنه لا يضمن قبول القاضي لها.
توفير السجلات المادية
توفر مطبوعات الرسائل النصية سجلاً ماديًا لما يمكن اعتباره بيانات غير ملموسة. سواء كان ذلك لأسباب قانونية ، أو لأغراض حفظ السجلات ، يمكن أن تكون طباعة الرسائل النصية مفيدة للغاية. كل ما تحتاجه هو المعرفة.
هل تعرف طرقًا أخرى لطباعة الرسائل النصية من هاتفك؟ شارك افكارك في قسم التعليقات في الاسفل.