لقد استغرق الأمر بعض الوقت (وقت طويل ، في الواقع) قبل أن يقوم OpenOffice / LibreOffice بإلغاء عملية طباعة المظروف بالكامل. في الأيام الخوالي ، كان من الصعب جدًا القيام بذلك لأنه كان عليك في الواقع إنشاء قالب المغلف الخاص بك من الصفر. لحسن الحظ ، أصبح الأمر أسهل الآن ، ولكن الطريقة التي يتم بها قد تؤدي إلى إرباك البعض ، لذا إليك كيفية القيام بذلك.
لن أخوض في نماذج مخصصة أو أي شيء من هذا القبيل. الهدف من هذا البرنامج التعليمي هو ببساطة طباعة مغلف من LibreOffice Writer في أسرع وقت ممكن.
ما هو ليبر أوفيس? بديل مجاني لبرنامج Microsoft Office. يفترض البرنامج التعليمي أدناه أنك تستخدم أحدث إصدار (في وقت كتابة هذه السطور) 3.5.1.
الخطوة 1.
قم بتشغيل LibreOffice Writer لإنشاء مستند جديد.
الخطوة 2.
انقر إدراج وثم مغلف.
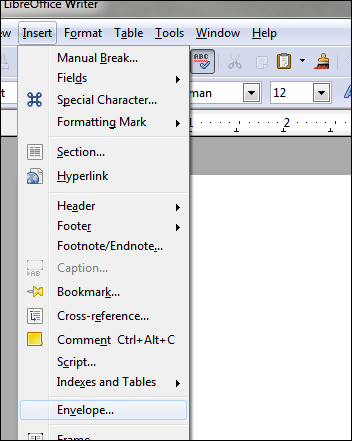
الخطوه 3.
تنبثق نافذة "Envelope" ، وستكون بها علامات التبويب مغلف, صيغة و طابعة. بشكل افتراضي سوف تبدأ في مغلف التبويب. املأ المعلومات المناسبة:
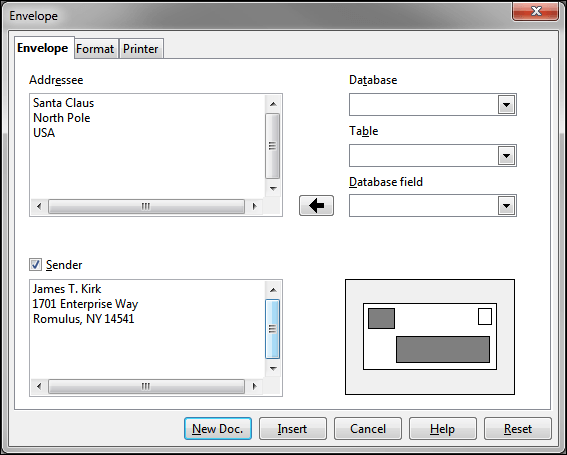
ال صيغة علامة التبويب يضبط الموضع.
ال طابعة علامة التبويب حيث يمكنك تعيين نوع المغلف إذا كنت ترغب في ذلك. انظر الخطوة التالية.
الخطوة 4 (اختياري)
شكوى شائعة حول طريقة طباعة الأظرف LO هي "أين يمكنني تحديد نوع المغلف؟" يتم ذلك عبر طابعة علامة تبويب في النافذة التي لا تزال قيد التشغيل:
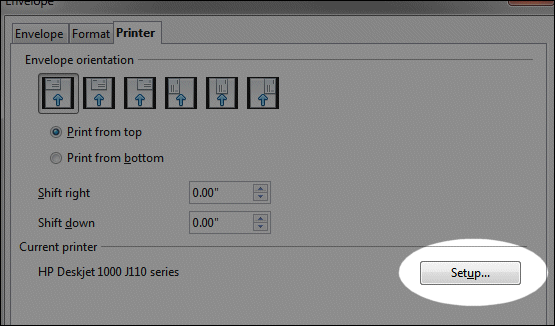

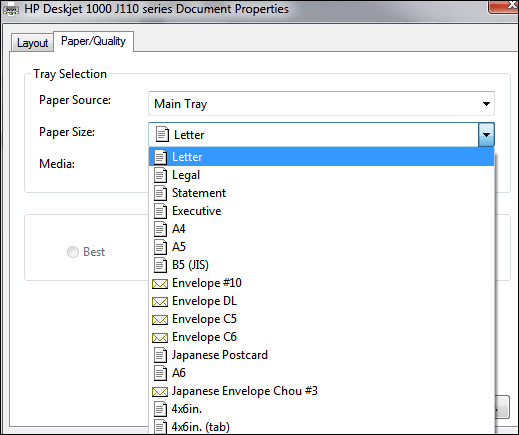
جميع أنواع المغلفات موجودة. ما يفعله LO هو إعطاء طابعة التحكم في حجم الورق بدلاً من التعامل معه مباشرةً داخل برنامج محرر المستندات نفسه.
ملاحظة مهمة: في حالة طباعة أظرف ذات حجم قياسي ، لن تضطر إلى القيام بأي من هذا. ولكن إذا واجهت مشاكل في تغيير الحجم ، فأنت تعرف الآن مكان تغيير الإعدادات المناسبة.
الخطوة الخامسة.
عند الانتهاء ، انقر فوق مستند جديد. زر (من نافذة المغلف):
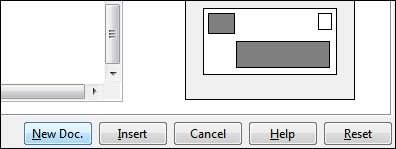
إذا لم تفعل ذلك وانقر فوق إدراج بدلاً من ذلك ، ما يحدث هو أن Writer سينشئ مظروفك الجديد مع صفحة فارغة واحدة. نظرًا لأننا لا نريد تلك الصفحة الفارغة ، فاستخدم مستند جديد. بدلا من. نعم ، سيؤدي هذا إلى إنشاء مستند ثان ، لكن الأمر يستحق تجنب هراء الصفحة الفارغة.
سينتهي بك الأمر بشيء يبدو كالتالي:
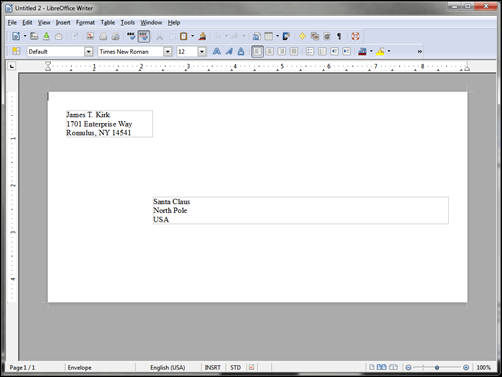
من هنا يمكنك ضبط الخطوط وأحجام الحقول.
لحجم ضبط الحقل ، ما عليك سوى النقر فوق حدود منطقة الحقل. ستظهر المربعات الخضراء التي تمثل "نقاط انتزاع". سيتغير مؤشر الماوس إلى سهم تغيير الحجم عندما تحوم فوق أحدها. من هناك ، انقر واسحب إلى أي حجم تريده:
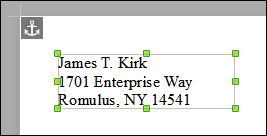
الخطوة 6. ملف >مطبعة
عند النقر فوق ملف وثم مطبعة، سيكون لديك مرة أخرى خيار التحقق للتأكد من تحديد الحجم الصحيح:
سيخبرك الجزء الأيسر بحجم المغلف المحدد:

يحتوي الجزء الصحيح على منطقة خصائص حيث يمكنك تحديد حجم مختلف ، إذا لزم الأمر:

على سبيل المثال ، ربما تريد تحديد مغلف قياسي رقم 10. منطقة العقارات حيث يمكنك القيام بذلك:

بعد ذلك ، انقر فوق "موافق" ، ثم مطبعة:

…وهذا كل شيء.









