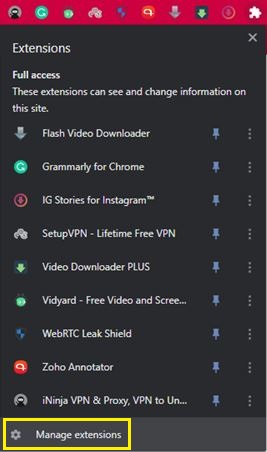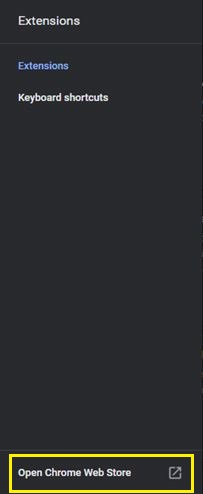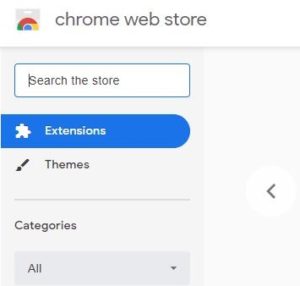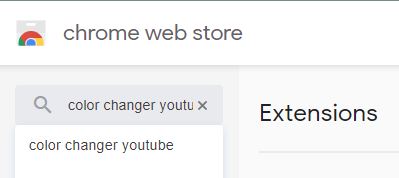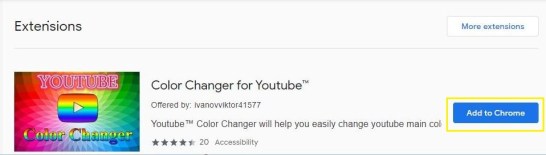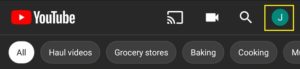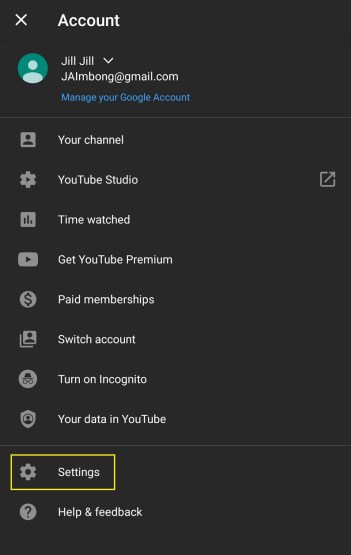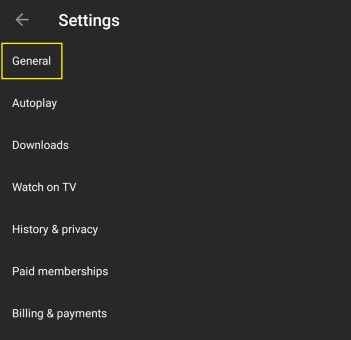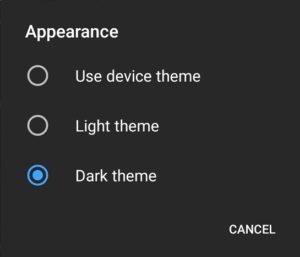مع الإضافة الأخيرة لـ Dark Mode إلى أنظمة التشغيل والتطبيقات المختلفة ، يمكنك أخيرًا تخفيف سطوع الشاشة أثناء الليل. وذلك دون الحاجة إلى تقليل سطوع الشاشة وتحويل كل تلك القوائم البيضاء إلى نغمة رمادية داكنة.
هذا الخيار مفيد بشكل خاص عندما تريد مشاهدة YouTube في المساء ، ولكن لا تريد توسيع الفيديو إلى وضع ملء الشاشة. من خلال جعل واجهة YouTube مظلمة ، لن يتداخل هذا التوهج الأبيض الساحق مع المحتوى الذي تشاهده. بالطبع ، قبل أن تتمكن من الاستمتاع بهذا الخيار ، سيتعين عليك تعلم كيفية تمكينه.
كيفية تمكين Dark Mode لـ YouTube على iPhone
اعتمادًا على إصدار iOS الذي تستخدمه على جهاز iPhone الخاص بك ، قد تختلف هذه العملية قليلاً. إذا كان جهاز iPhone الخاص بك يعمل بنظام iOS 13 أو أحدث ، فاتبع الخطوات أدناه.
افتح تطبيق YouTube للجوال على جهاز iPhone أو iPad.

اضغط على صورة ملفك الشخصي في الزاوية اليمنى العليا من الشاشة.

اضغط على خيار الإعدادات من القائمة.

في قائمة الإعدادات ، ما عليك سوى تعيين مفتاح "الوضع الداكن" على "تشغيل".

لأي شخص لديه إصدار iOS أقدم من iOS 13 ، قم بتمكين الوضع المظلم لـ YouTube باتباع هذه الخطوات.
- افتح تطبيق YouTube على جهاز iPhone الخاص بك.
- اضغط على صورة ملفك الشخصي.
- اضغط على الإعدادات.
- اضغط على المظهر.
- اضغط على تبديل الوضع الداكن لتشغيله.
كيفية تمكين الوضع المظلم لـ YouTube على جهاز Android
تختلف العملية بالنسبة لأجهزة Android قليلاً. بالطبع ، ستجد بعض الاختلافات بين الإصدارات الأقدم والأحدث من نظام التشغيل Android أيضًا.
إذا كان لديك جهاز يعمل بنظام Android الإصدار 10 أو أحدث ، فقم بما يلي.
افتح تطبيق YouTube على جهاز Android الخاص بك.
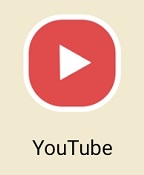
اضغط على صورة ملفك الشخصي في الزاوية اليمنى العليا.

الآن اضغط على الإعدادات من القائمة.

اضغط على الخيار العام.

اضغط على المظهر.

شغّل "الوضع الداكن"
انقر فوق خيار استخدام سمة الجهاز لتطبيق إعدادات السمة العامة التي قمت بتعيينها بالفعل على هاتفك. تمامًا كما هو الحال مع نظام التشغيل iOS ، يمكنك أيضًا اختيار تعيين المظهر الداكن لتطبيق YouTube فقط. فقط اضغط على مفتاح Dark Theme إلى تشغيل.

إذا كان جهازك يعمل بإصدار Android أقدم من الإصدار 10 ، فاستخدم هذا الدليل بدلاً من ذلك.
- افتح YouTube على جهازك.
- اضغط على صورة ملفك الشخصي.
- اضغط على خيار الإعدادات من القائمة.
- الآن انقر فوق عام.
- أخيرًا ، انقر للتبديل من Light إلى Dark theme.
كيفية تمكين Dark Mode لـ YouTube على جهاز كمبيوتر يعمل بنظام Windows 10
يعد تمكين الوضع المظلم لـ YouTube باستخدام جهاز كمبيوتر أمرًا بسيطًا للغاية.
افتح متصفح الويب على جهاز الكمبيوتر الخاص بك.
افتح www.youtube.com.

انقر على أيقونة ملفك الشخصي
تحقق مما إذا كنت قد قمت بتسجيل الدخول إلى YouTube باستخدام ملف التعريف الذي تريد تمكين الوضع المظلم له. إذا لم يكن الأمر كذلك ، فسيتعين عليك تسجيل الخروج ثم تسجيل الدخول باستخدام حساب المستخدم المفضل. انقر فوق صورة ملف التعريف الخاص بك في الزاوية اليمنى العليا من الشاشة.
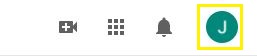
انقر على "المظهر الداكن"
في القسم الثاني من الأعلى ، سترى إدخال Dark Theme.
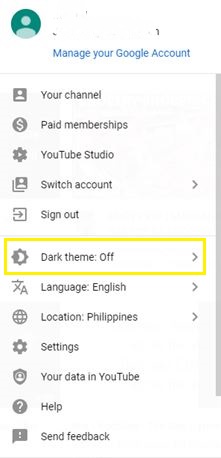
انقر فوق زر التبديل لتمكين أو تعطيل Dark Theme لـ YouTube.
كيفية تمكين الوضع المظلم لـ YouTube على جهاز Mac
نظرًا لأن YouTube لا يحتوي على تطبيق مخصص لأجهزة الكمبيوتر المكتبية والمحمولة ، فإن تمكين الوضع المظلم هو نفسه لجميع أنظمة التشغيل. تمامًا كما هو الحال مع Windows ، على أجهزة Mac OS X ، كل ما عليك فعله هو فتح YouTube في متصفح ، وتسجيل الدخول ، والنقر فوق صورة ملفك الشخصي ، وتمكين Dark Mode.
إذا كنت لا تزال غير متأكد من كيفية القيام بذلك ، فما عليك سوى مراجعة القسم السابق.
أسئلة وأجوبة إضافية
هل يمكنني اختيار نظام ألوان مخصص لـ YouTube؟
نعم و لا. كل هذا يتوقف على نوع الجهاز الذي تستخدمه لمشاهدة مقاطع فيديو YouTube. إذا قمت بذلك من جهاز محمول ، سواء كان Android أو iOS ، فلن تتمكن من تغيير أي شيء. والسبب هو أن واجهة تطبيقات الأجهزة المحمولة لا تسمح لأي إضافات خارجية بتغييرها.
ولكن عندما تشاهد YouTube على جهاز الكمبيوتر الخاص بك ، فإن الأمور تختلف بشكل كبير. نظرًا لأنك تستخدم متصفح ويب للوصول إلى YouTube ، فهناك طريقة لتطبيق أنظمة ألوان مختلفة على واجهة الموقع. بالطبع ، سيعتمد هذا أيضًا على المتصفح الذي تستخدمه.
إذا كان Google Chrome هو متصفحك المفضل ، فسيكون تغيير نظام ألوان YouTube أمرًا بسيطًا. كل ما عليك فعله هو تثبيت واحدة من العديد من الوظائف الإضافية المتاحة التي تتيح لك القيام بذلك. للقيام بذلك ، اتبع الخطوات أدناه.
- افتح متصفح Chrome على جهاز الكمبيوتر الخاص بك.

- انقر فوق خيار الامتدادات من القائمة الموجودة بأعلى الصفحة.

- انقر فوق إدارة الامتدادات.
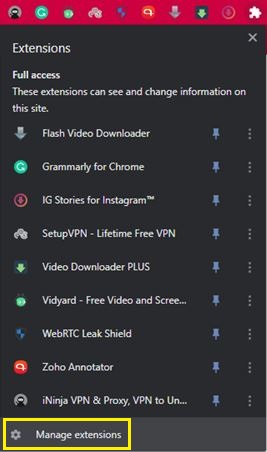
- انقر فوق فتح سوق Chrome الإلكتروني.
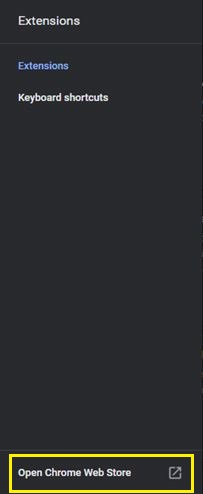
- انقر على "البحث في مربع المتجر".
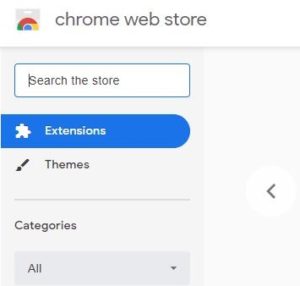
- اكتب مغير اللون youtube واضغط على Enter.
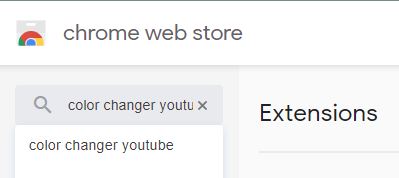
- اعتمادًا على مدى التوفر ، قد يكون هناك العديد من الخيارات للاختيار من بينها. إذا لم تكن متأكدًا من الامتداد الذي تريد استخدامه ، فما عليك سوى اختيار الامتداد الذي يحتوي على أكبر عدد من التنزيلات ومتوسط تقييم قوي. عندما تقرر ، انقر فوق الامتداد الذي اخترته. سيتم فتح صفحة الامتداد وكل ما عليك فعله هو النقر فوق الزر "إضافة إلى Chrome".
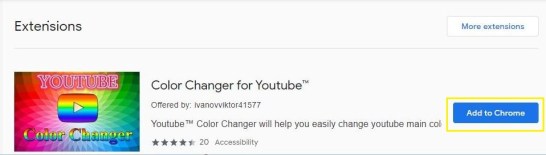
بمجرد تثبيت الامتداد ، حان الوقت للعب مع الخيارات وتخصيص المظهر لتجربة YouTube الخاصة بك.
كيف يمكنني إيقاف الوضع الليلي / الداكن لـ YouTube؟
يعد إيقاف تشغيل الوضع المظلم لـ YouTube أمرًا بسيطًا للغاية. نظرًا لأن YouTube يستخدم زر تبديل لتشغيل الوضع المظلم ، فإنك تستخدم نفس الزر لإيقاف تشغيله. ما عليك سوى اتباع أحد الأدلة الموجودة في الأقسام أعلاه ، اعتمادًا على الجهاز الذي تستخدمه.
على الرغم من وجود اختلافات طفيفة بين الأنظمة الأساسية ، إلا أنها تتبع جميعها مسارًا مشابهًا. بالنسبة لأجهزة كمبيوتر سطح المكتب وأجهزة الكمبيوتر المحمولة التي تعمل بنظام Windows 10 أو Mac OS X ، اتبع هذه الخطوات.
- افتح YouTube في متصفح الويب.

- انقر فوق صورة ملف التعريف الخاص بك في الزاوية اليمنى العليا.
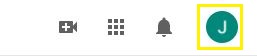
- انقر فوق تبديل الوضع الداكن لتعيينه على إيقاف التشغيل.
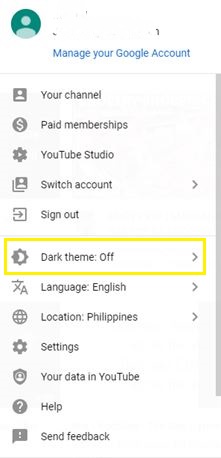
بالنسبة للأجهزة المحمولة التي تعمل بنظام Android و iOS ، قم بذلك.
- افتح تطبيق YouTube للجوال.
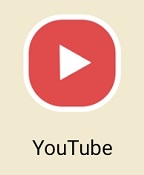
- اضغط على صورة ملفك الشخصي.
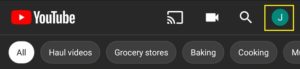
- اضغط على الإعدادات.
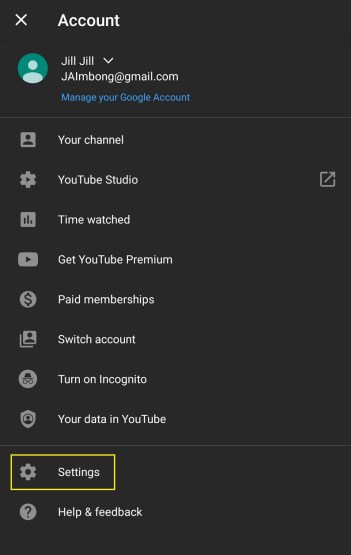
- انقر فوق عام إذا كنت تستخدم جهاز Android. خلاف ذلك، انتقل إلى الخطوة التالية.
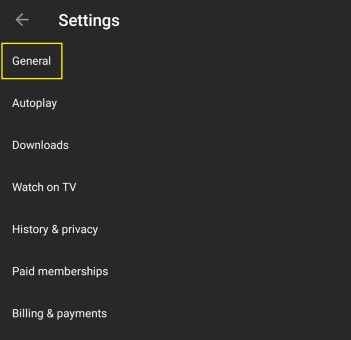
- اضغط على المظهر.

- اضغط على الوضع الداكن للتبديل إلى وضع إيقاف التشغيل.
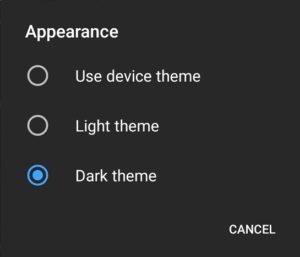
وهذا هو عليه. لقد نجحت في تعطيل الوضع المظلم ، وتحويل مظهر YouTube إلى نظام ألوان أفتح.
يوتيوب في الظلام
نأمل أن تكون قد تمكنت من تمكين الوضع المظلم لـ YouTube. الآن ليس عليك التحديق على الشاشة في المساء عند محاولة مشاهدة آخر تحميل من اليوتيوب المفضل لديك. وإذا كنت تريد تغيير نظام ألوان YouTube بالكامل ، فيمكنك القيام بذلك أيضًا. بالطبع ، هذا متاح فقط على متصفح الويب Google Chrome مع وظيفة إضافية مناسبة.
هل تمكنت من تمكين الوضع المظلم لـ YouTube؟ ما الجهاز الذي تستخدمه كثيرًا لمشاهدة مقاطع فيديو YouTube؟ من فضلك شارك افكارك في حقل التعليقات في الاسفل.