يتكامل Slack مع جميع تطبيقات G Suite ، بما في ذلك Google Drive. يؤدي ربط حسابك على Google Drive بـ Slack إلى تبسيط مشاركة الملفات ويسمح لك بالحصول على إشعارات فورية حول طلبات الملفات والتعليقات. لقد توصلنا إلى كيفية ربط التطبيقين ، حتى لا تضطر إلى ذلك.
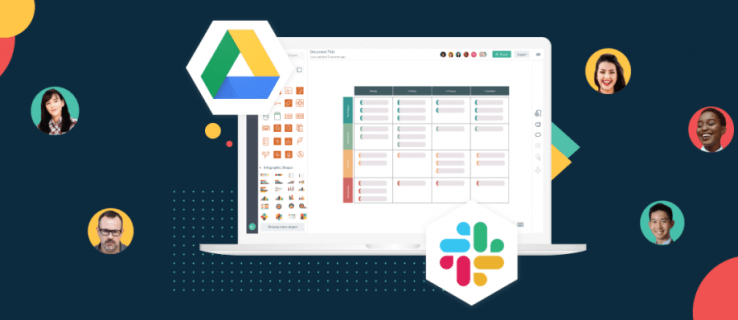
في هذا الدليل ، سنشرح كيفية ربط Google Drive بتطبيق Slack بطريقتين. بالإضافة إلى ذلك ، سنقدم إرشادات حول إنشاء ملفات Google Drive ومشاركتها في Slack ، والإجابة على بعض الأسئلة الأكثر شيوعًا المتعلقة باستخدام تطبيقات Slack و G Suite.
كيفية توصيل Google Drive بـ Slack؟
لربط حساب Google الخاص بك بـ Slack ، اتبع الخطوات أدناه:
- توجه إلى موقع Slack الإلكتروني ، وقم بتسجيل الدخول وانتقل إلى صفحة Google Drive في دليل التطبيقات.
- انقر فوق "إضافة إلى Slack".

- انقر على "إضافة تطبيق Google Drive".

- انقر فوق "سماح".

- انقر على "مصادقة حساب Google Drive".

- سجّل الدخول إلى حسابك في Google وانقر على "سماح".

اختياريًا ، يمكنك ربط حسابك على Google Drive بـ Slack من خلال مشاركة رابط ملف. للقيام بذلك ، اتبع الخطوات أدناه:
- سجّل الدخول إلى Slack والصق رابطًا لملف من Google Drive في رسالة.

- أرسل الرسالة وسيسألك Slackbot عما إذا كنت ترغب في ربط حسابك على Google Drive بـ Slack.

- حدد "اتصال" واتبع التعليمات التي تظهر على الشاشة.

كيفية مشاركة ملفات Google Drive في Slack؟
بعد ربط حسابك في Google Drive بـ Slack ، يمكنك البدء في إنشاء الملفات ومشاركتها. إليك كيفية القيام بذلك:
- افتح Slack ، وقم بتسجيل الدخول إلى حسابك ، وافتح أي محادثة.

- انقر فوق رمز البرق بجانب مربع إدخال الرسالة.

- حدد موقع Google Drive وحدد نوع الملف. قم بإنشاء ملف.

- قم بتسمية ملفك. اختياريًا ، أدخل رسالة لتتماشى مع الملف.

- افتح القائمة المنسدلة أسفل "مشاركة هذا المستند" وحدد محادثة.

- إذا كنت لا تريد مشاركة الملف على الفور ، فقم بإلغاء تحديد مربع الاختيار بجوار "مشاركة هذا المستند" ، ثم انقر على "إنشاء".

إذا كنت ترغب في مشاركة ملف Google Drive موجود على Slack ، فاتبع الخطوات أدناه:
- افتح Slack وسجّل الدخول إلى حسابك وافتح محادثة تريد مشاركة ملف معها.

- انقر فوق رمز مشبك الورق الموجود على اليمين من مربع إدخال الرسالة.

- حدد موقع "إضافة ملف من" وانقر على "Google Drive" أدناه.

- حدد ملفًا وانقر على "تحديد" ، ثم أرسل الرسالة بالنقر فوق رمز السهم.

كيفية إدارة إشعارات Google Drive في Slack؟
بشكل افتراضي ، ستتلقى إشعارات عندما يطلب شخص ما الوصول إلى ملف أو يشارك ملفًا معك أو يعلق على ملفك. يمكنك إدارة إشعارات Google Drive في Slack باتباع الخطوات التالية:
- افتح Slack وقم بتسجيل الدخول إلى حسابك.

- انقر فوق اسم مساحة العمل الخاصة بك في الزاوية العلوية اليسرى من شاشتك.

- من الشريط الجانبي ، حدد "التطبيقات" لرؤية قائمة التطبيقات المتصلة. إذا كنت لا ترى Google Drive في القائمة ، فانقر على أيقونة ثلاثية النقاط لرؤية المزيد من التطبيقات.

- انقر على "Google Drive".

- انقر فوق "الرسائل" في الجزء العلوي من شاشتك.

- اكتب "تشغيل" أو "إيقاف تشغيل" في حقل إدخال الرسالة وأرسله لتمكين أو تعطيل الإشعارات.

يمكنك إدارة إشعارات التعليقات لملفات معينة من خلال Google Drive. للقيام بذلك ، اتبع التعليمات أدناه:
- سجّل الدخول إلى حسابك في Google Drive وافتح الملف الذي ترغب في إدارة إشعاراته.
- حدد "التعليقات" في الزاوية العلوية اليمنى من شاشتك.

- انقر فوق "إشعارات" واختر التنبيهات التي ترغب في تلقيها.

أسئلة مكررة
اقرأ هذا القسم لمعرفة كل ما تحتاج لمعرفته حول ربط تطبيقات Slack و G Suite واستخدامها.
كيف تربط التطبيقات بـ Google Drive؟
يمكنك توصيل مجموعة متنوعة من التطبيقات بـ Google Drive - بما في ذلك Slack. توجه إلى صفحة Google Drive وقم بتسجيل الدخول إلى حسابك. بعد ذلك ، انقر فوق رمز الترس في الزاوية العلوية اليمنى من شاشتك لفتح "الإعدادات".
حدد "إدارة التطبيقات" ، ثم "ربط المزيد من التطبيقات". سترى قائمة بالتطبيقات التي يمكن توصيلها بـ Google Drive. حدد التطبيق وانقر على "اتصال".
لحذف التطبيقات المتصلة من Google Drive ، افتح الإعدادات وانقر على "إدارة التطبيقات". ستظهر قائمة بالتطبيقات المتصلة. انقر بزر الماوس الأيمن فوق رمز التطبيق. حدد "خيارات" من القائمة المنسدلة للتطبيق الذي تريد إزالته وانقر على "قطع الاتصال من Drive".
هل يمكنني استخدام محرر مستندات Google مع Slack؟
نعم - يمكنك توصيل Google Drive بـ Slack لتسهيل مشاركة مستندات Google كثيرًا. يمكن القيام بذلك من خلال دليل تطبيقات موقع Slack. انقر على "إضافة إلى Slack" ، ثم على "إضافة تطبيق Google Drive" ، ومنح الإذن.
اتبع التعليمات التي تظهر على الشاشة لمصادقة حساب Google الخاص بك. بمجرد إعداد Google Drive for Slack ، يمكنك مشاركة ملفات محرر مستندات Google عن طريق النقر فوق رمز مشبك الورق الموجود على اليمين من مربع إدخال الرسالة في أي محادثة.
كيف يمكنني الاتصال بـ Slack؟
للاتصال بـ Slack ، يجب عليك إنشاء قناة. أولاً ، توجه إلى موقع Slack الإلكتروني أو قم بتنزيل تطبيق الهاتف المحمول. قم بالتسجيل ، ثم انقر فوق رمز علامة الجمع بجوار "القنوات" في الشريط الجانبي الأيسر. أدخل اسم القناة وانقر على "إنشاء".
سترى قناتك الجديدة أسفل "القنوات" في الشريط الجانبي. انقر عليه وحدد "مشاركة" ، ثم اكتب عنوان البريد الإلكتروني للشخص الذي تريد إضافته إلى قناتك. اختياريًا ، أضف نص دعوة ، وانقر على "إرسال".
سيتعين على الشخص بعد ذلك قبول الدعوة والتسجيل في Slack. بعد ذلك ، توجه إلى قائمة الإدارة بالنقر فوق اسم مساحة العمل الخاصة بك. انقر فوق "إدارة القنوات المشتركة" لعرض الطلبات المعلقة ، ثم انقر فوق "موافقة".
كيف يمكنني الاتصال بـ Google Drive الخاص بي؟
افتح موقع Google Drive على جهازك. سجّل الدخول باستخدام حسابك في Google أو انقر على "إنشاء حساب" إذا لم يكن لديك حساب. ثم ، انقر فوق "التالي" واتبع التعليمات التي تظهر على الشاشة للتسجيل.
بمجرد تسجيل الدخول ، سيتم توصيل Google Drive تلقائيًا. لإنشاء ملف جديد ، انقر فوق رمز علامة الجمع في الزاوية العلوية اليمنى من شاشتك وحدد نوع الملف.
كيف أقوم بربط Google Drive بـ Gmail؟
يتم ربط Google Drive بحساب Gmail تلقائيًا بعد تسجيل الدخول إلى Google Drive. لمشاركة ملفات Google Drive باستخدام Gmail ، قم بتسجيل الدخول إلى حساب Gmail الخاص بك وانقر فوق "إنشاء" في الزاوية العلوية اليسرى من شاشتك. حدد "Google Drive" واختر الملفات من السحابة الخاصة بك. حدد "رابط محرك الأقراص" أو "المرفق" ، ثم انقر على "إدراج".
هل يتكامل Slack مع Google؟
نعم ، يتكامل تطبيق Slack مع Google Workspace وتطبيقات G Suite الأخرى. بعد ربط حساب Google الخاص بك بـ Slack ، ستتمكن بسهولة من مشاركة ملفات محرر مستندات Google وتعيين أذونات الملفات ، والحصول على إشعارات فورية حول ملفات Google Drive المشتركة حديثًا ، وتشغيل مؤسستك عبر السحابة ، وربط تقويم Google الخاص بك بـ Slack ، والمزيد.
يمكنك اختيار تطبيقات G Suite لربطها بحسابك على Slack في دليل التطبيقات. انقر فوق "الحصول على التطبيق" بجانب التطبيق المطلوب واتبع التعليمات التي تظهر على الشاشة.
كيف أضيف Google Drive إلى Slack؟
يمكن توصيل Google Drive بـ Slack بطريقتين - عبر دليل التطبيقات على موقع Slack الإلكتروني وعبر مشاركة رابط ملف مباشرة إلى محادثات Slack. لربط التطبيقين من خلال دليل التطبيقات ، توجه إلى موقع Slack وقم بتسجيل الدخول إلى حسابك. انتقل إلى دليل التطبيقات ، ثم إلى صفحة Google Drive.
انقر فوق "إضافة إلى Slack" وحدد "إضافة تطبيق Google Drive" ، ثم اتبع التعليمات التي تظهر على الشاشة لتفويض حساب Google الخاص بك وربطه بـ Slack. لربط حسابك على Google Drive بـ Slack من خلال المحادثات ، الصق رابط ملف كرسالة وأرسله إلى أي مستلم. سوف يسألك Slackbot بعد ذلك عما إذا كنت ترغب في ربط Google Drive بـ Slack. انقر فوق "اتصال" واتبع التعليمات التي تظهر على الشاشة.
كيف أفصل حسابي على Google عن Slack؟
إذا كنت ترغب لسبب ما في فصل حساب Google الخاص بك عن Slack ، فيمكنك القيام بذلك من خلال دليل تطبيقات Slack. انتقل إلى صفحة Google Drive وانقر على رمز التقاطع بجوار "المصادقة". أكِّد بالنقر على "قطع الاتصال".
كيف يمكنني استخدام اختصارات Google في Slack؟
تتيح لك اختصارات التطبيقات في Slack تنفيذ إجراءات متنوعة ببضع نقرات دون مغادرة Slack. بمجرد توصيل أحد التطبيقات بـ Slack ، سترى جميع الاختصارات المتاحة في قائمة الاختصارات. أسهل طريقة لاتخاذ إجراء من قائمة الاختصارات هي فتح محادثة في Slack والنقر فوق رمز البرق بجانب مربع إدخال الرسالة.
هناك ، سترى جميع التطبيقات باختصاراتها. على سبيل المثال ، يتيح لك تقويم Google إنشاء حدث في تطبيق Slack مباشرةً. ما عليك سوى النقر فوق اسم الاختصار وتعبئة النموذج.
كيف يمكنني عرض التعليقات والرد عليها على ملفاتي على Google Drive في Slack؟
بصرف النظر عن مشاركة الملفات ، يسمح Google Drive بالتعليق عليها مباشرة من خلال Slack. ستتلقى إشعارات حول أي تعليقات متبقية على ملفاتك.
لعرضها والرد عليها ، قم بتسجيل الدخول إلى حساب Slack الخاص بك وانقر فوق اسم مساحة العمل الخاصة بك في الزاوية العلوية اليسرى من شاشتك. انقر على "التطبيقات" ، ثم على "Google Drive". حدد "الرسائل" في الجزء العلوي من شاشتك. سترى قائمة تعليق. مرر مؤشر الماوس فوق أحد التعليقات وحدد "بدء سلسلة رسائل" ، ثم اكتب ردك.
شارك ملفات Google Drive بنقرات قليلة
الآن بعد أن ربطت حسابك في Google بـ Slack ، ستصبح مشاركة الملفات مع فريقك أكثر ملاءمة. اضبط إشعارات تطبيق G Suite وأذوناته وفقًا لتفضيلاتك ، واستمتع بمساحة عمل Slack المحسّنة حديثًا. ننصحك بالحصول على تطبيق Slack للجوال أيضًا ، إذا لم تكن قد قمت بذلك بالفعل. إنه متاح لكل من iOS و Android ويسمح لك بالتواصل مع فريقك أثناء التنقل ، مما يجعل مساحة العمل بأكملها مناسبة لك.
هل جربت بالفعل تطبيق Slack للجوال؟ شارك بآرائك في قسم التعليقات أدناه.

































