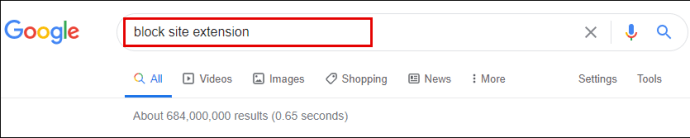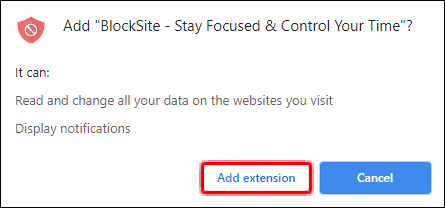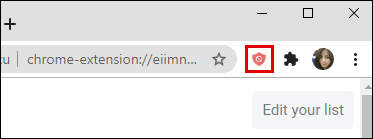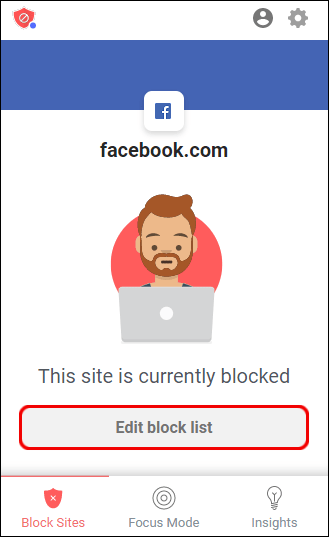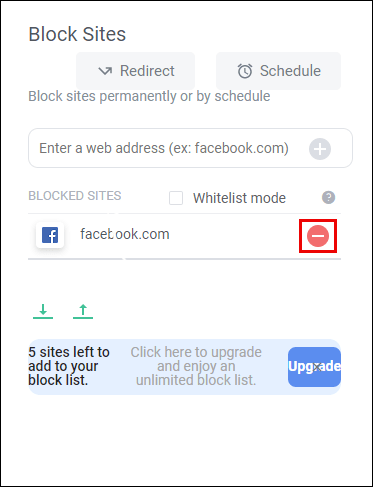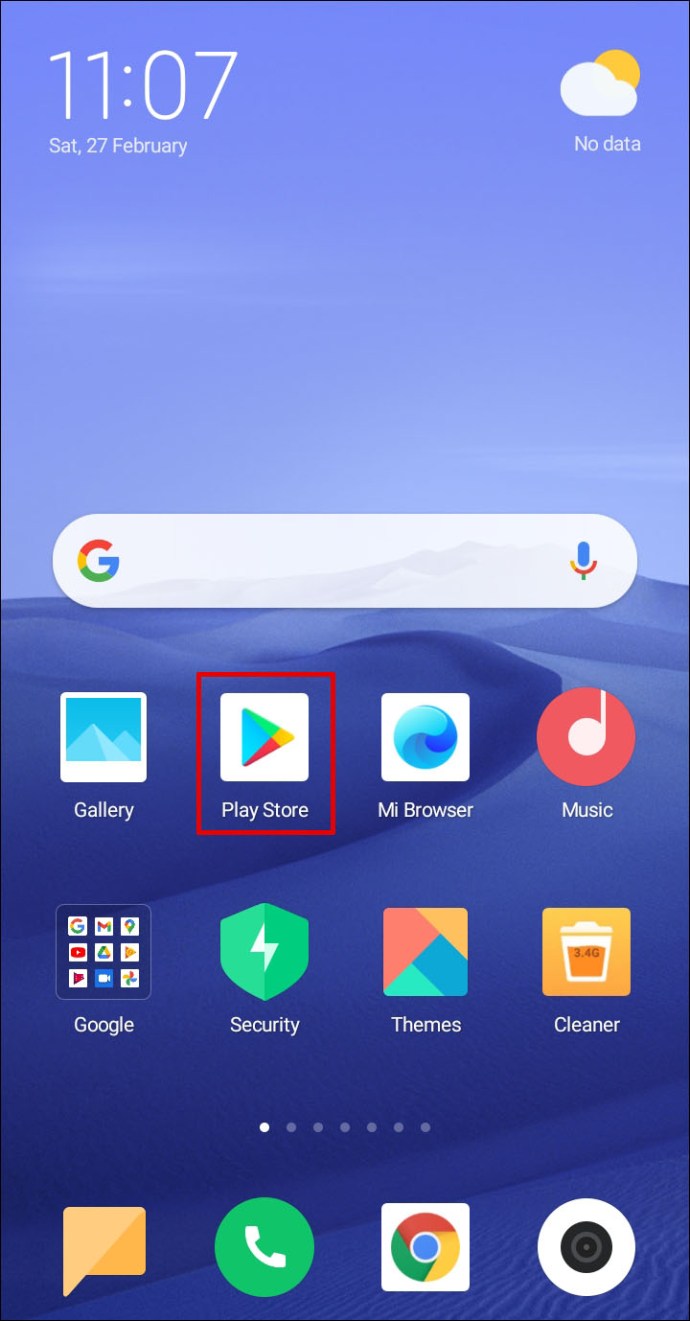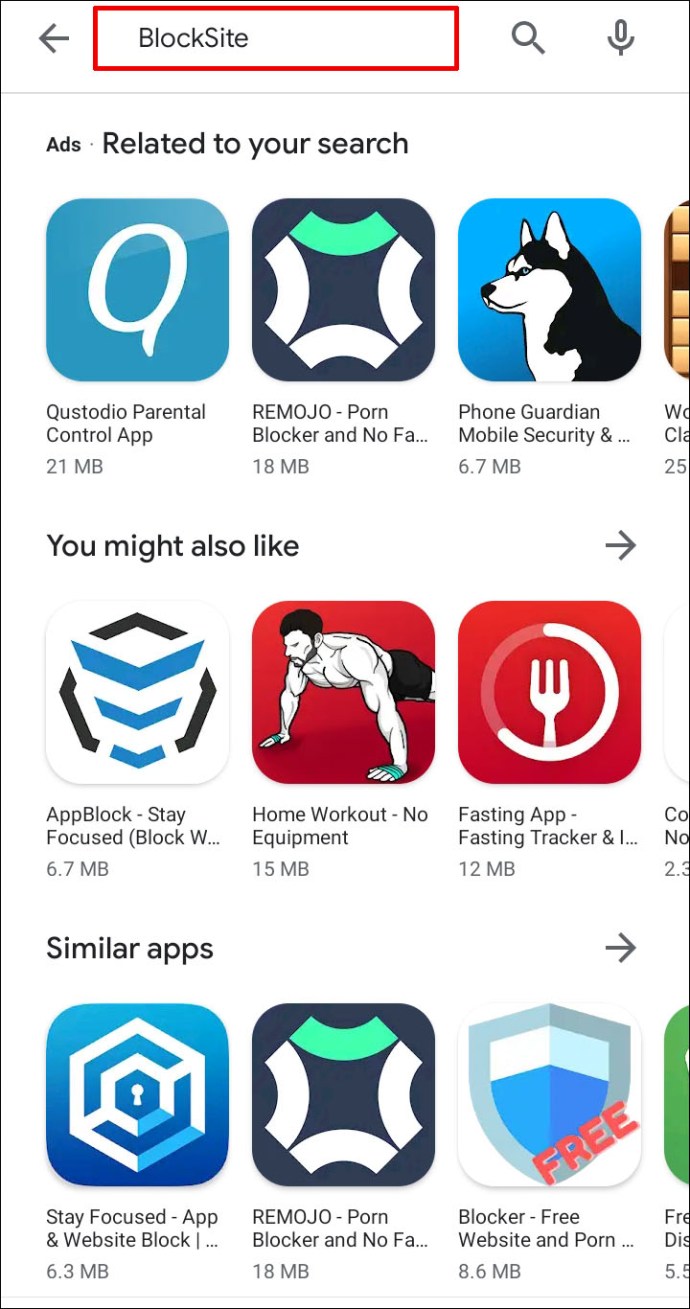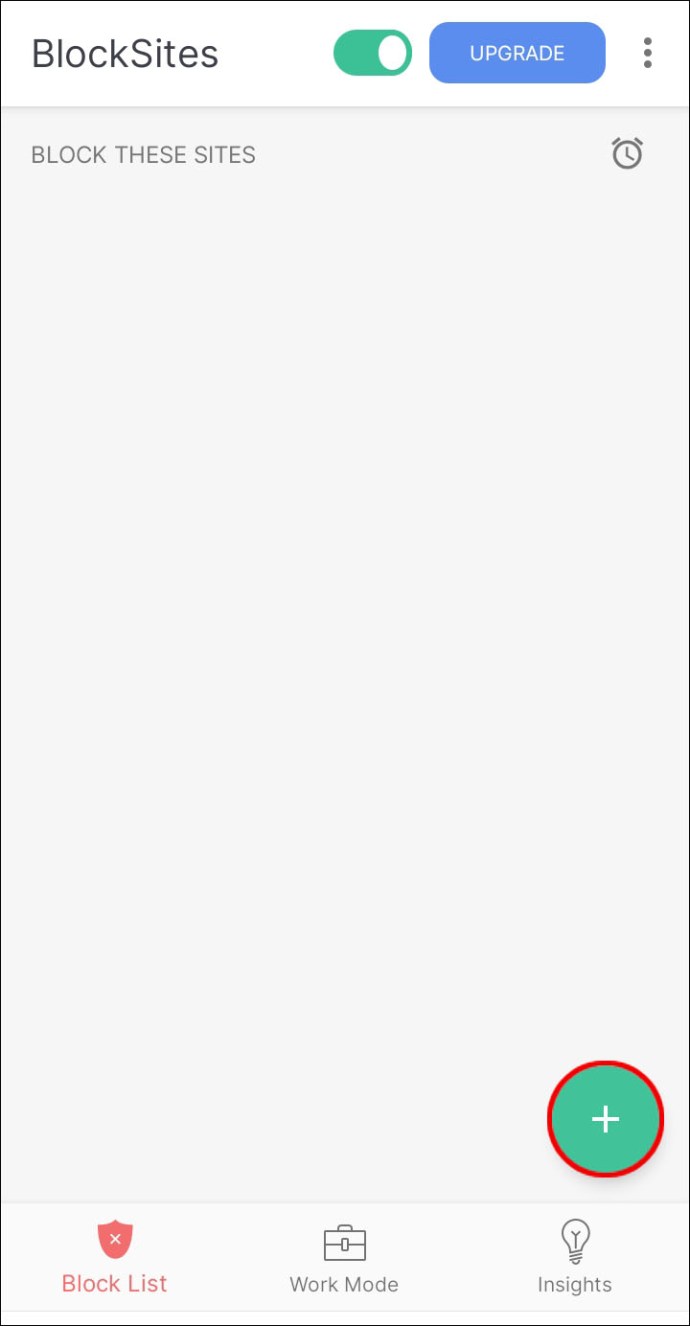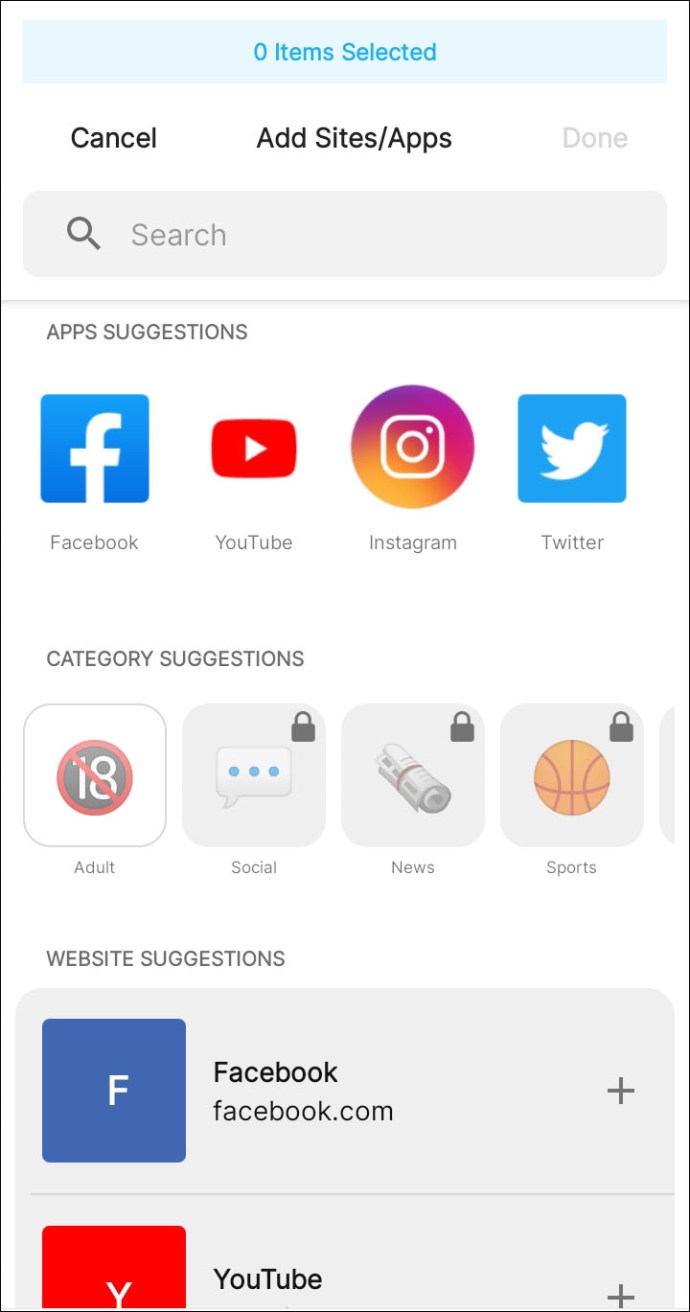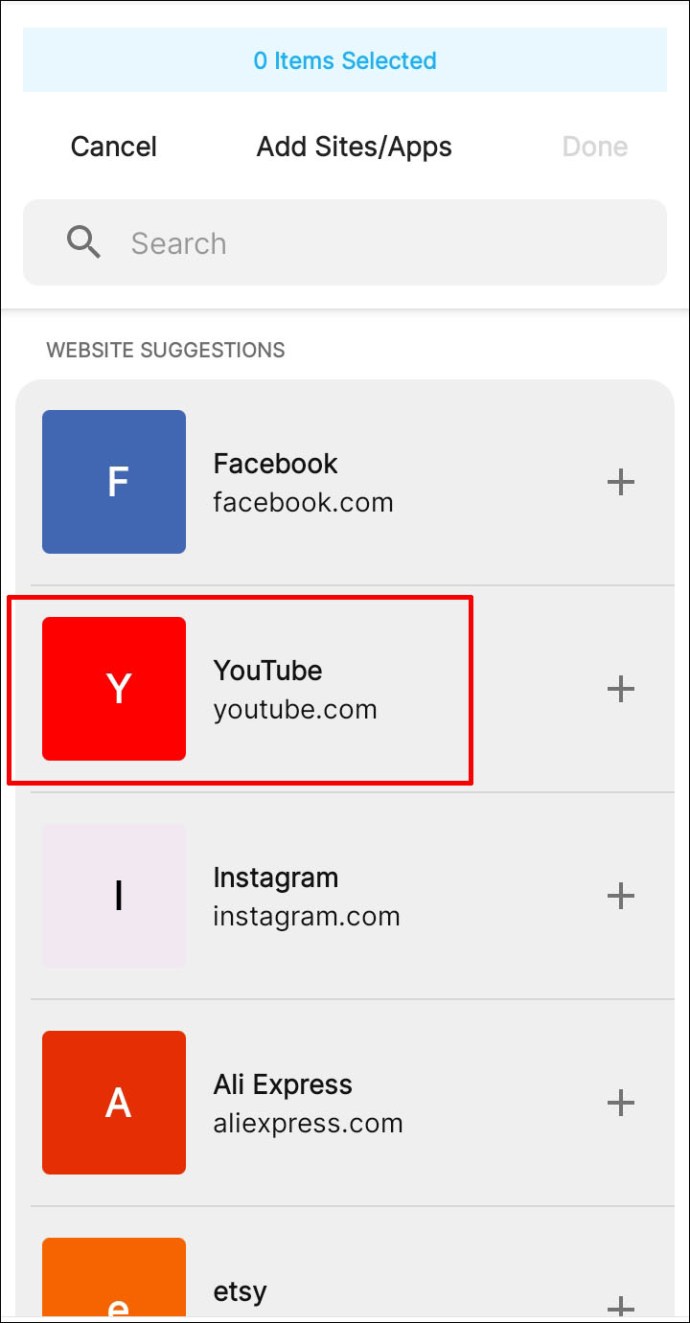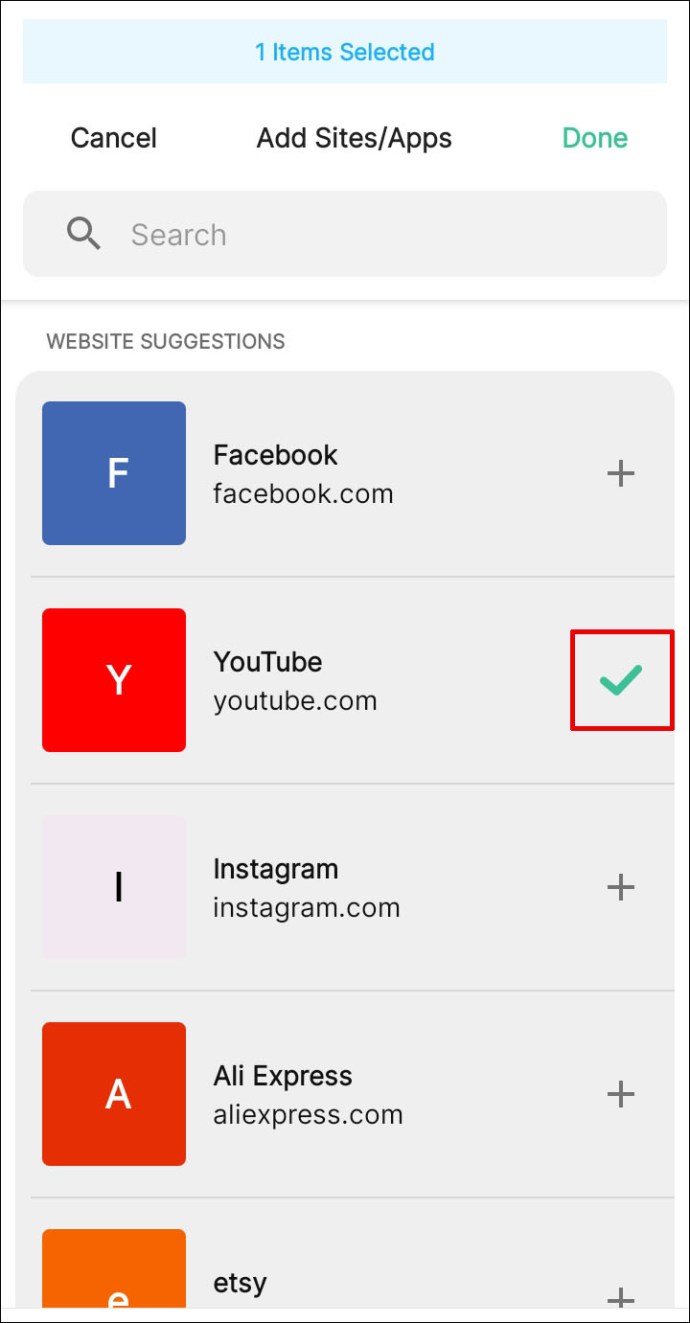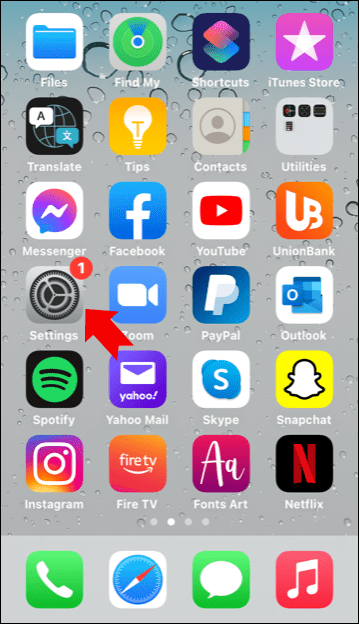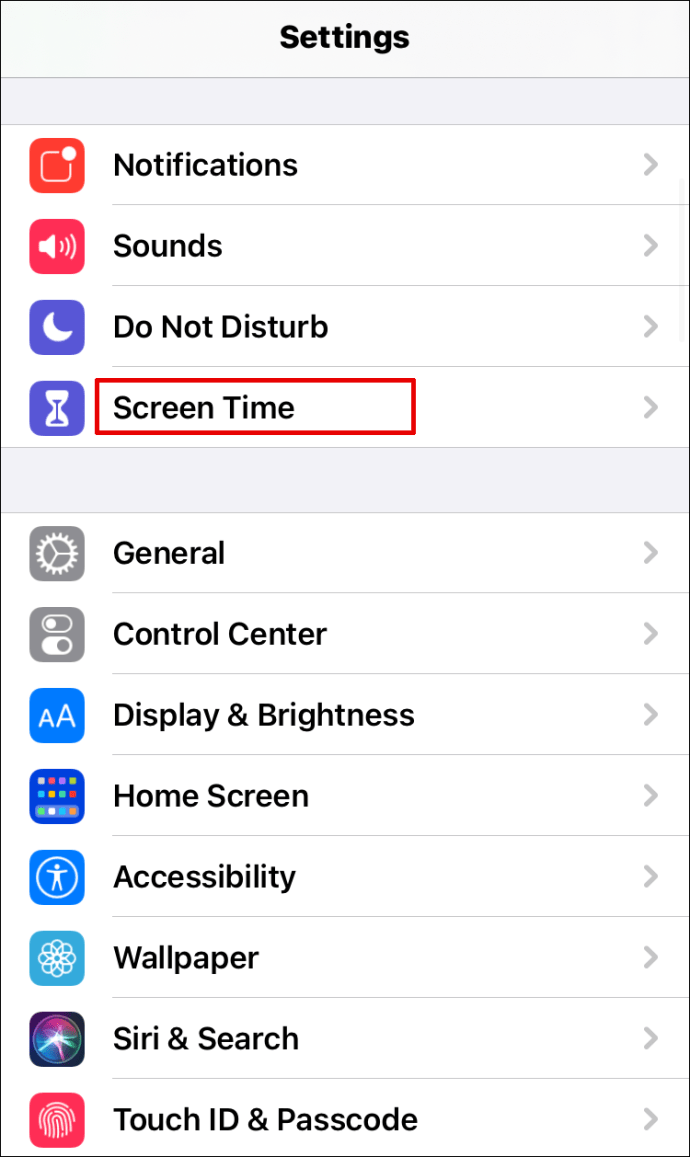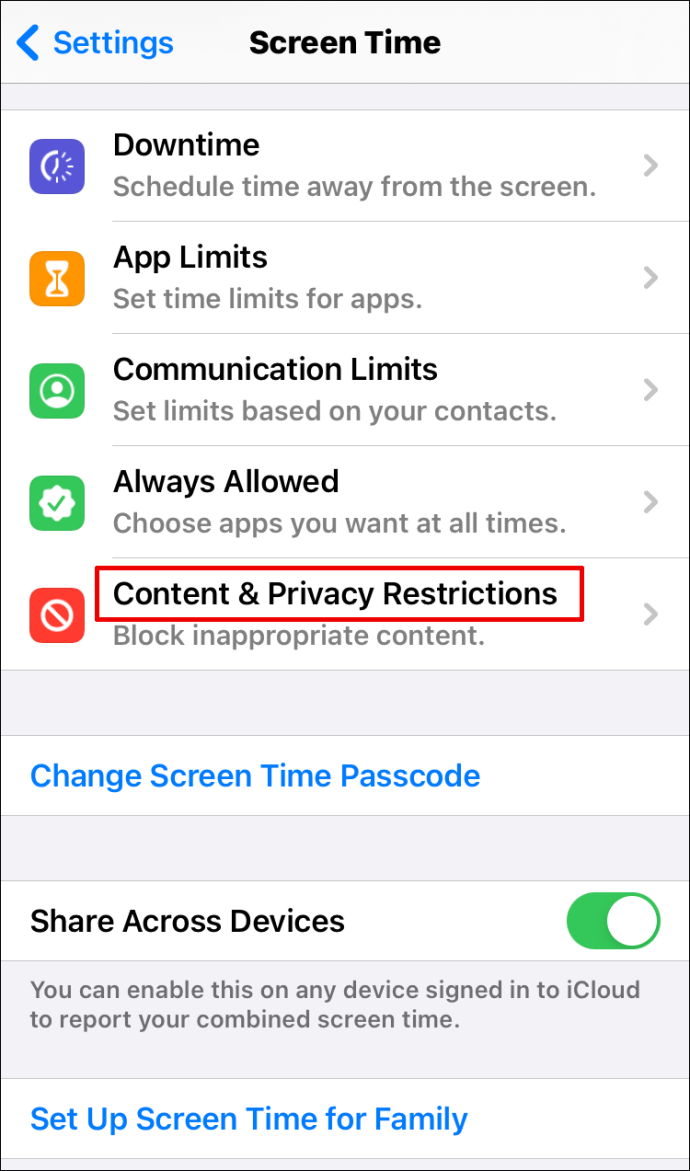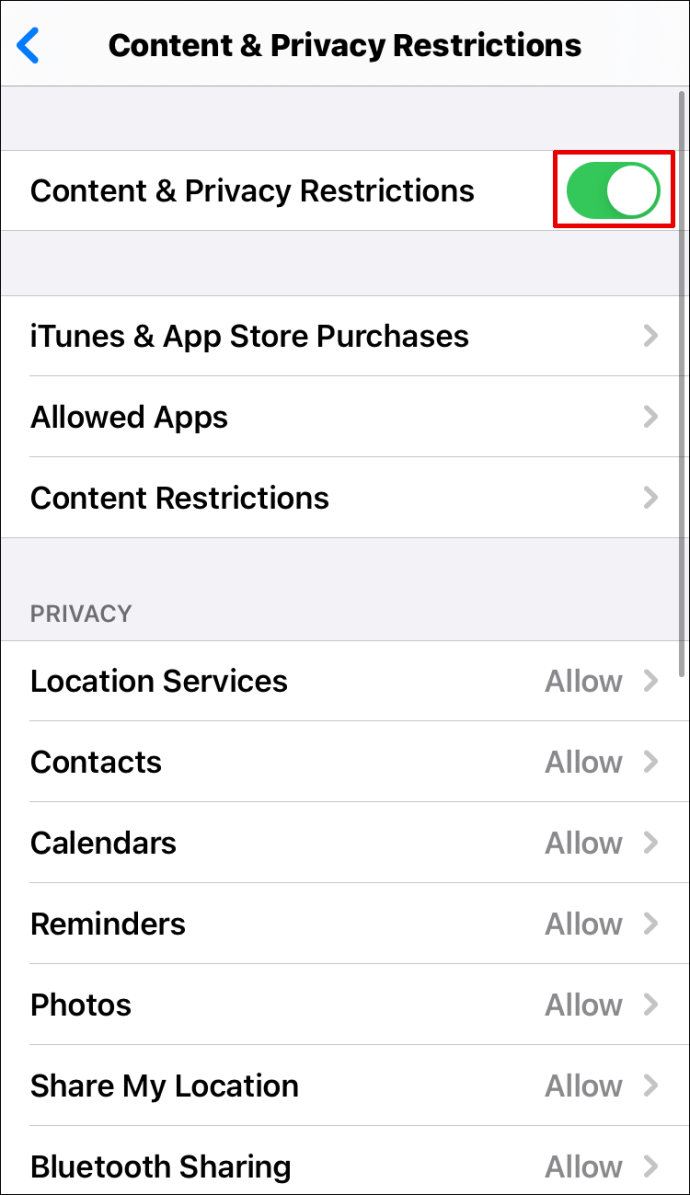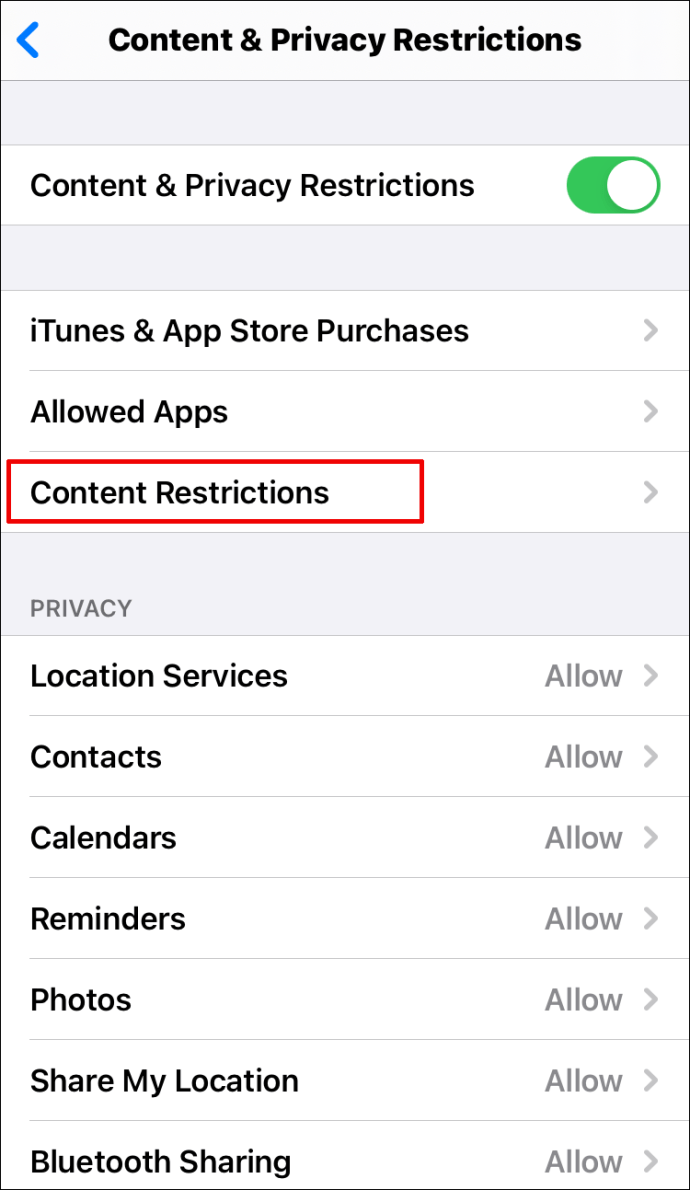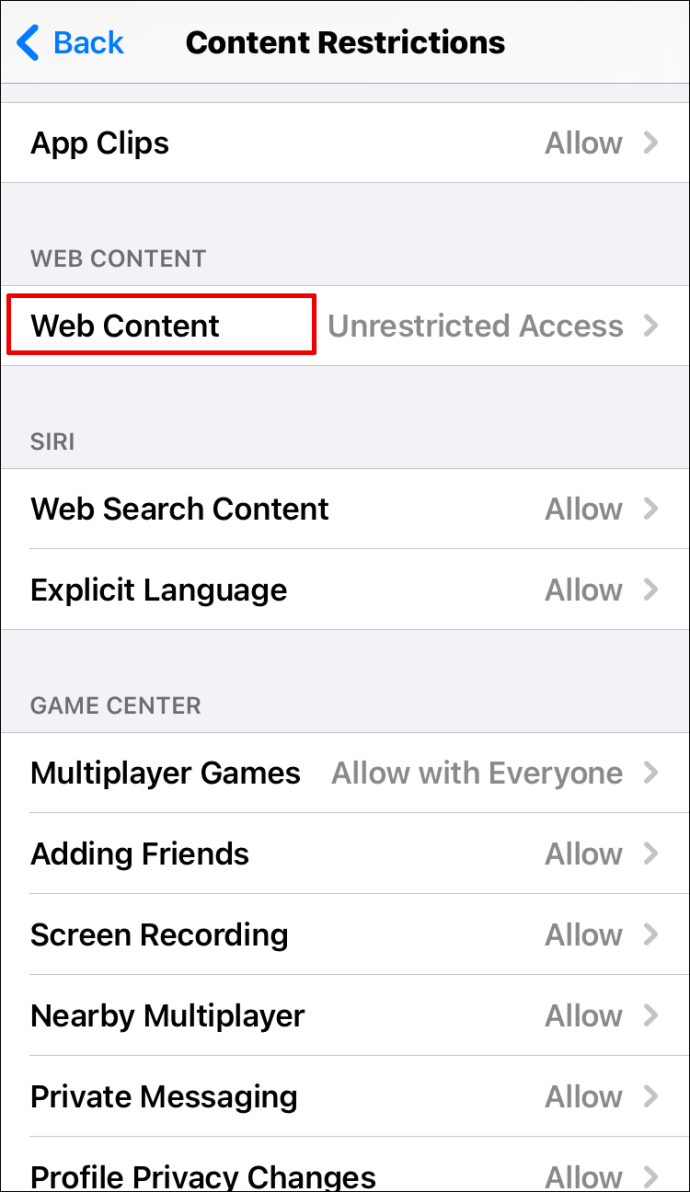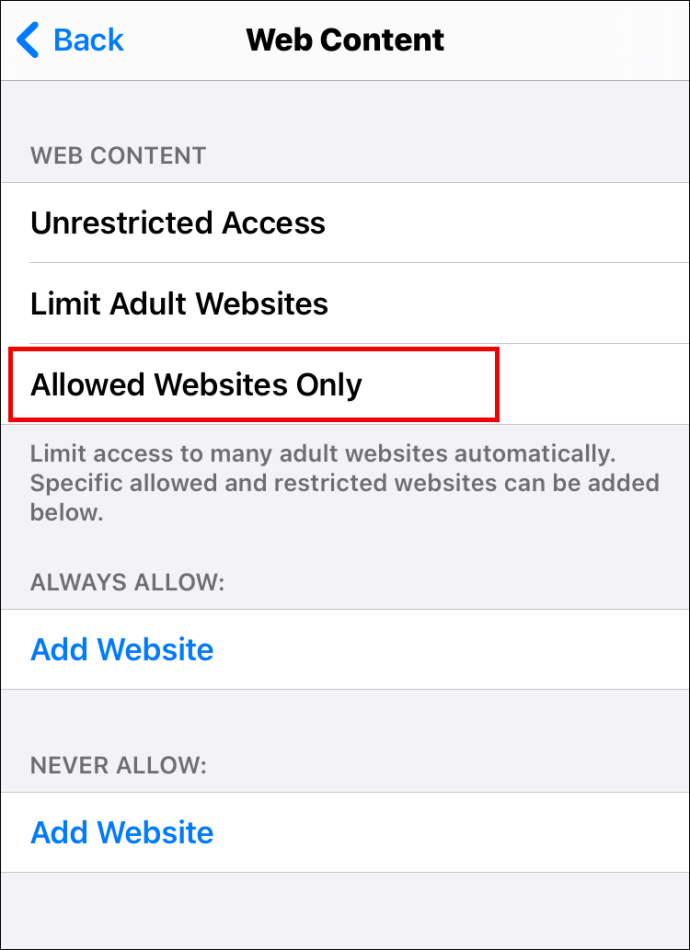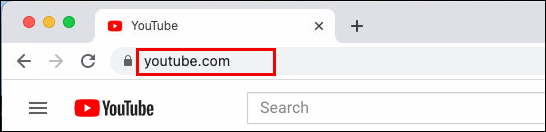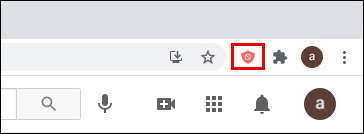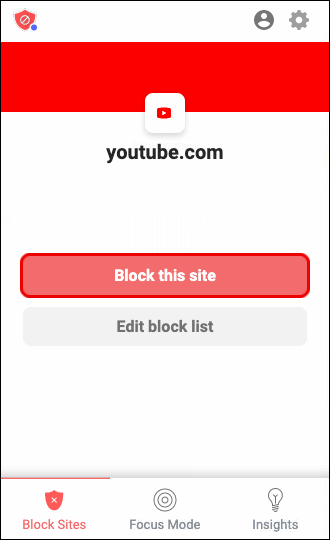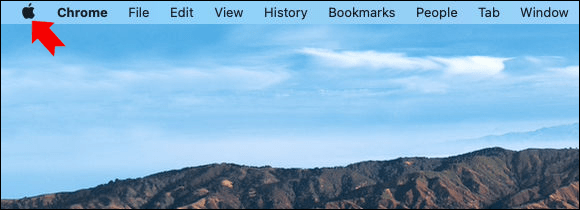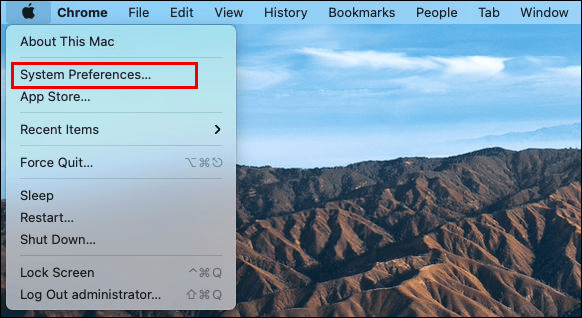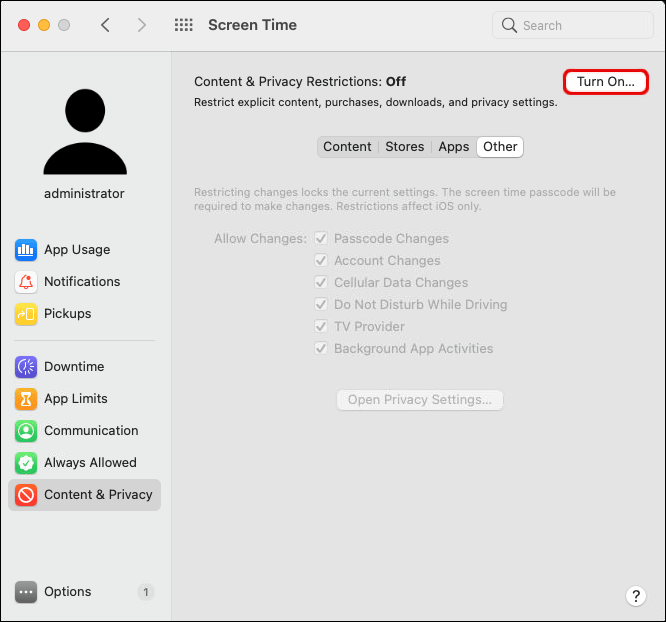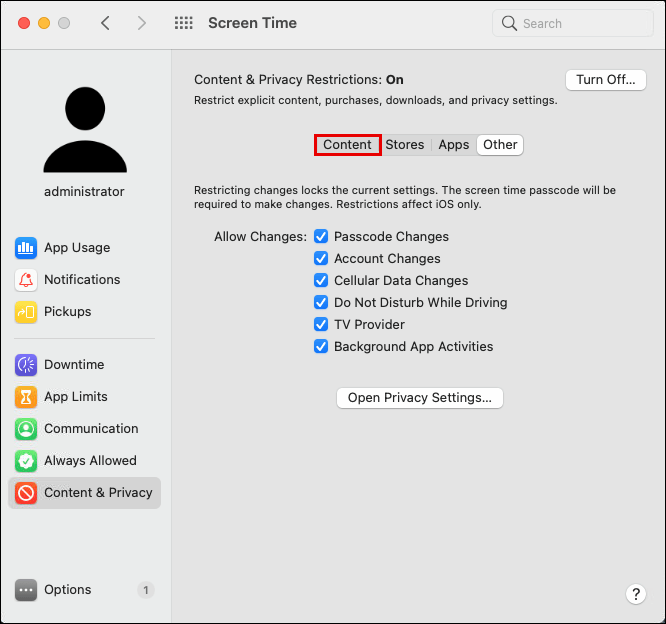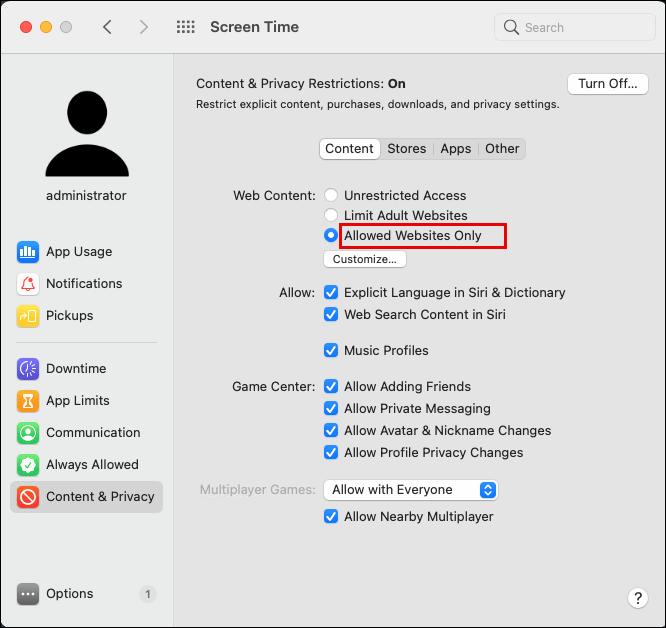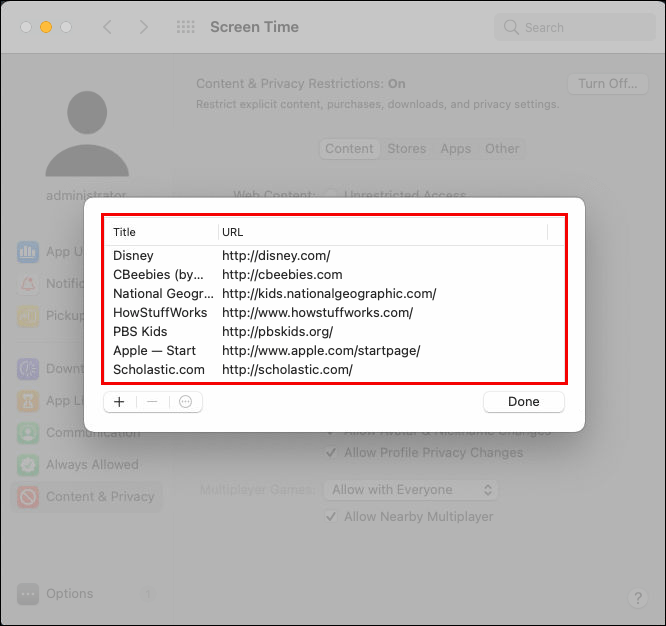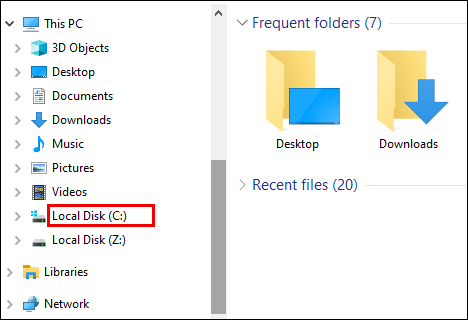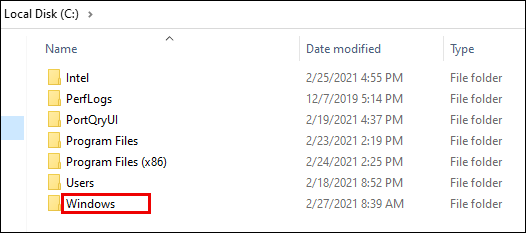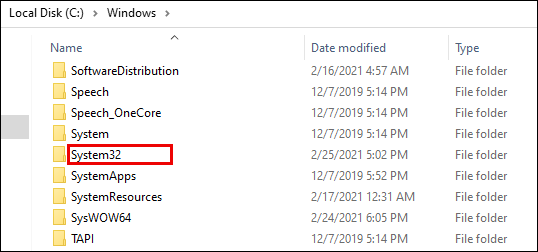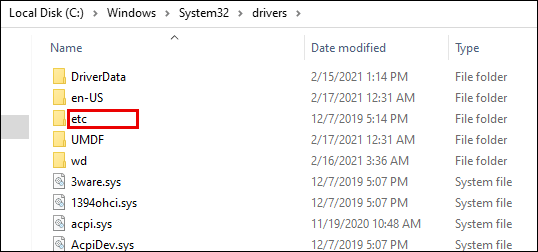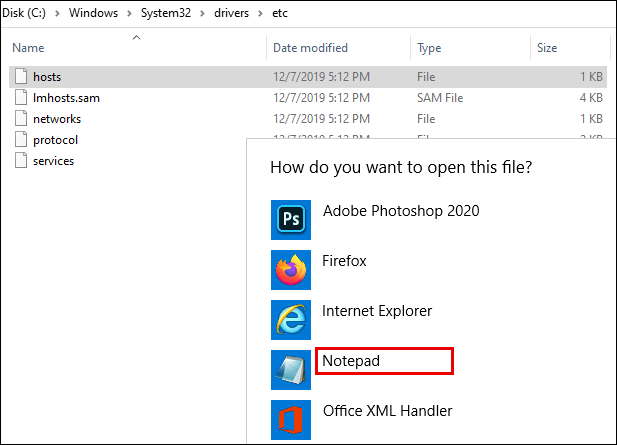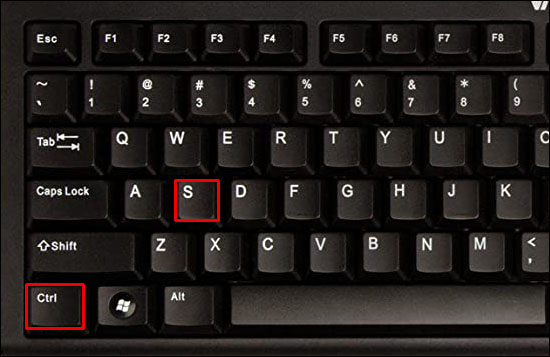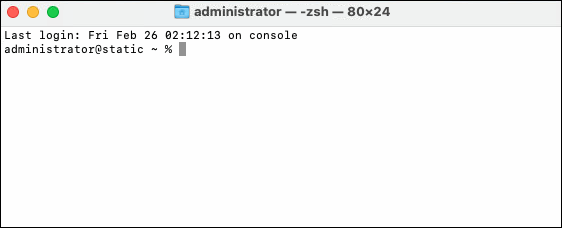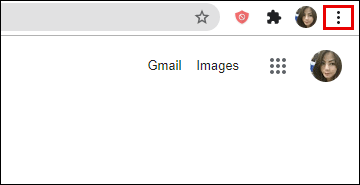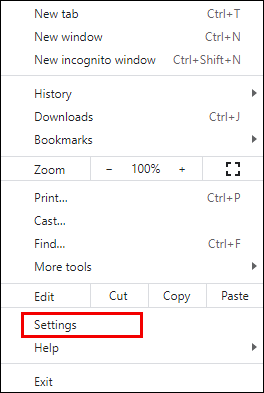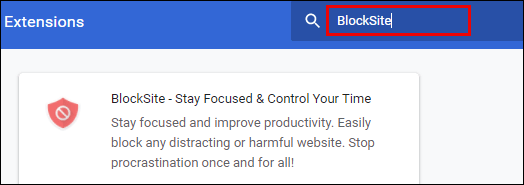هل أنت مذنب بتصفح الويب في الوقت الذي من المفترض أن تعمل فيه؟ إذا كان الأمر كذلك ، فقد ترغب في حظر مواقع ويب معينة غالبًا ما تكون مشتتة للانتباه. لحسن الحظ ، هذه عملية مباشرة نسبيًا.

تابع القراءة لمعرفة كيفية القيام بذلك بسرعة وكفاءة. كمكافأة ، سنوضح لك كيف تختلف الخطوات عبر الأنظمة الأساسية المختلفة.
كيفية منع المواقع في جوجل كروم
إذا كنت تستخدم Chrome لتصفح الإنترنت ، فقد يأتي وقت تريد فيه حظر مواقع ويب معينة. ربما تنجذب إلى الإنترنت في الوقت الذي يجب أن تنهي فيه مهمة. أو ربما يستخدم طفلك نفس الكمبيوتر ، وتريد التأكد من أنه لا يشاهد مواد غير مناسبة.
في هذه الحالة ، اتبع الخطوات أدناه لحظر مواقع الويب في Google Chrome:
- افتح Chrome.

- اكتب "block site extension" في شريط البحث.
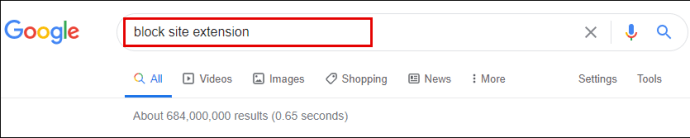
- انقر فوق الزر الأزرق "إضافة إلى Chrome" لتنزيل امتداد BlockSite.

- أكِّد بالنقر على "إضافة امتداد".
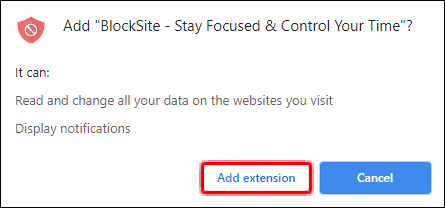
- انتظر بعض الوقت حتى يتم تنزيله.
- حدد موقع الامتداد في الزاوية العلوية اليمنى من الشاشة. يبدو وكأنه درع برتقالي به دائرة وخط عبره.

- توجه إلى موقع الويب الذي ترغب في حظره.

- اضغط على امتداد BlockSite.

- انقر فوق "حظر هذا الموقع".

لقد نجحت في حظر موقع الويب. إذا كنت تريد إلغاء حظره ، فقم بما يلي:
- قم بزيارة الموقع الذي تريد إلغاء حظره.
- انقر فوق Blocksite.
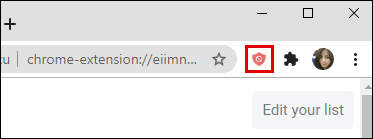
- اختر "تحرير قائمة المواقع المحظورة".
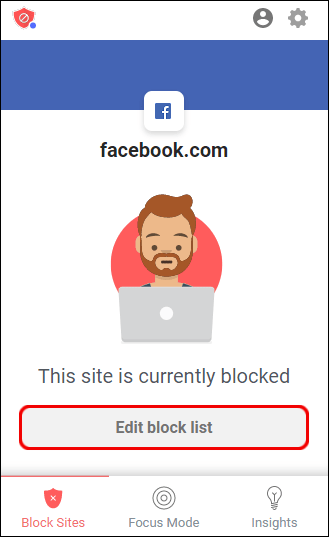
- حدد موقع الويب من القائمة.
- اضغط على علامة الطرح الموجودة بجانبه لإلغاء حظره.
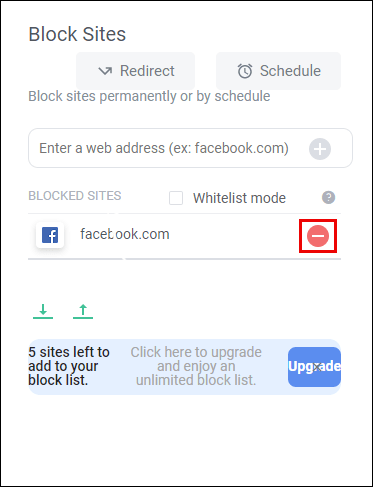
كيفية حظر مواقع الويب في Google Chrome على Android
إذا كنت تتصفح الإنترنت عادةً عبر Chrome على هاتف Android ، فقد تكون هناك مواقع ويب تريد حظرها لزيادة الإنتاجية. إذا كان الأمر كذلك ، فإليك كيفية القيام بذلك:
- افتح متجر Play على هاتفك.
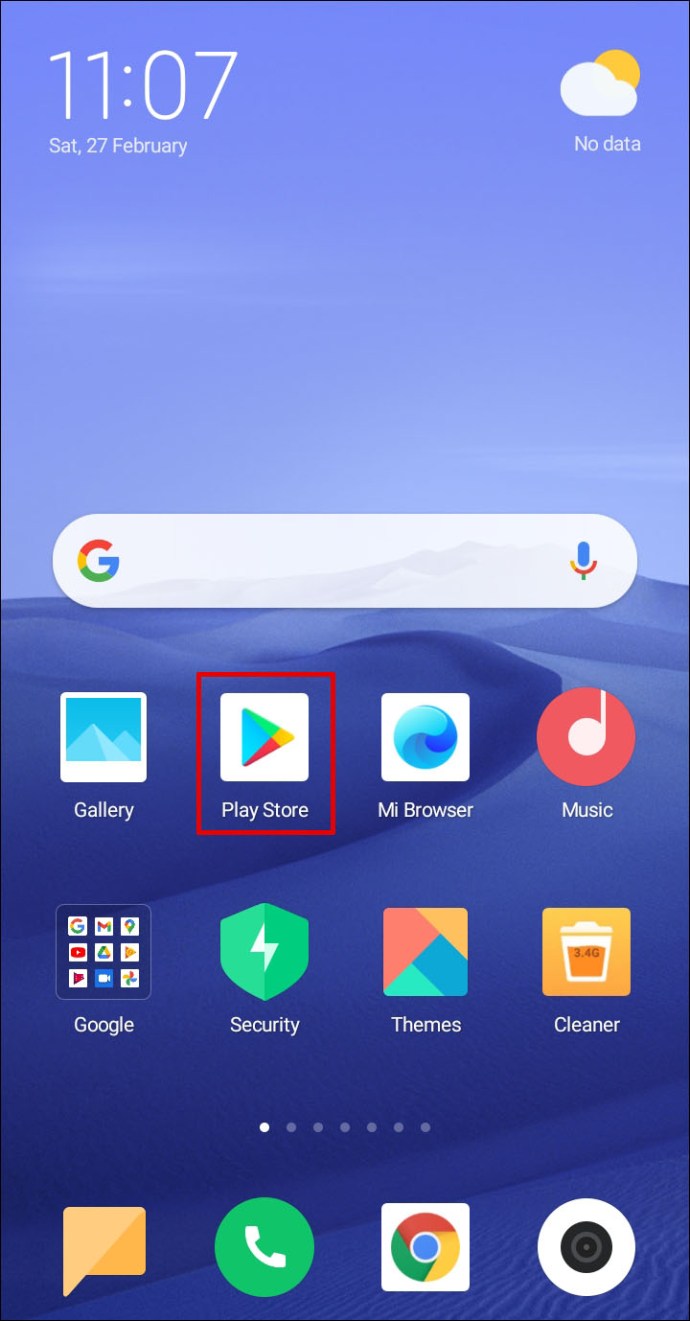
- ابحث عن تطبيق "BlockSite".
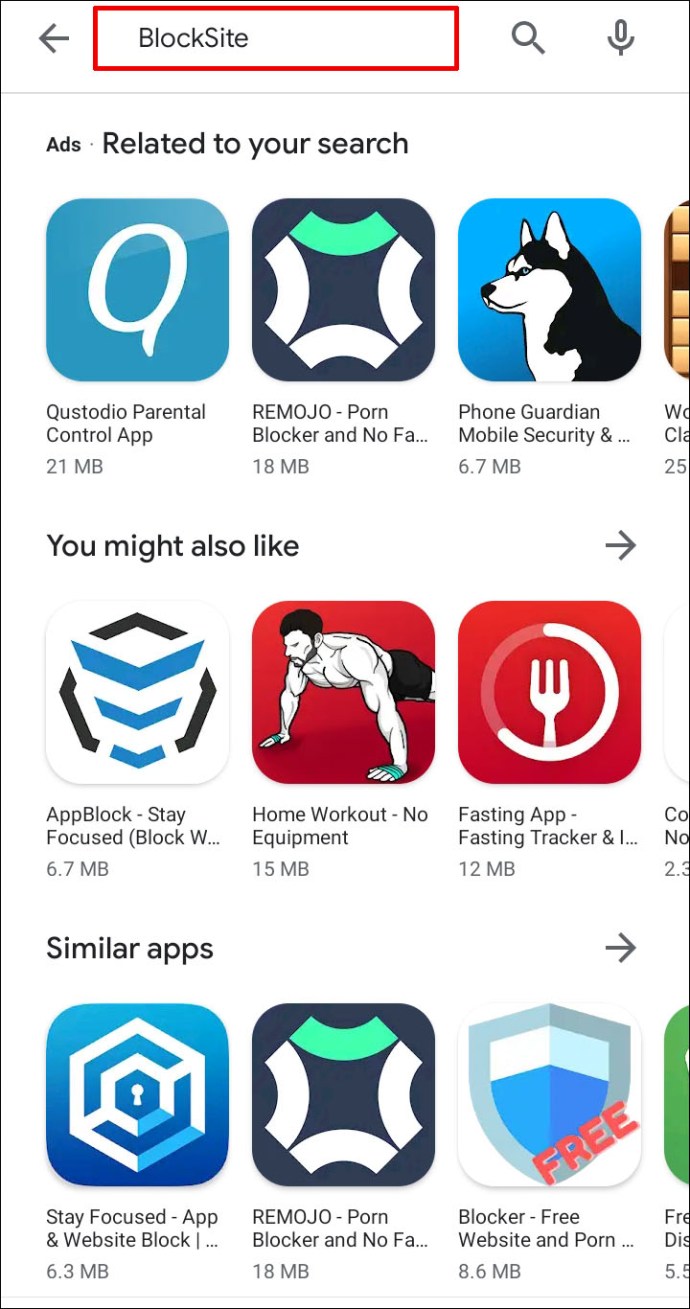
- انقر فوق "تثبيت" لتنزيله وتثبيته.
- قم بتشغيل التطبيق على هاتفك.
- انقر فوق "الانتقال إلى الإعدادات" لتمكين التطبيق.
- عندما يتم تمكين التطبيق ، ارجع.
- افتح تطبيق "BlockSite".
- انقر على أيقونة "+" الخضراء في الركن الأيمن السفلي من الشاشة.
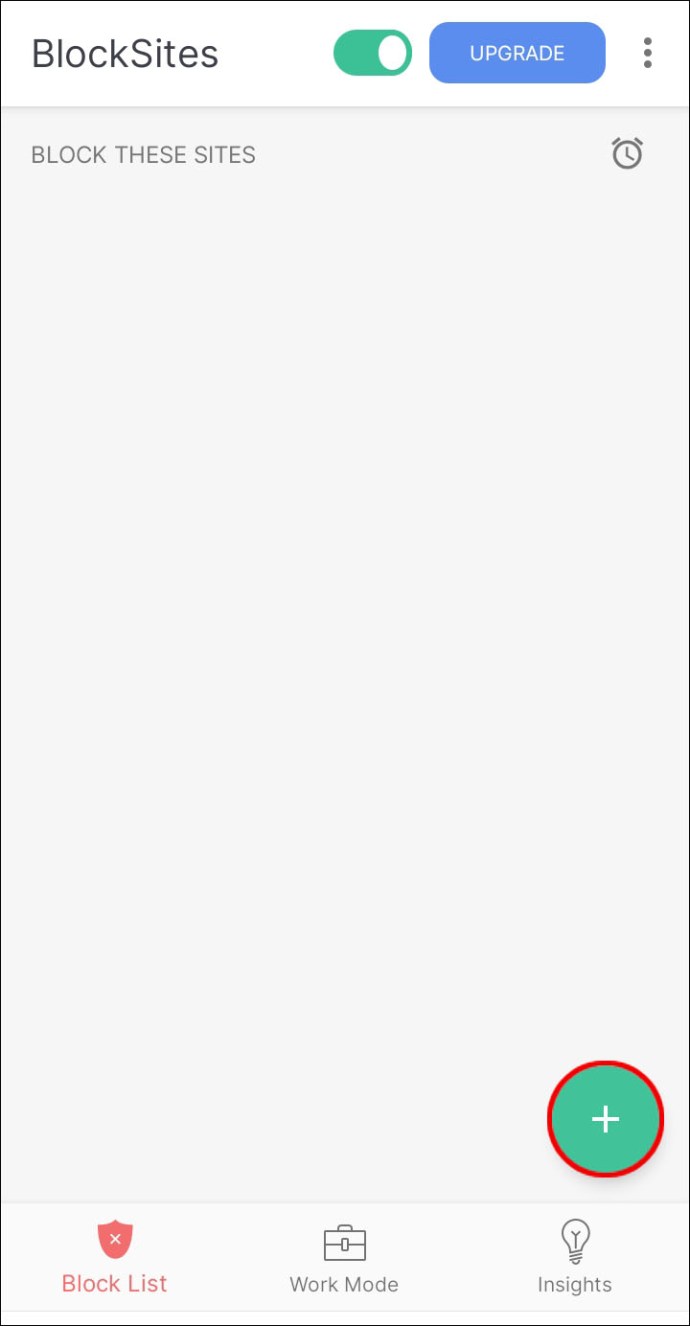
- سيؤدي القيام بذلك إلى فتح الشاشة الجديدة بعلامتي التبويب "موقع الويب" و "التطبيق".
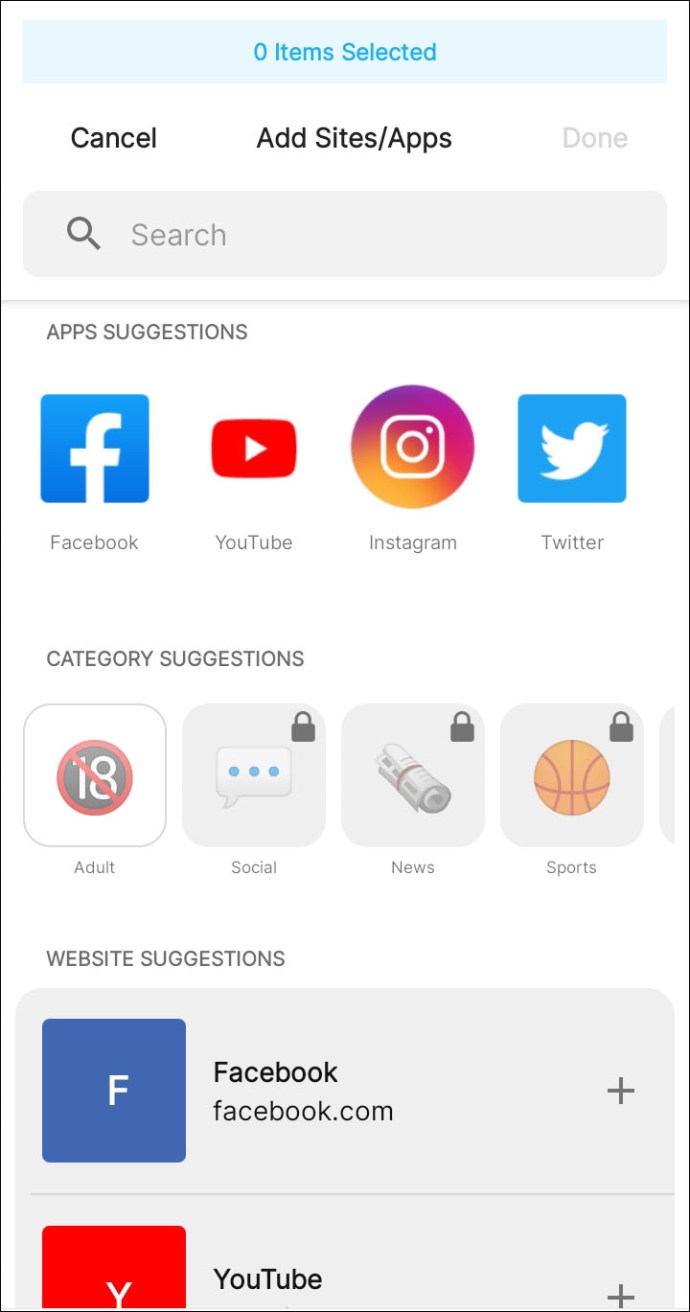
- تأكد من تحديد "موقع الويب".
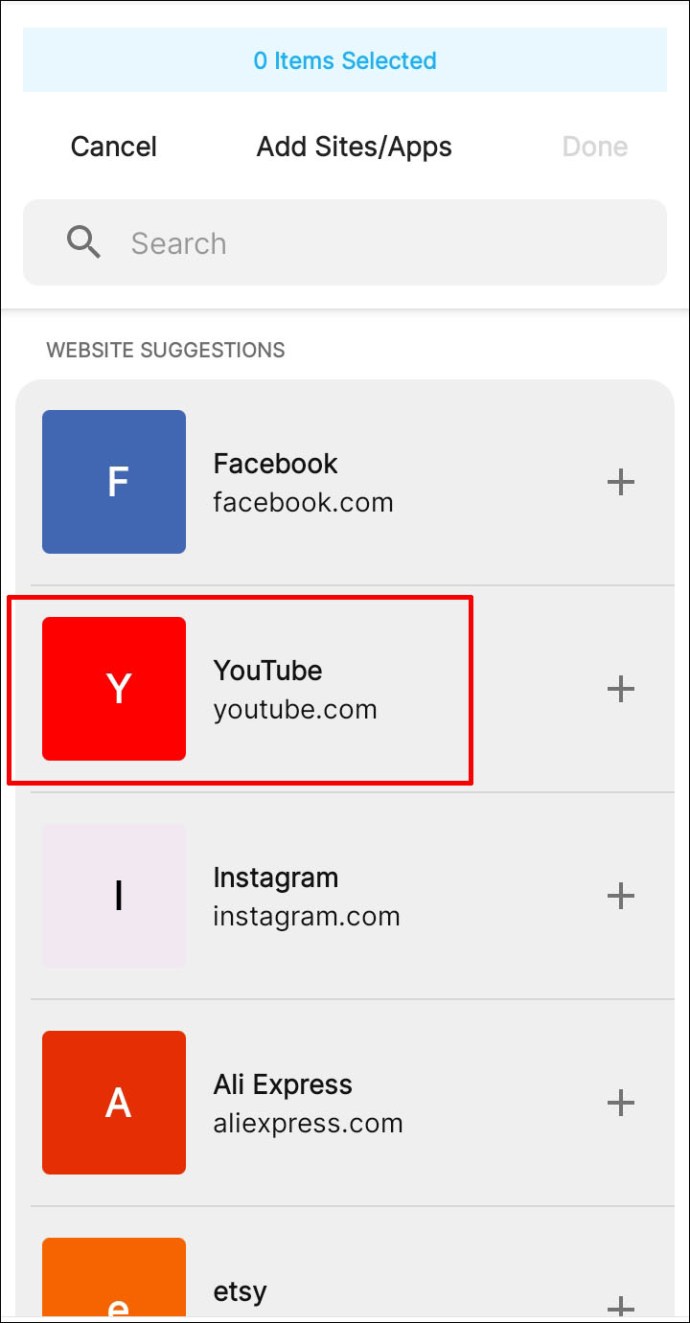
- اكتب عنوان URL لموقع الويب الذي تريد حظره.
- اضغط على علامة الاختيار الخضراء في الزاوية العلوية اليمنى من الشاشة.
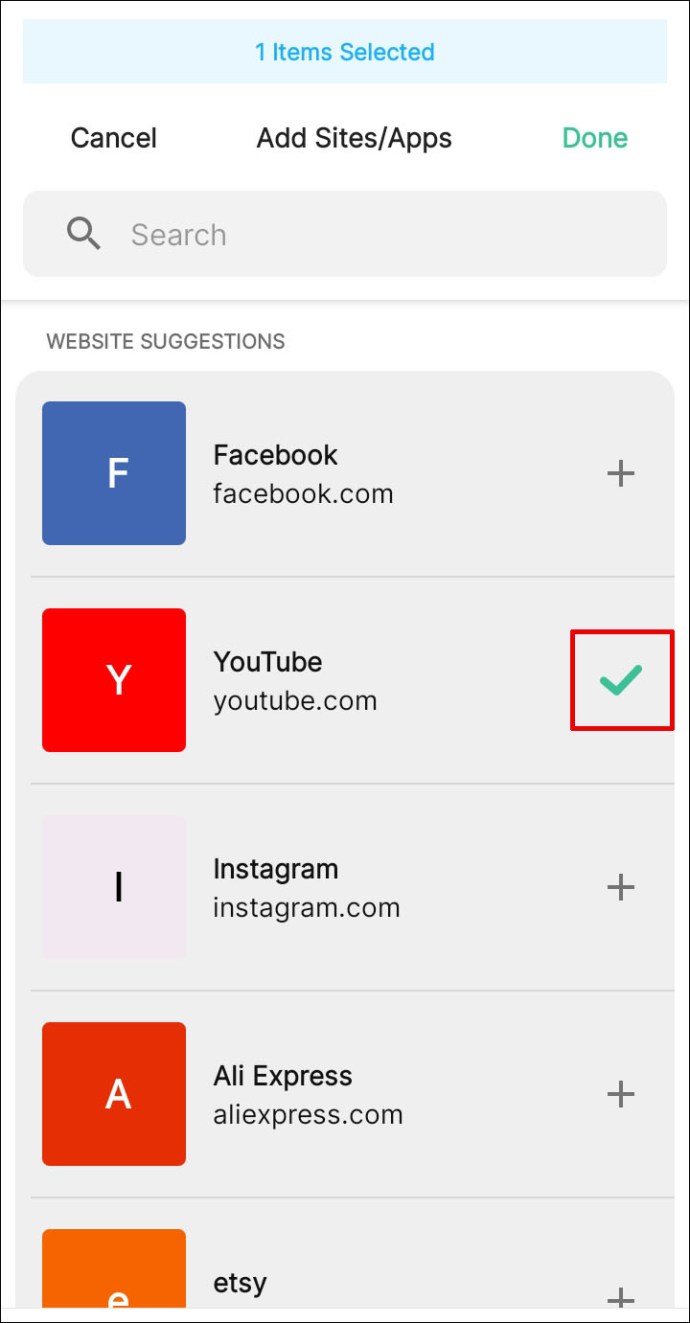
كيفية حظر مواقع الويب في Google Chrome على أجهزة iPhone و iPad
إذا كنت من مستخدمي iOS وترغب في حظر موقع ويب معين في Google Chrome ، فهناك طريقتان للقيام بذلك:
قوة الإرادة الصفرية
Zero Willpower هو تطبيق متاح لأجهزة iPhone و iPad. يكلف 1.99 دولارًا شهريًا ويمكّن المستخدمين من حظر مواقع الويب. يتيح لك أيضًا اختيار الفترة التي تريد حظر موقع ويب معين خلالها.

عبر الجهاز
هناك طريقة أخرى لحظر مواقع الويب وهي عبر الجهاز الذي تستخدمه:
- احصل على الجهاز وانتقل إلى "الإعدادات".
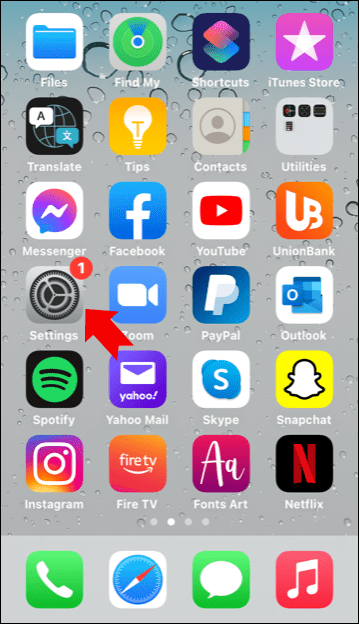
- انتقل إلى "مدة استخدام الجهاز".
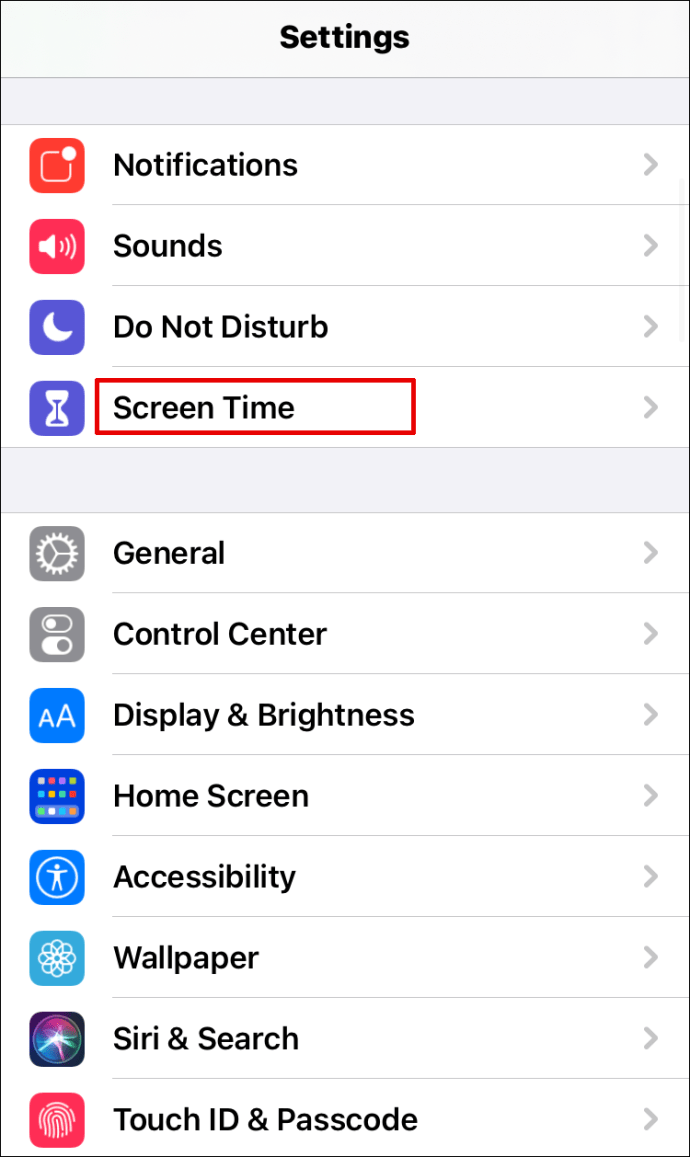
- اضغط عليها ثم انقر على "قيود المحتوى والخصوصية".
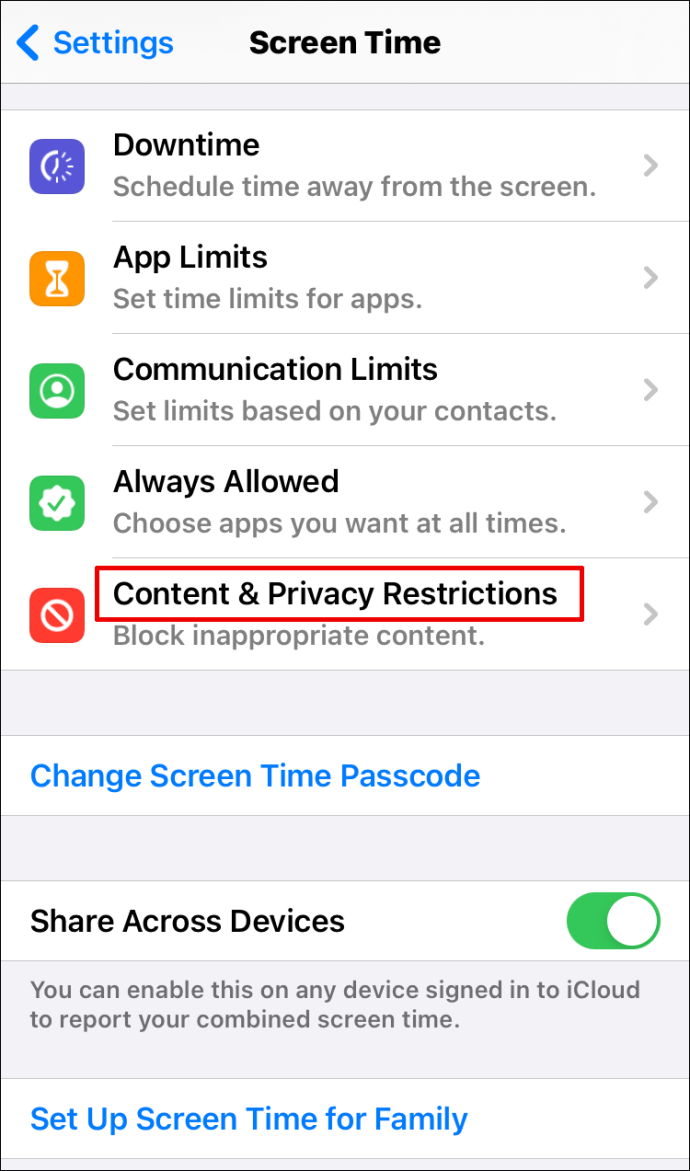
- بدّل الزر بجوار "قيود المحتوى والخصوصية" لتمكين الخيار.
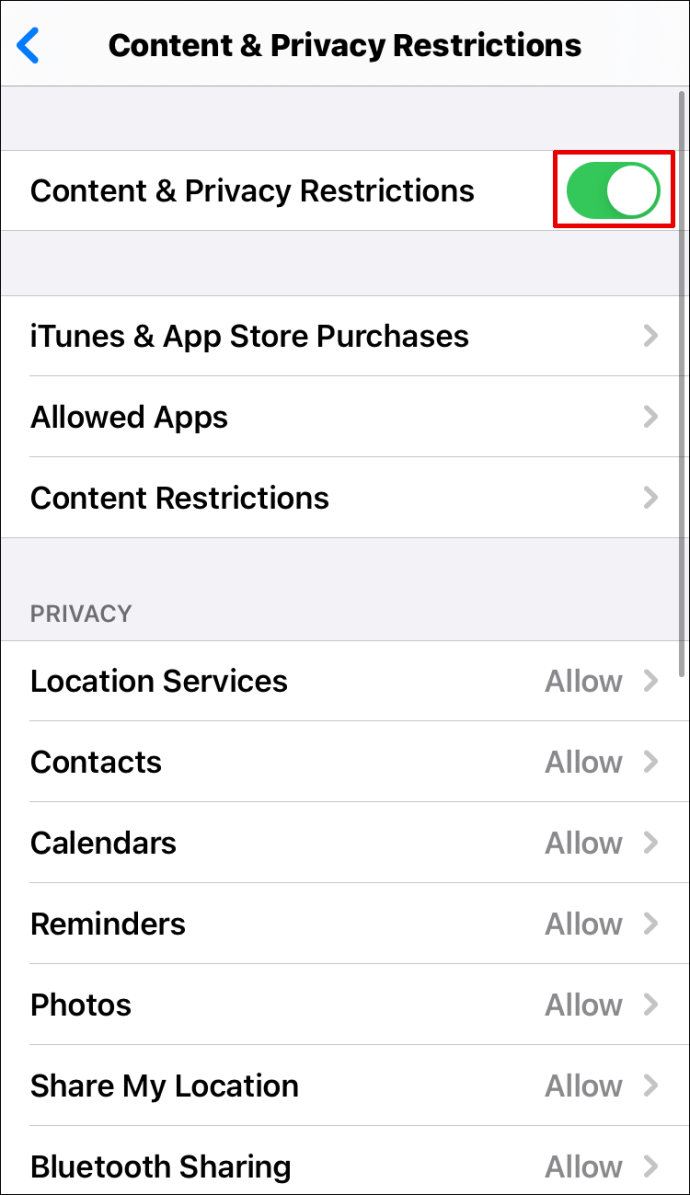
- انقر فوق "قيود المحتوى".
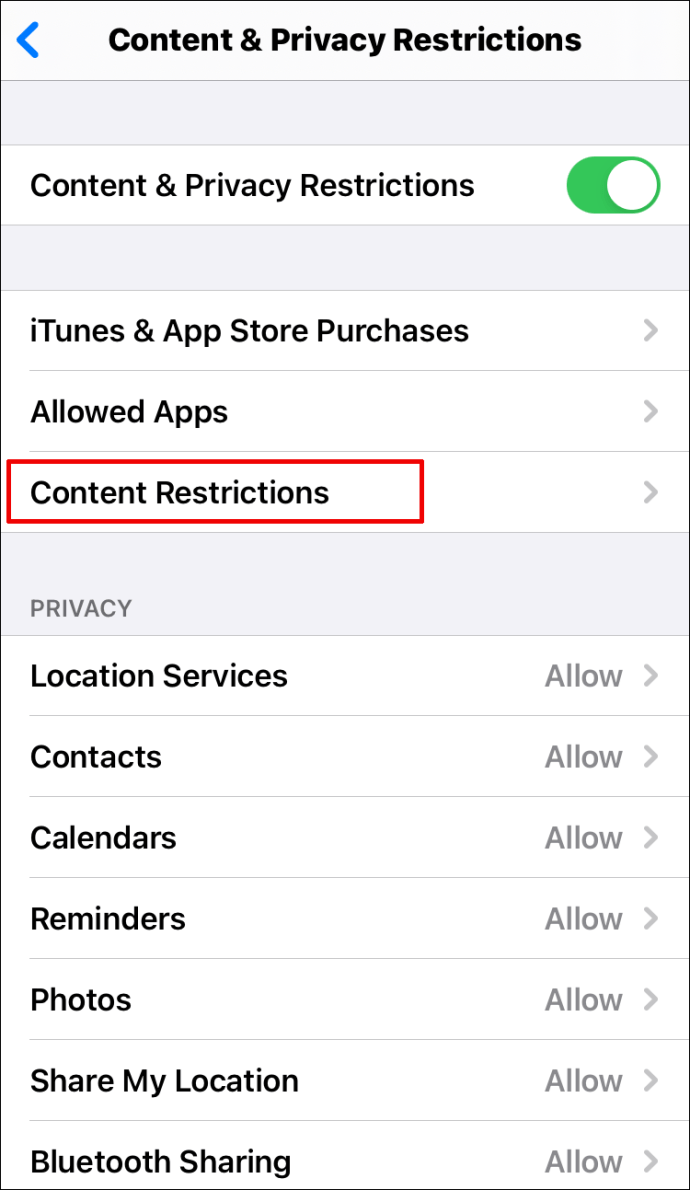
- قم بالتمرير إلى "محتوى الويب" وانقر على "محتوى الويب".
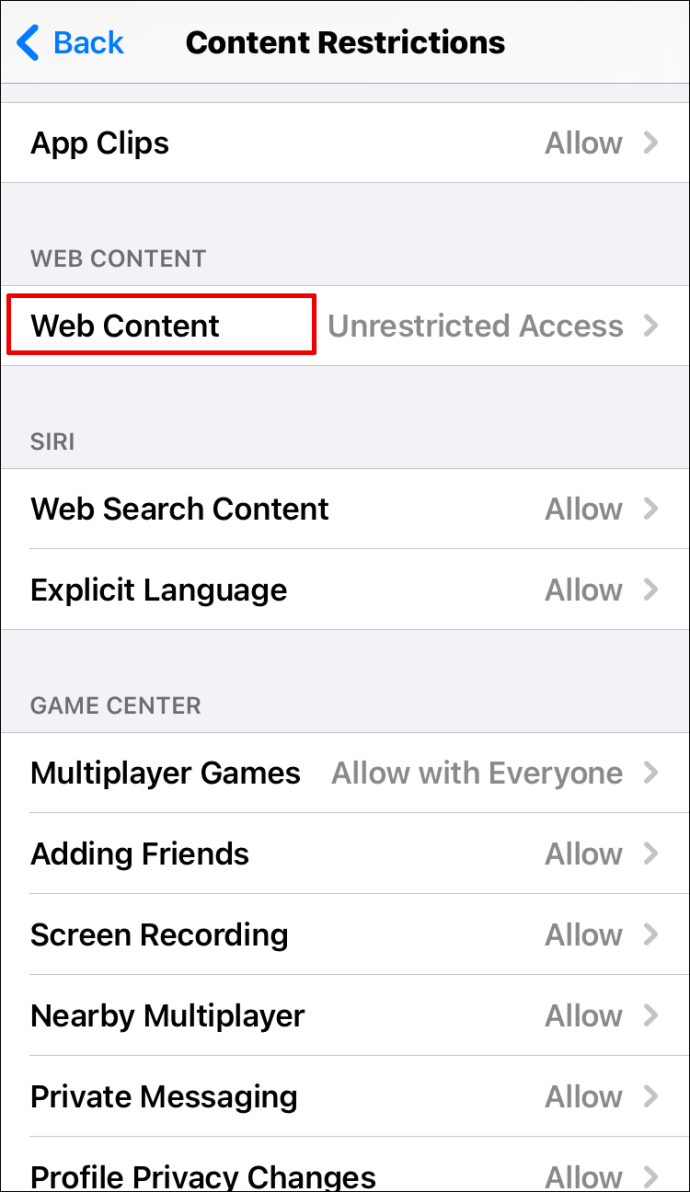
- هنا سترى خيارات مختلفة. إذا قمت بالنقر فوق "الحد من مواقع البالغين" ، فسيقوم الهاتف بحظر المواقع المصنفة على شكل X. إذا حددت "مواقع الويب المسموح بها فقط" ، يمكنك اختيار قائمة المواقع التي لن يتم حظرها وتخصيصها لتناسب احتياجاتك.
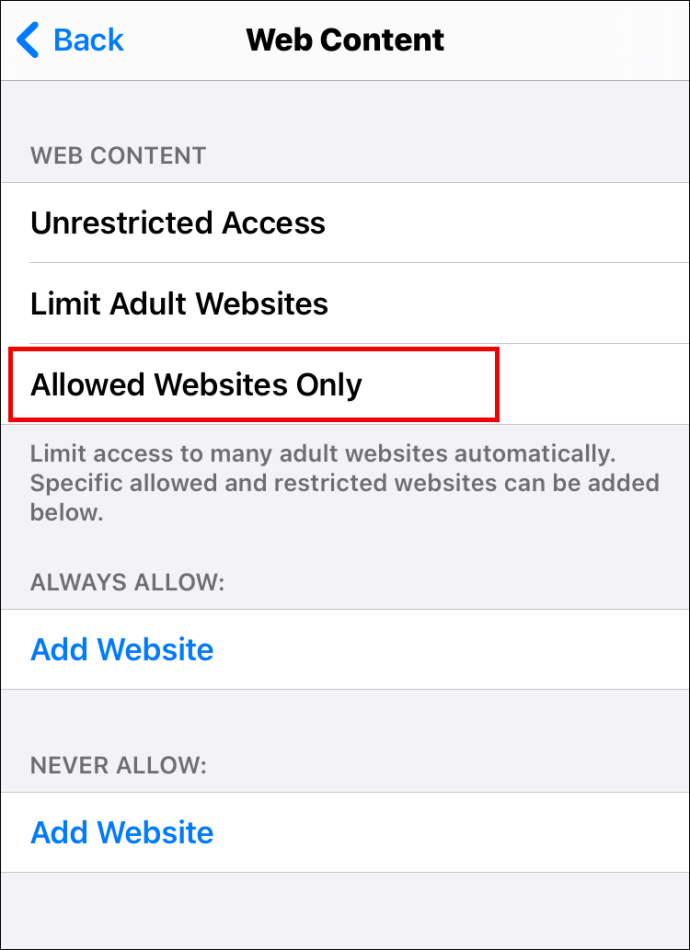
كيفية حظر مواقع الويب في Google Chrome على نظام Windows
إذا كان لديك جهاز كمبيوتر يعمل بنظام Windows وكنت تستخدم Chrome كمتصفح ، فلن يكون حظر مواقع الويب أمرًا صعبًا:
- افتح Chrome.

- قم بتنزيل امتداد BlockSite بالنقر فوق "إضافة إلى Chrome".

- انتقل إلى موقع الويب الذي تريد حظره.

- انقر فوق الامتداد في الزاوية العلوية اليمنى من الشاشة.

- اضغط على "حظر هذا الموقع".

كيفية حظر مواقع الويب في Google Chrome على نظام MacOS
إذا كنت تستخدم Mac وتريد حظر مواقع الويب في Chrome ، فهناك طريقتان للقيام بذلك. الأول هو تثبيت امتداد BlockSite:
- افتح Chrome وقم بتنزيل امتداد BlockSite هنا.
- انقر فوق "إضافة إلى Chrome".

- توجه إلى موقع الويب للحظر.
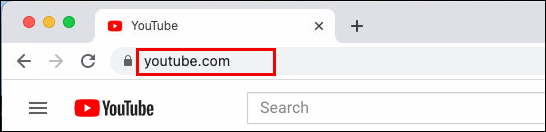
- اضغط على الامتداد في الزاوية العلوية اليمنى من الشاشة.
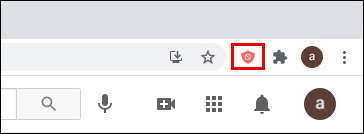
- اضغط على "حظر هذا الموقع".
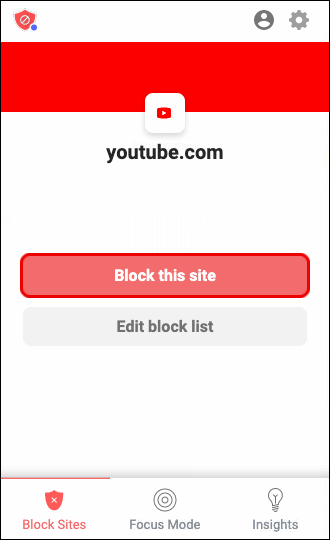
خيار آخر ممكن من خلال الكمبيوتر. إنه مناسب عندما تريد منع الأطفال من الوصول إلى مواقع ويب معينة:
- اضغط على أيقونة أبل في الزاوية العلوية اليسرى من القائمة.
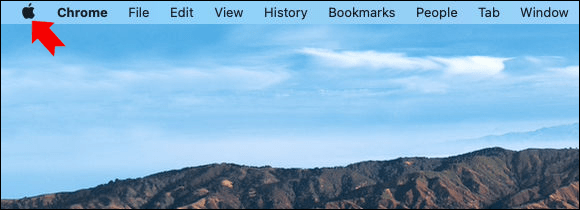
- اختر "تفضيلات النظام".
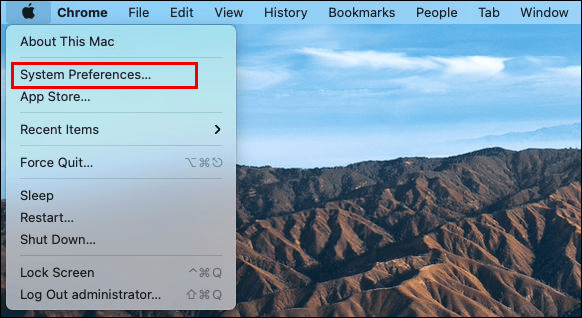
- انتقل إلى "الرقابة الأبوية".
- انقر فوق حساب الطفل على الجانب الأيسر من القائمة.
- ثم انقر على "تمكين المراقبة الأبوية".
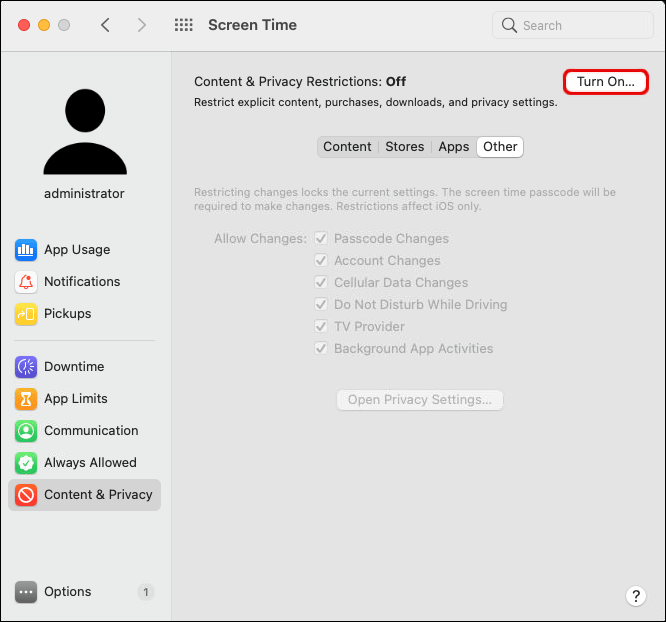
- حدد "المحتوى".
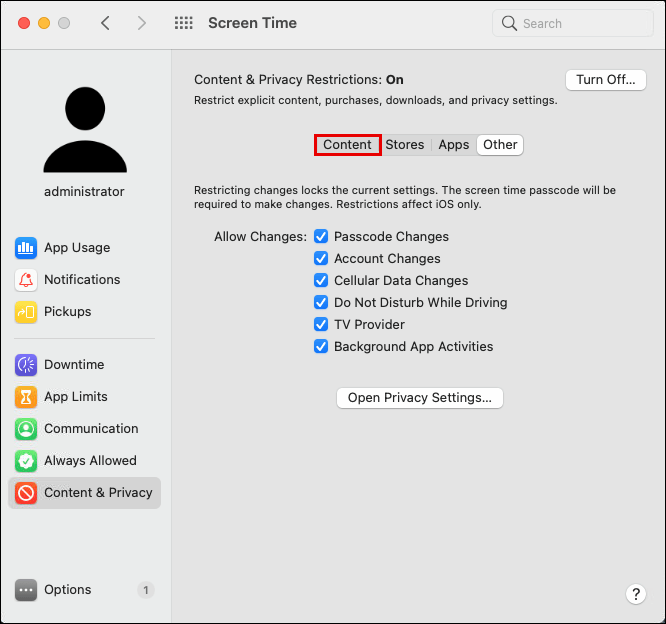
- ضمن "قيود مواقع الويب" ، اختر "السماح بالوصول إلى مواقع الويب هذه فقط".
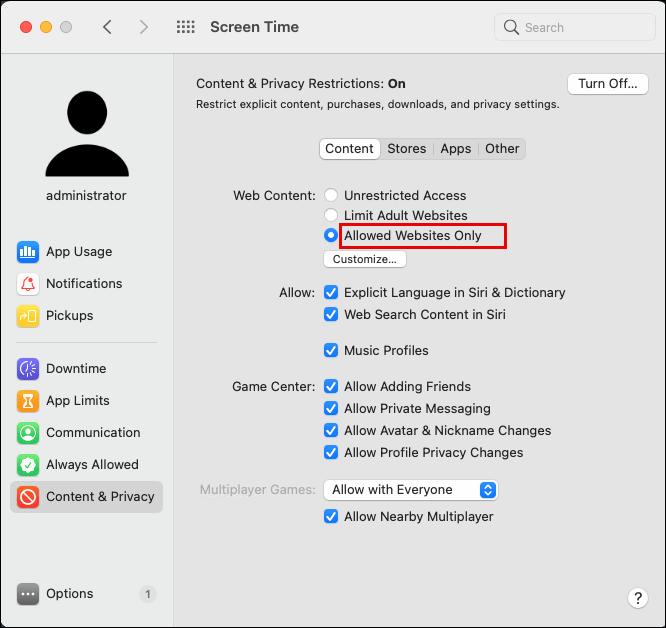
- أضف المواقع التي يمكن للطفل الوصول إليها.
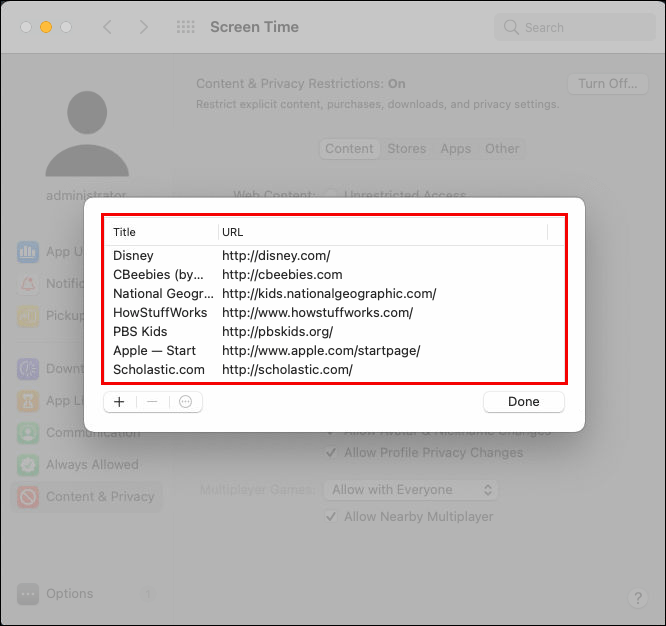
كيفية حظر مواقع الويب في Google Chrome على Chromebook
إذا كنت تستخدم Chromebook وتريد حظر مواقع الويب في Chrome ، فإليك ما ستفعله:
- قم بتشغيل Chrome.
- ابحث عن امتداد BlockSite هنا.
- انقر فوق "إضافة إلى Chrome" لتثبيت الامتداد.
- انتقل إلى موقع الويب الذي ترغب في حظره.
- اضغط على الامتداد في الزاوية العلوية اليمنى من الشاشة.
- حدد "حظر هذا الموقع".
كيفية حظر المواقع في جوجل كروم بدون تمديد
يكون حظر المواقع أسهل إذا كنت تستخدم الامتداد. ومع ذلك ، من الممكن القيام بذلك بدونها ، فقط الأمر أكثر تعقيدًا بعض الشيء. إليك ما ستفعله إذا كنت تستخدم Windows:
- انتقل إلى محرك الأقراص C على جهاز الكمبيوتر الخاص بك.
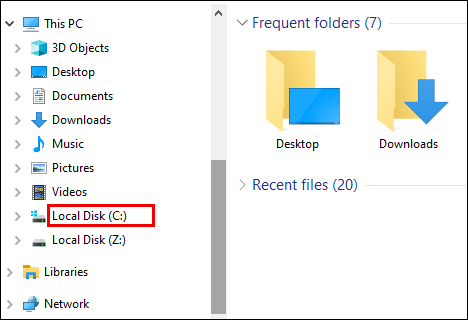
- انقر فوق "Windows".
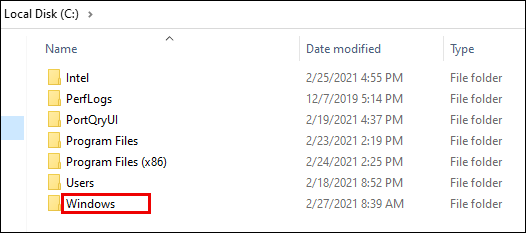
- اضغط على System32.
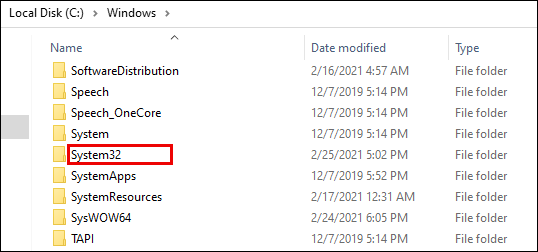
- مرر إلى "برامج التشغيل".

- ابحث عن "إلخ."
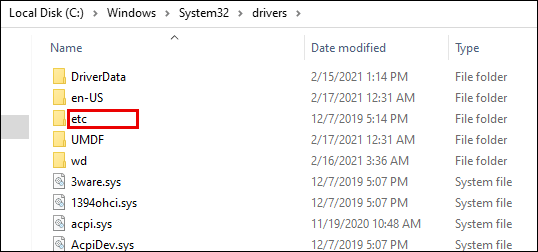
- افتح ملف "hosts" باستخدام برنامج Notepad.
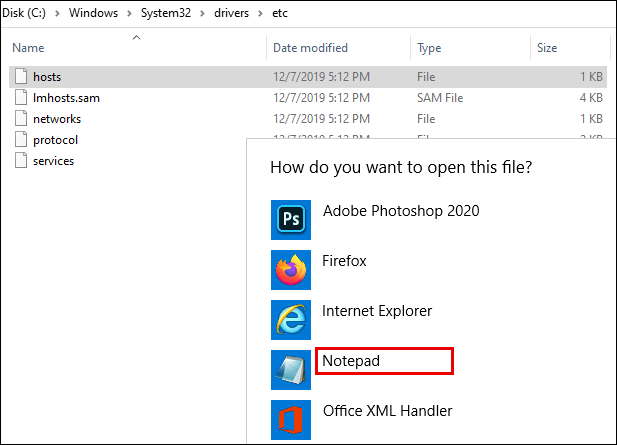
- اكتب عنوان URL لموقع الويب الذي ترغب في حظره أمام المجال.
- اضغط على Ctrl و S لحفظ العمل.
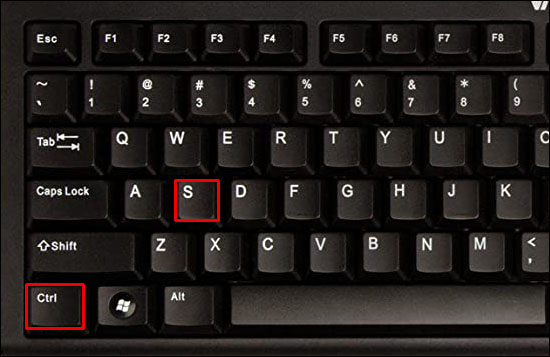
إذا كنت من مستخدمي Mac ، فقم بما يلي:
- افتح المحطة.
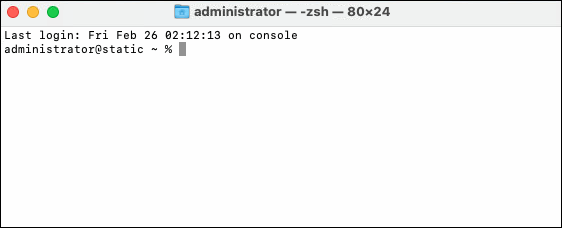
- اكتب هذا "sudo nano / etc / hosts".

- ضع المؤشر على السطر الأخير.
- اكتب المواقع التي ترغب في حجبها. على سبيل المثال ، يجب أن يظهر بالشكل التالي: 127.0.0.1 عنوان URL لموقع الويب.
كيفية حظر مواقع الويب في Google Chrome في الإعدادات
إذا كنت تريد حظر مواقع الويب في Google Chrome في الإعدادات ، فستحتاج إلى استخدام الإضافة:
- انقر على النقاط الثلاث في أعلى يمين الشاشة في الزاوية.
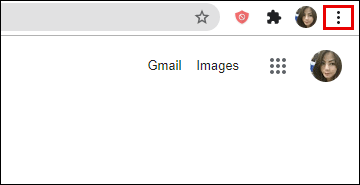
- اذهب للاعدادات."
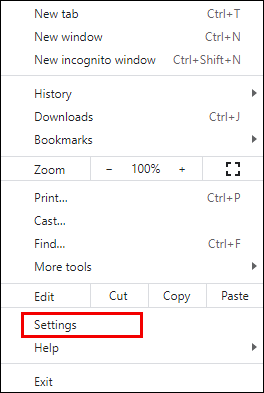
- مرر إلى "الإضافات".

- ابحث عن "BlockSite" في مربع البحث.
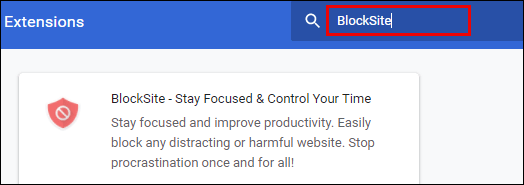
- قم بتنزيل الامتداد.
- انتقل إلى موقع الويب الذي تريد حظره.

- انقر فوق الامتداد الموجود في الزاوية العلوية اليمنى من الشاشة.

- اضغط على "حظر هذا الموقع".

أسئلة وأجوبة إضافية
هل أنت مهتم بمعرفة أي شيء آخر يتعلق بحجب المواقع؟ إذا كان الأمر كذلك ، تحقق من القسم التالي.
1. كيف يمكنني حظر موقع ويب بشكل دائم على Chrome؟
الحل السهل لحظر أي موقع ويب بشكل دائم على Chrome هو استخدام الامتداد BlockSite. باستخدام هذا الامتداد ، يظل موقع الويب محظورًا حتى تقرر عكس العملية. إليك كيفية إضافة الامتداد سواء كنت تستخدم جهاز Mac أو Windows:
• ابدأ تشغيل Chrome وابحث عن امتداد BlockSite هنا.
• انقر فوق "إضافة إلى Chrome" لتثبيته.
• انتقل إلى موقع الويب الذي تريد حظره.
• اضغط على الامتداد الموجود في الزاوية العلوية اليمنى من الشاشة.
• اختر "حظر هذا الموقع".
لإلغاء حظر الموقع ، عليك القيام بما يلي:
• افتح Chrome وانتقل إلى موقع الويب الذي حظرته مسبقًا.
• انقر فوق امتداد BlockSite في الزاوية العلوية اليمنى من الشاشة.
• حدد "تحرير قائمة المواقع المحظورة".
• ابحث عن موقع الويب الذي ترغب في إلغاء حظره.
• انقر فوق علامة الطرح الموجودة بجانبه لإلغاء حظره.
2. ما هي الإضافات التي يمكنها حظر مواقع الويب في Chrome؟
الامتداد الأكثر شيوعًا وموثوقية لحظر مواقع الويب في Chrome هو BlockSite. إنه مجاني ويساعدك على البقاء أكثر تركيزًا عن طريق إبعادك عن مواقع محددة. خيار آخر يمكنك تجربته هو امتداد StayFocused.
3. كيف يمكنني حظر مواقع الويب على Google Chrome بسهولة؟
إذا كنت ترغب في حظر مواقع الويب على Chrome ، فإن أسهل طريقة هي استخدام الامتداد المسمى BlockSite. إنه الخيار الأكثر شيوعًا لحظر مواقع الويب. بالإضافة إلى ذلك ، فإن التنقل فيها بسيط جدًا. بدلاً من ذلك ، يمكنك تجربة StayFocused.
4. كيف يمكنني حظر مواقع ويب متعددة على Google Chrome؟
إذا كنت ترغب في حظر مواقع ويب متعددة على Chrome ، فيمكنك استخدام الامتداد BlockSite. بمجرد القيام بذلك ، سيكون لديك قائمة بها. متى أردت إلغاء حظر موقع معين ، فسيلزمك النقر فوق رمز الطرح المجاور للقيام بذلك.
منع الإلهاءات
عندما تعمل على جهاز الكمبيوتر الخاص بك ، يكون من السهل جدًا النزول في حفرة التمرير والتصفح. بينما قد تعتقد أنك أمضيت بضع دقائق على Reddit أو YouTube ، فإن الواقع عادة ما يكون عكس ذلك. لهذا السبب يمكنك استخدام الإضافات لمساعدتك على التركيز بشكل أكبر ومنعك من زيارة مواقع الويب هذه.
هل جربت BlockSite حتى الآن؟ هل ساعدتك على تقليل تشتيت انتباهك؟ شارك تجاربك في قسم التعليقات أدناه.