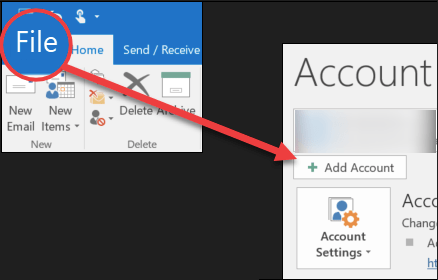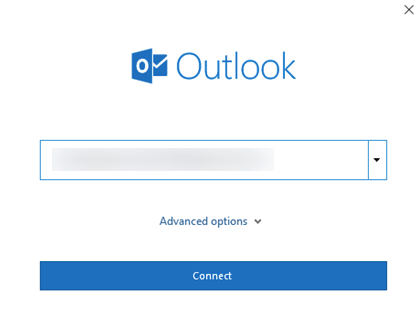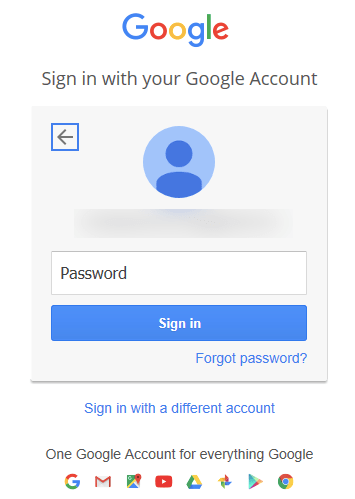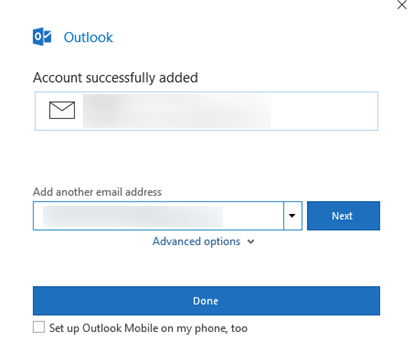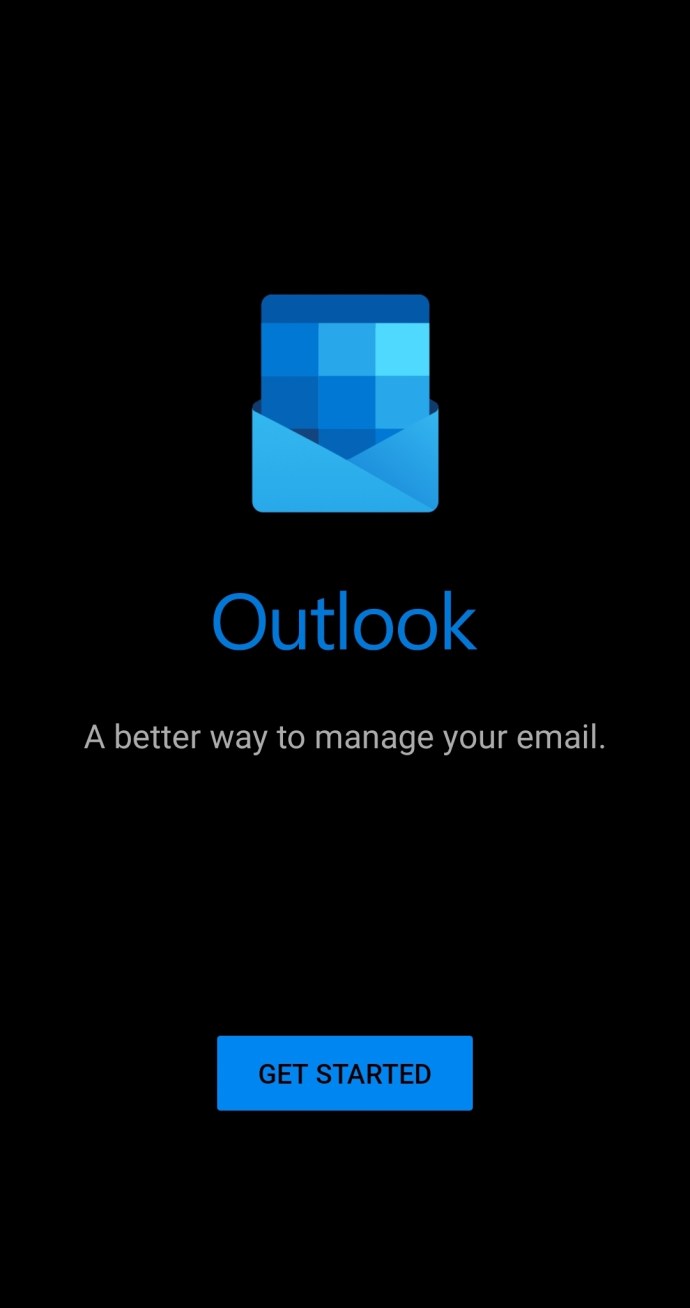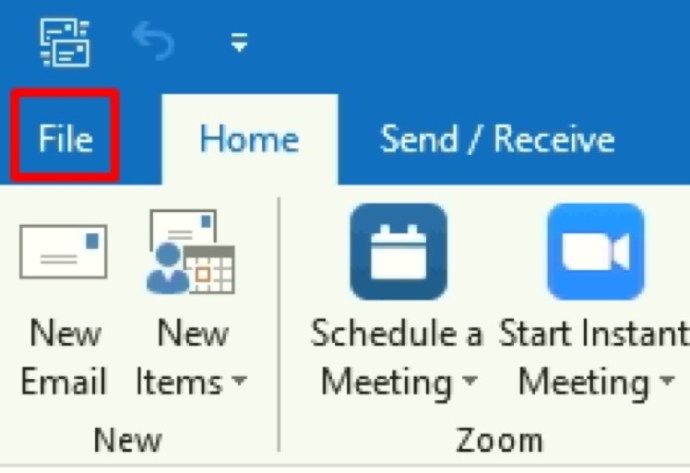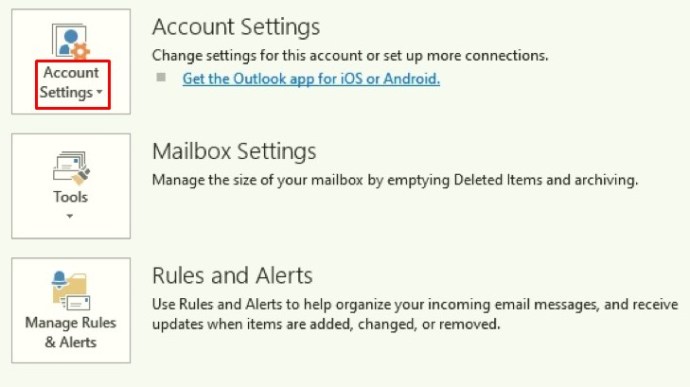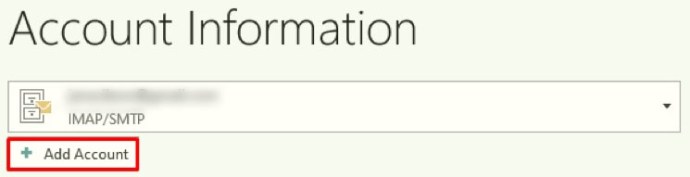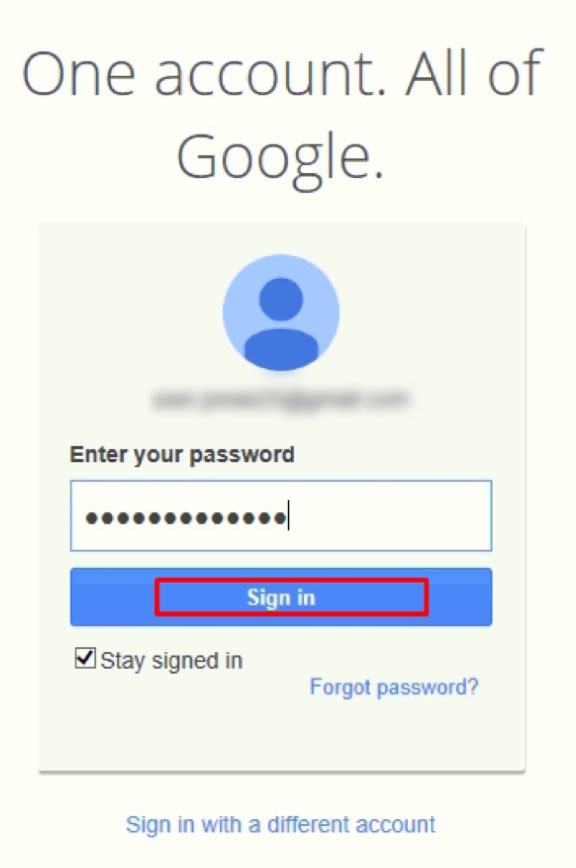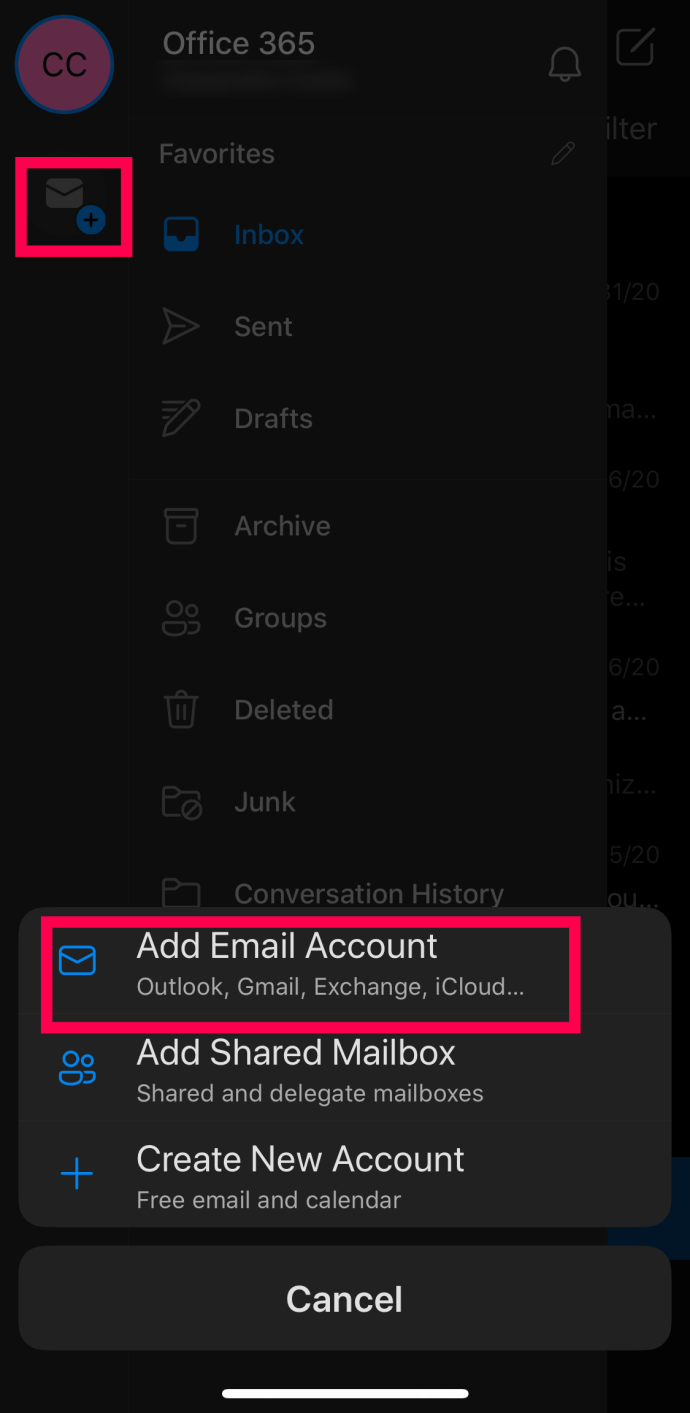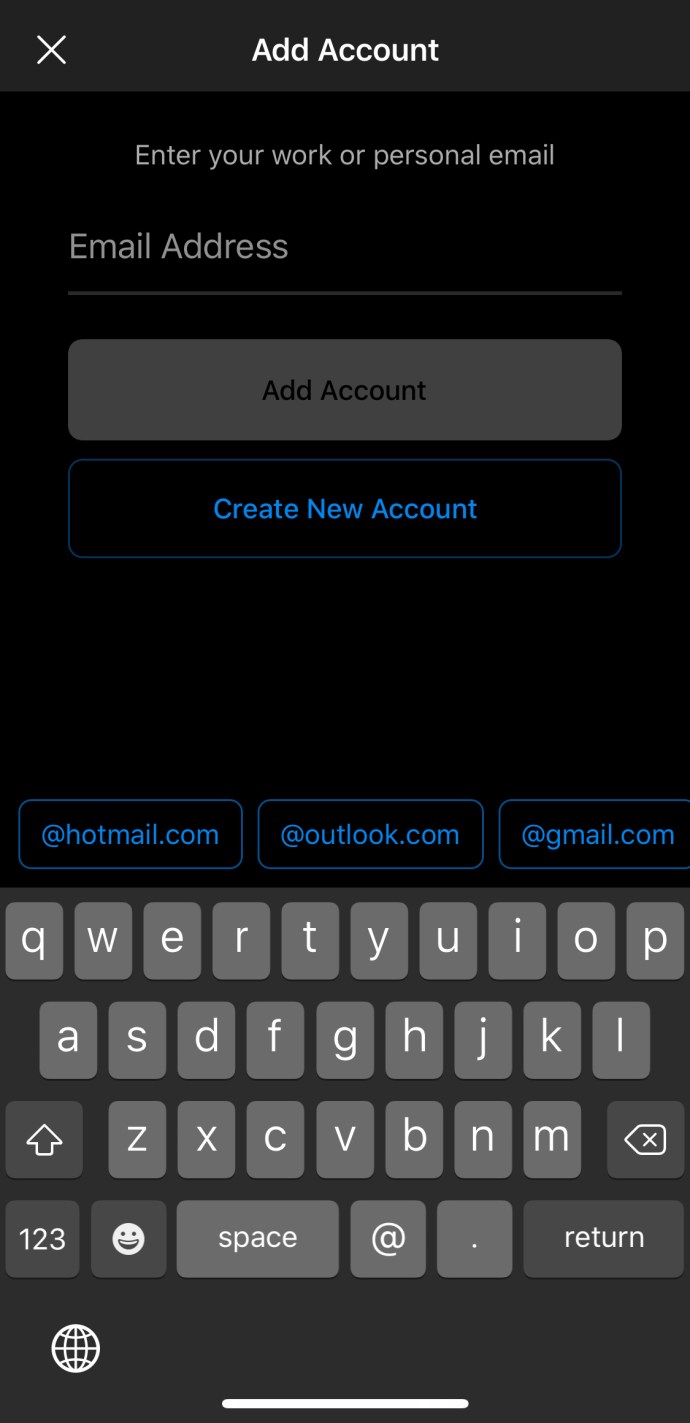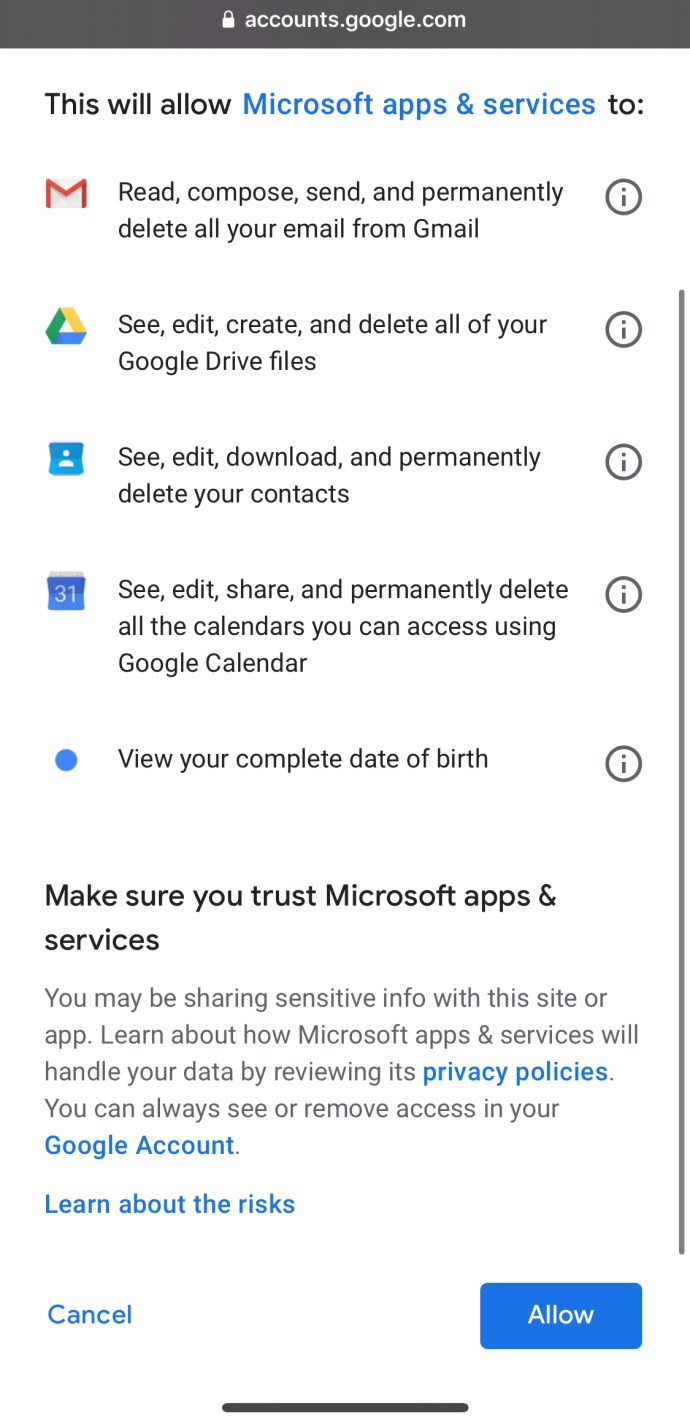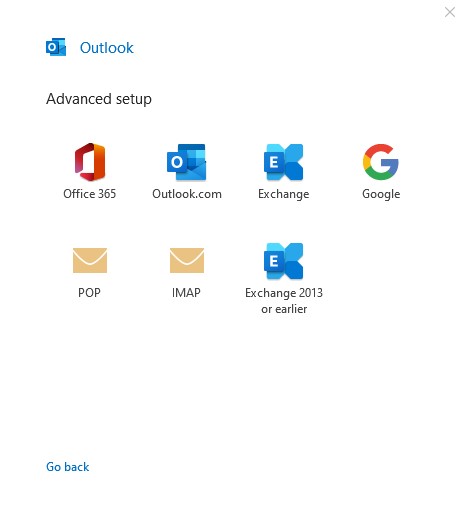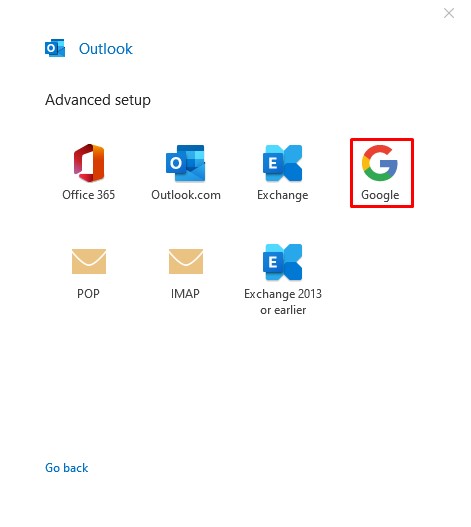كما تعلم ، فإن Outlook متوافق مع جميع مزودي خدمة البريد الإلكتروني الرئيسيين.

نظرًا لأن معظم الأشخاص لديهم حساب Gmail واحد على الأقل ، فسوف نوضح لك كيف يمكنك إضافة حسابك إلى Outlook. سنشرح العملية لكل من أجهزة سطح المكتب والأجهزة المحمولة لأنها مختلفة نوعًا ما. علاوة على ذلك ، سنوضح لك كيفية تحقيق أقصى استفادة من المجموعة.
كيفية إضافة Gmail إلى Outlook على جهاز كمبيوتر يعمل بنظام Windows 10
بعد التحديث الأخير ، أصبح Outlook و Gmail أكثر توافقًا. لم تكن إضافة حساب Gmail إلى Outlook أسهل من أي وقت مضى ، وسنشرح الآن كيفية القيام بذلك على نظام Windows 10.
ملحوظة: يعمل بالطريقة نفسها بغض النظر عما إذا كنت تضيف حساب Gmail الأول أم حسابًا إضافيًا.
- افتح Outlook وانقر فوق 'ملف،' والتي تقع في الزاوية العلوية اليمنى. انقر 'إنشاء حساب' في الصفحة الجديدة.
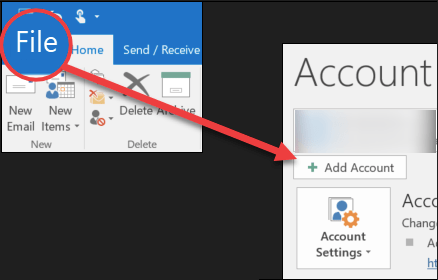
- اكتب عنوان Gmail الخاص بك وانقر فوق 'الاتصال' زر.
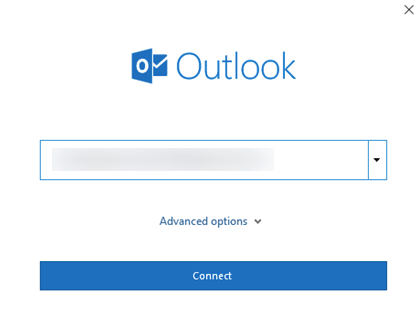
- أدخل كلمة المرور الخاصة بك وانقر فوق 'تسجيل الدخول.' إذا كنت تستخدم المصادقة الثنائية ، فستتلقى الآن رسالة نصية بها رمز التحقق. أدخل الرمز المستلم وانقر فوق 'فعله.'
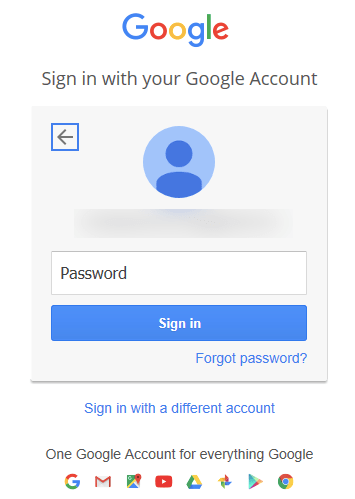
- سيُطلب منك الآن السماح ببعض الأذونات. بمجرد القبول ، انقر فوق 'فعله' للانتهاء من إضافة حسابك.
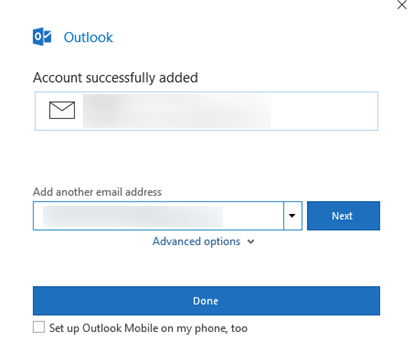
عندما تظهر نافذة الإذن ، ستتم مطالبتك بالأشياء المعتادة: السماح لبرنامج Outlook بقراءة رسائل البريد الإلكتروني وكتابتها وإرسالها ، وكذلك الوصول إلى بعض تفاصيلك الشخصية. لتحقيق أقصى استفادة من Outlook ، نقترح أن تسمح بجميع الخيارات.
علاوة على ذلك ، يمكنك توقع تلقي بريد إلكتروني مع تحذير بأنه تم اكتشاف تسجيل دخول جديد. لا تقلق بشأن ذلك ، فهي ميزة أمان لحساب Gmail الخاص بك. قد تحتاج إلى فتح الإشعار على هاتفك الذكي وتحديد "نعم ، لقد كنت أنا". أو شيء مشابه ، حسب النظام المستخدم.
إذا كنت ترغب في إضافة حسابات Gmail متعددة ، فهذا سهل أيضًا. قبل أن تضغط على النهائي 'فعله،' ستلاحظ وجود مربعات فارغة تحتها. كل ما عليك فعله هو إدخال عنوان Gmail وكلمة المرور ، ثم كرر العملية لكل حساب Gmail تريد إضافته.
كيفية إضافة Gmail إلى Outlook على جهاز Android
أفضل طريقة لإضافة حساب Gmail إلى Outlook على Android هي استخدام تطبيق Outlook Android. قم بتنزيل التطبيق إذا لم تكن قد قمت بذلك بالفعل. إنه مجاني وسهل الاستخدام.
ملحوظة: لاتباع دليلنا ، يجب أن يكون لديك بالفعل حساب Gmail. لا يسمح لك Outlook لنظام التشغيل Android بإنشاء حساب Gmail جديد ، حيث لا يمكنك تسجيل الدخول إلا باستخدام حساب موجود.
- افتح تطبيق Outlook واضغط على 'البدء.'
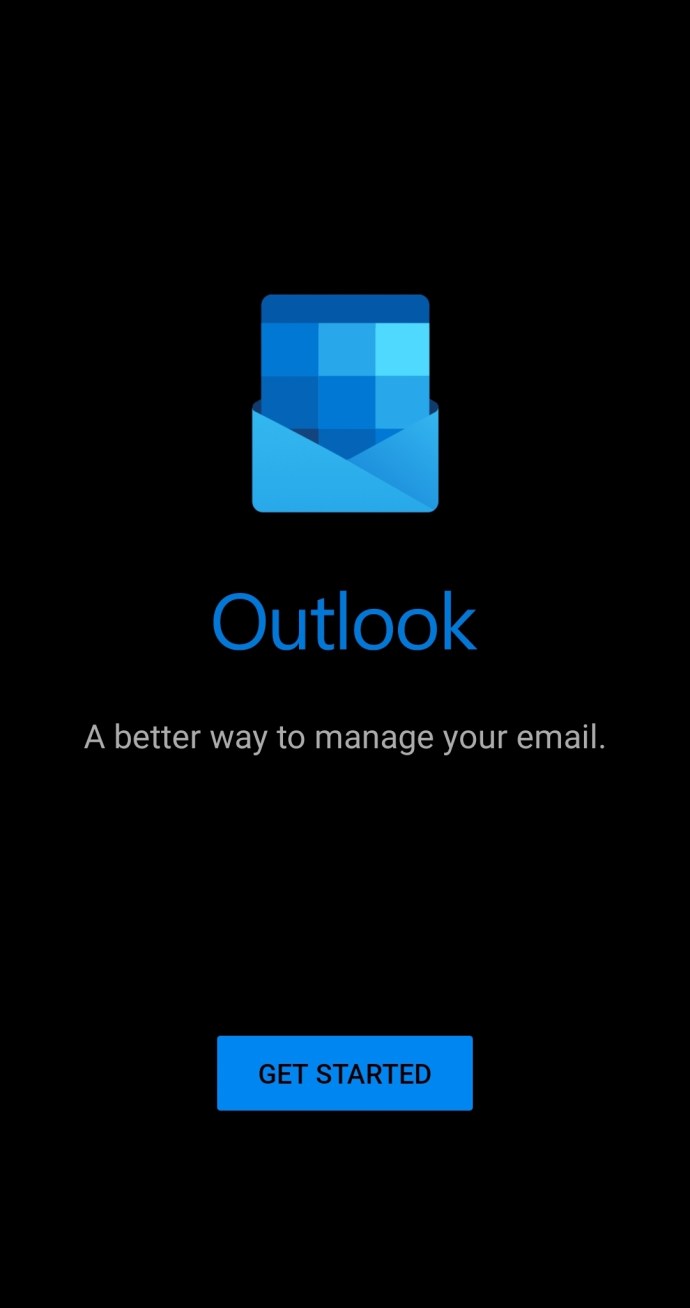
- اضغط على حساب Google Connect. قم بالتأكيد عن طريق النقر فوق موافق.
الخطوة 2
اضغط على حساب Google Connect. قم بالتأكيد عن طريق النقر فوق موافق.

إذا كنت تريد أن يصل Outlook إلى جهات الاتصال الخاصة بك ، فانقر فوق السماح. اضغط على إضافة حساب.

إذا تعرف Outlook على حساب Gmail الخاص بك ، فكل ما عليك فعله هو إدخال كلمة المرور الخاصة بك. خلاف ذلك ، أدخل عنوان Gmail وكلمة المرور واضغط على 'تسجيل الدخول.'
سيتم سؤالك بعد ذلك عما إذا كنت تريد السماح لبرنامج Outlook بالوصول دون اتصال إلى بريدك الإلكتروني. للتأكيد ، اضغط على 'السماح.' خلاف ذلك ، اضغط على 'ينكر.'
لأفضل أداء ، نقترح أن تسمح بالوصول في وضع عدم الاتصال، بالإضافة إلى المطالبات الإضافية التي قد تظهر. نتيجة لذلك ، سيعمل التطبيق بشكل أسرع وأكثر سلاسة.
من ناحية أخرى ، إذا كنت تستخدم Outlook مع عنوان بريد إلكتروني آخر ، فلا بأس بذلك أيضًا. يمكنك دائمًا إضافة حساب Gmail الخاص بك ، وسنوضح لك الآن كيفية القيام بذلك:
- افتح تطبيق Outlook.

- اضغط على القائمة.
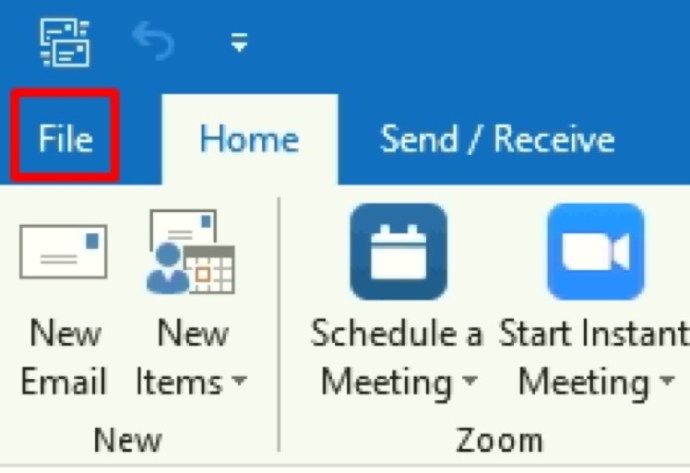
- اضغط على الإعدادات.
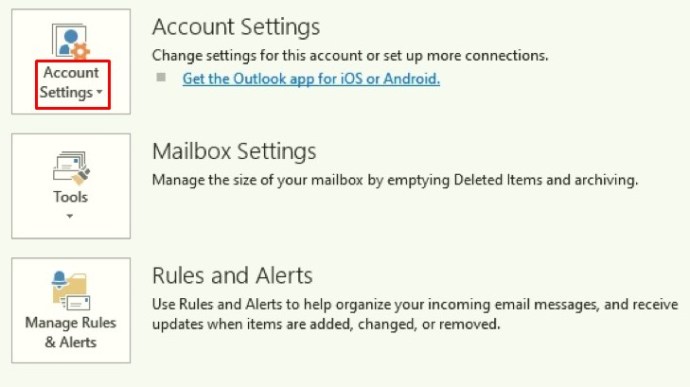
- اضغط على إضافة حساب.
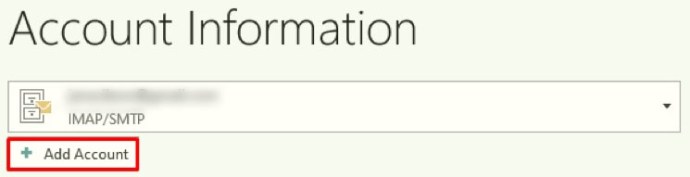
- أدخل عنوان Gmail الخاص بك.

- اضغط على متابعة.

- ادخل رقمك السري.

- اضغط على تسجيل الدخول.
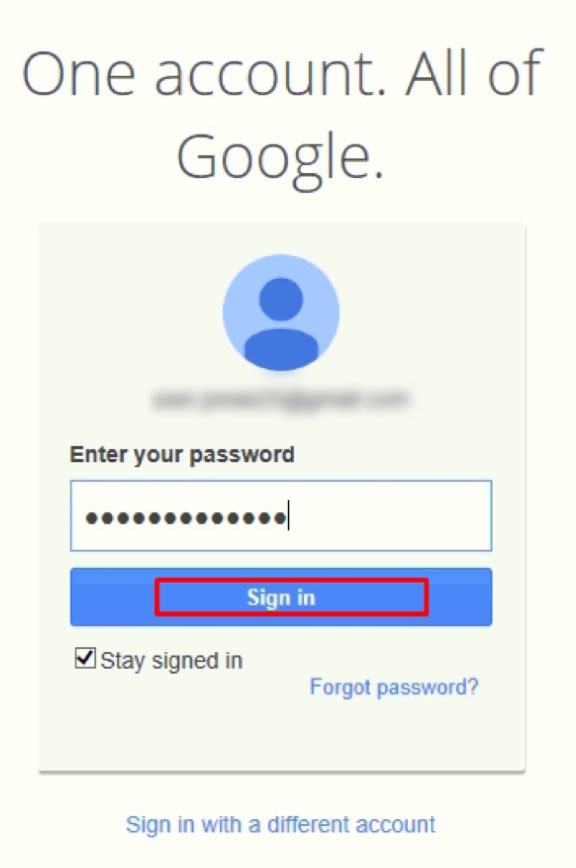
- تحقق من حسابك وقم بتمكين Outlook لإجراء تغييرات على جهازك ، إذا طُلب منك ذلك.

كيفية إضافة Gmail إلى Outlook على iPhone
على غرار Android ، هناك أيضًا تطبيق Outlook لأجهزة iOS. يمكنك تنزيله مجانًا من App Store. هناك طريقتان لإضافة Gmail إلى Outlook في Android: الإعداد التلقائي من خلال حساب Google الذي قمت بتسجيل الدخول إليه أو الإدراج اليدوي لحساب Gmail الخاص بك.
ملحوظة: للمتابعة ، يجب أن يكون لديك بالفعل حساب Gmail ، والذي لا يمكنك إنشاؤه داخل تطبيق Outlook.
الخيار رقم 1: الإعداد التلقائي
إذا فشلت هذه العملية ، فجرّب العملية اليدوية في "الخيار رقم 2".
- افتح تطبيق Outlook واضغط على "إضافة حساب بريد إلكتروني".
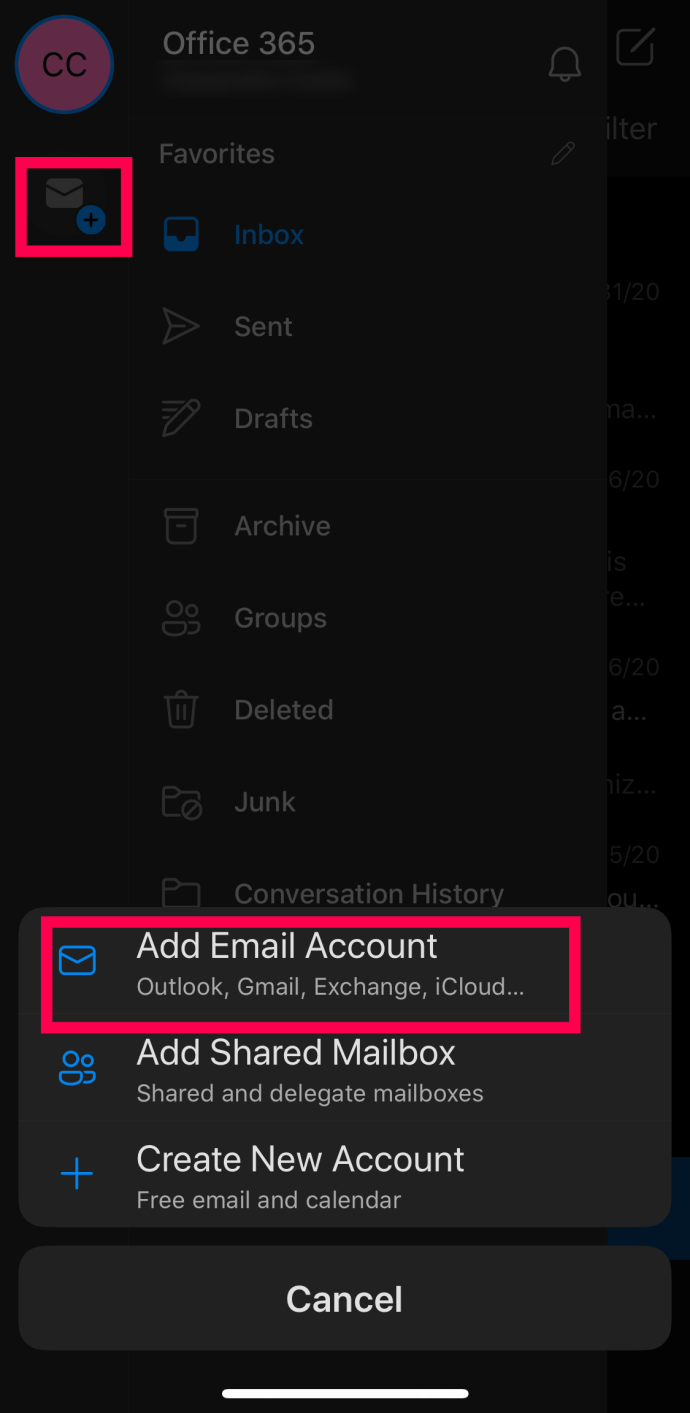
- أدخل عنوان Gmail الخاص بك. انقر على 'الدخول مع جوجل.' ادخل رقمك السري. انقر على "سجّل الدخول للتأكيد". قد يُطلب منك التحقق من حسابك لأسباب أمنية. يمكنك القيام بذلك باستخدام رقم هاتفك.
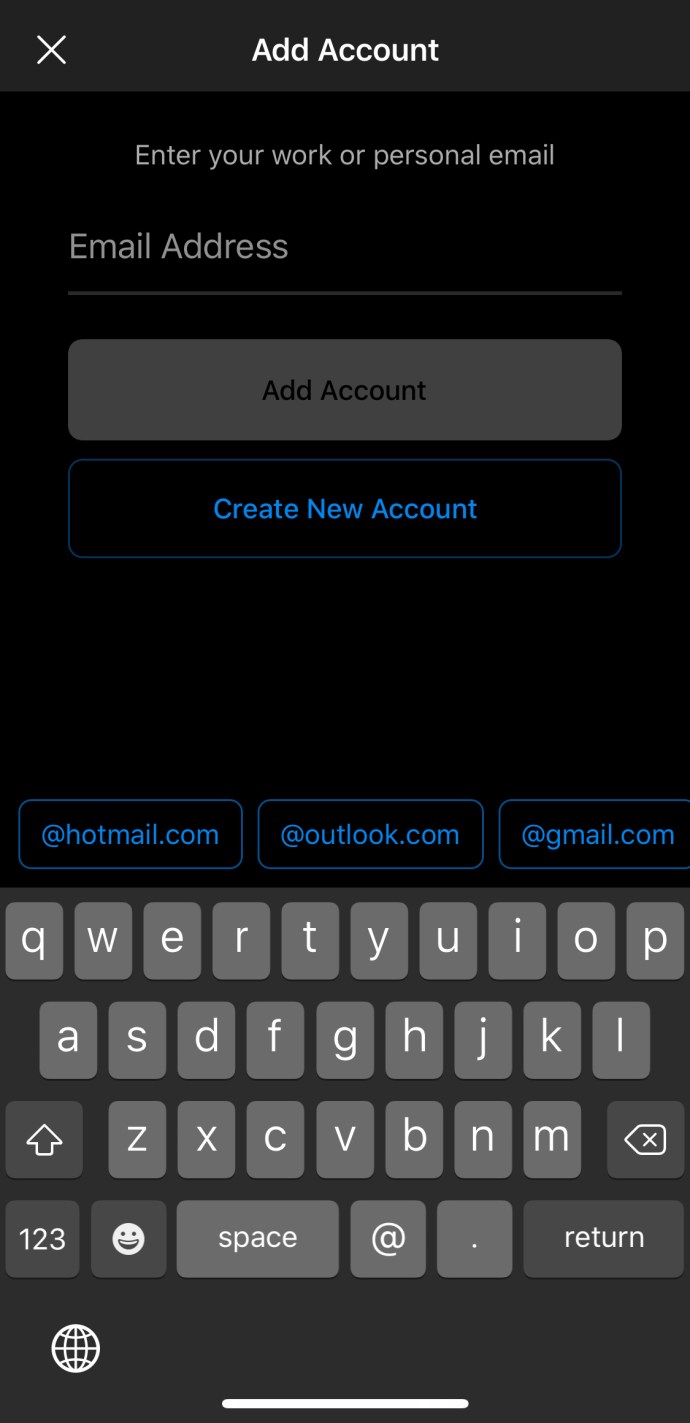
- أخيرًا ، تحتاج إلى منح أذونات معينة للتطبيق بالنقر فوق 'السماح' أو 'يتأكد.'
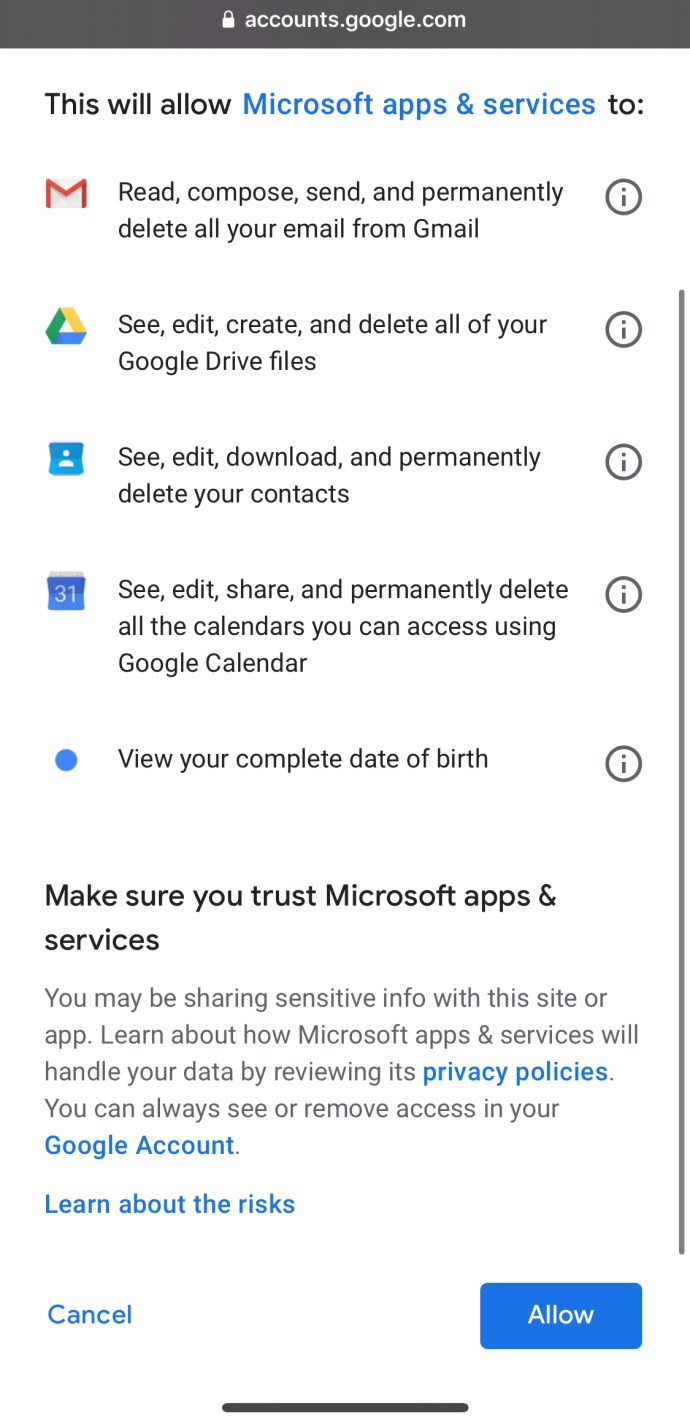
ها أنت ذا! لديك الآن وصول إلى Gmail في Outlook. إذا لم تتمكن من إضافة Gmail باستخدام حساب Google الذي تم تسجيل الدخول إليه كما هو موضح أعلاه ، فهناك طريقة أخرى محتملة للحصول عليه. حاول إعداد حسابك يدويًا.
الخيار رقم 2: إضافة Gmail يدويًا إلى Outlook على Android
إذا لم تتمكن العملية في "الخيار رقم 1" أعلاه من إضافة حساب Gmail الخاص بك باستخدام بيانات الاعتماد التي تم تسجيل الدخول إليها ، فستحتاج إلى إضافتها يدويًا. هيريس كيفية القيام بذلك.
- افتح تطبيق Outlook واضغط على 'إنشاء حساب.'

- أدخل عنوان Gmail الخاص بك.

- انقر على "إعداد الحساب يدويًا".

- سترى بعد ذلك شاشة جديدة حيث يمكنك اختيار مزود البريد الإلكتروني الخاص بك.
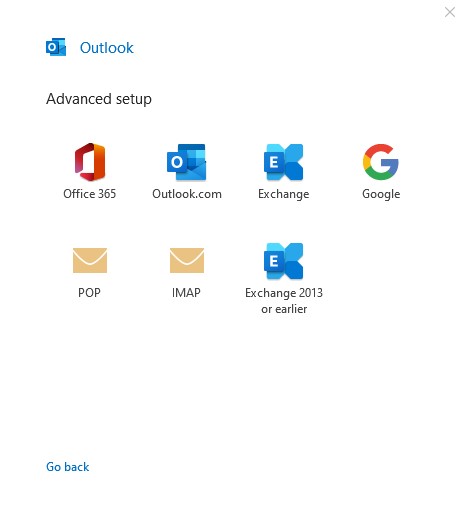
- اضغط على 'متصفح الجوجل' أيقونة.
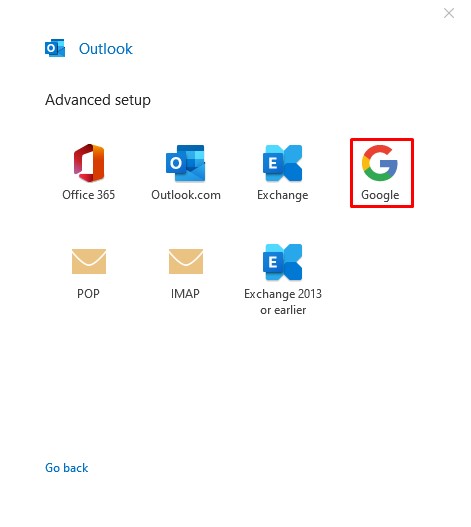
- أدخل عنوان Gmail الخاص بك مرة أخرى.

- أدخل كلمة المرور الخاصة بك واختر ما إذا كنت تريد الاستمرار في تسجيل الدخول أم لا ، ثم انقر فوق 'تسجيل الدخول.'

- تحقق من حسابك وقم بتمكين Outlook لإجراء تغييرات على جهاز iPhone الخاص بك ، إذا طُلب منك ذلك.

أسئلة وأجوبة إضافية
هل لا يزال بإمكاني استخدام المصادقة الثنائية مع Gmail و Outlook؟
نعم ، لا يزال بإمكانك استخدام المصادقة المحسّنة مع كل من Gmail و Outlook. في الواقع ، يوصى باستخدام المصادقة ذات العاملين لجميع حسابات البريد الإلكتروني. إذا كنت تستخدم تطبيق الجوال ، فلن تواجه أي مشاكل. ومع ذلك ، فإن بعض إصدارات سطح المكتب من Outlook ، خاصة الإصدارات القديمة ، لن تسمح لك بتسجيل الدخول بهذه الطريقة.
لا تقلق فهناك حل سهل. عليك فقط الحصول على "كلمة مرور التطبيق" ، والذي يقع في الإعدادات أسفل "خيارات أمان إضافية". يمكنك بعد ذلك استخدام كلمة المرور التي تم إنشاؤها بدلاً من رموز الأمان إذا كان التطبيق لا يقبلها. مهما فعلت ، يجب أن تستمر في المصادقة الثنائية ، حتى لو كانت أكثر تعقيدًا.
هل Outlook مجاني على أنظمة التشغيل Windows و Android و iPhone؟
هناك إصدار مجاني من Outlook لكل من الأنظمة الأساسية المذكورة أعلاه. ومع ذلك ، نظرًا لأن الإصدار المجاني يقتصر على الاستخدام الشخصي ، فقد لا يحتوي على جميع الخيارات التي تحتاجها. إذا كنت تخطط لاستخدام Outlook للأعمال ، فقد تضطر إلى شراء اشتراك Office 365 للحصول على مزايا الإصدار المميز.
بصفتك مشتركًا في Office 365 ، فإنك تحصل على مجموعة من الميزات مثل واجهة خالية من الإعلانات ، وأمان بريد إلكتروني متقدم ، وسعة تخزين للبريد الإلكتروني تبلغ 50 جيجابايت ، ودعم عملاء متميز. يمكنك أيضًا الوصول إلى التطبيقات والأدوات الأخرى المتوفرة فقط للمشتركين. قد تختلف أسعار الاشتراك حسب منطقتك وحجم شركتك.
تسجيل الدخول إلى Gmail لا يعمل ، فماذا أفعل؟
إذا كنت تواجه مشكلة في تسجيل الدخول ، فمن المحتمل أن يرجع ذلك إلى أحد السببين الأكثر شيوعًا: IMAP (بروتوكول الوصول إلى الرسائل عبر الإنترنت) أو "تطبيقات أقل أمانًا" تم إيقاف تشغيل الخيار في حساب Gmail الخاص بك. لا داعي للقلق ، فهذا يعني أن حساب Gmail الخاص بك يحاول حمايتك من البرامج الضارة المحتملة.
يمكنك العثور على كلتا الميزتين أعلاه في إعدادات Gmail. إذا تم إيقاف تشغيل أحدهما أو كليهما ، فتأكد من تمكينهما قبل محاولة تسجيل الدخول باستخدام Gmail مرة أخرى. لا ينبغي أن يكون هناك أي مشاكل هذه المرة.
من ناحية أخرى ، إذا حدثت هذه المشكلة على هاتفك ، فربما لم تقم بتحديث تطبيق Outlook لفترة من الوقت. تحقق ومعرفة ما إذا كان هناك أي تحديثات متاحة. لا يجب أن يؤدي التحديث إلى أحدث إصدار إلى حل هذه المشكلة فحسب ، بل سيجعل التطبيق أسرع وأكثر كفاءة أيضًا.
الأفكار النهائية حول إضافة حسابات Gmail إلى Outlook
نأمل أن ينتهي تكامل حساب Gmail الخاص بك في Outlook دون أي مشاكل. تتشابه الخطوات الواردة في هذه المقالة مع إضافة عناوين بريد إلكتروني أخرى بواسطة أي من مقدمي الخدمة الرئيسيين. يكمن جمال العالم الرقمي اليوم في أن جميع الأدوات متصلة لتوفير الراحة والأداء المبسط ، بافتراض أن كل شيء تم إعداده بشكل صحيح. علاوة على ذلك ، عادةً ما يجلب كل تحديث لبرنامج Outlook خيارات جديدة ومثيرة ، مما يجعله مفيدًا في جميع المجالات.