Google Drive هي خدمة تتيح للمستخدمين تخزين ما يصل إلى 15 جيجابايت من البيانات مجانًا. هذا يعني أنه مثالي لتخزين ملفات العمل أو الشخصية والوصول إليها من أي جهاز كمبيوتر أو هاتف أو جهاز لوحي متصل بالإنترنت. أفضل جزء؟ يمكن استخدامه كأداة تعاونية حيث يمكن لعدة أشخاص تحرير نفس المستند في وقت واحد - لا مزيد من البريد الإلكتروني ذهابًا وإيابًا!
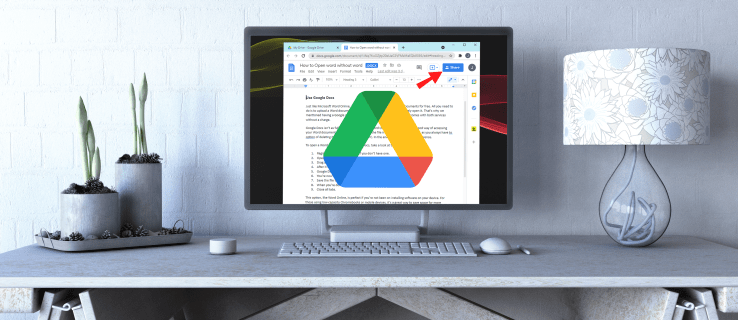
يعد Google Drive طريقة ممتازة لمشاركة الملفات مع فريقك. إنه سريع وسهل وبديهي. يمكّن العديد من المستخدمين من تحرير نفس المستند في الوقت الفعلي دون إرسال الملفات ذهابًا وإيابًا عبر وسائط أخرى مثل البريد الإلكتروني. يمكنك أيضًا استخدام Google Drive كنظام نسخ احتياطي أو مشاركة الملفات الكبيرة مع العملاء أو المتعاونين في المشاريع.
كيفية مشاركة الملفات في Google Drive على جهاز الكمبيوتر
دعنا ننتقل الآن إلى الخطوات العامة لمشاركة الملفات أو المجلدات على Google Drive:
- افتح Google Drive على جهاز الكمبيوتر الخاص بك.
- انتقل إلى الملف أو المجلد الذي ترغب في مشاركته.
- انقر بزر الماوس الأيمن على الملف وحدد "مشاركة" من القائمة المنسدلة.

- في النافذة المنبثقة ، أدخل عناوين البريد الإلكتروني للأشخاص الذين ترغب في مشاركة الملف معهم. إذا كانوا بالفعل في قائمة جهات الاتصال الخاصة بك ، فيمكنك العثور بسرعة على عنوانهم عن طريق كتابة الأحرف الأولى من اسمهم ، وسيظهر العنوان على شاشتك. إذا لم يكونوا مدرجين في قائمة جهات الاتصال الخاصة بك ، فسيلزمك إدخال عنوان بريدهم الإلكتروني في الحقل المقدم.

- بمجرد إدخال عناوين البريد الإلكتروني ، سيتم فتح نافذة جديدة حيث يمكنك اختيار مستوى الوصول الذي ترغب في منحه:

- عارض - يمكن للشخص عرض الملف ولكن لا يمكنه مشاركته مع الآخرين أو إجراء تعديلات عليه.
- المُعلِّق - يمكن للشخص التعليق أو اقتراح تعديلات ولكن لا يمكنه مشاركة الملف مع الآخرين.
- المحرر - يتمتع الشخص بكامل الحقوق في الملف. يمكنهم إجراء تعديلات ، وقبول التعديلات أو رفضها ، وحتى مشاركة الملف مع الآخرين.
- انقر فوق "تم".

إت فويلا! لقد شاركت ملفك للتو مع جهات اتصالك. سيتلقون إشعارًا بالبريد الإلكتروني يطالبهم بقبول دعوتك أو رفضها. بمجرد القبول ، يمكنهم الوصول إلى الملف في حساب Google Drive الخاص بهم.
كيفية مشاركة ملف واحد في Google Drive
باستخدام Google Drive ، يمكنك الوصول إلى ملفاتك من أي مكان طالما لديك اتصال بالإنترنت. على الرغم من أنه من الممكن مشاركة مجلد أو حتى Drive بالكامل ، فإن توفير هذا الوصول يمكن أن يعرض أي ملفات خاصة أو سرية في حسابك إلى أطراف غير مرغوب فيها. لحسن الحظ ، يأتي Google Drive مزودًا بخيار مشاركة ملفات معينة. سيكون لجهات الاتصال الخاصة بك حق الوصول إلى المستند المشترك فقط. لن يتمكنوا من عرض أي مستند آخر في حسابك أو تعديله أو التعليق عليه.
إليك كيفية مشاركة ملف واحد في Google Drive:
- افتح Google Drive على جهاز الكمبيوتر الخاص بك.
- انتقل إلى الملف أو المجلد الذي ترغب في مشاركته.
- انقر بزر الماوس الأيمن على الملف وحدد "مشاركة" من القائمة المنسدلة.

- في النافذة المنبثقة ، أدخل عنوان البريد الإلكتروني للشخص الذي ترغب في مشاركة الملف معه.

- في النافذة المنبثقة ، اختر نوع الوصول الذي تريد منحه لجهات الاتصال الخاصة بك. يمكنك مشاركة المستند بدقة لعرض جهات الاتصال الخاصة بك أو تمكينها من إجراء تغييرات وإضافة تعليقات.

- انقر فوق "تم".

يمكنك أيضًا مشاركة ملف بعد فتحه. لنفعل ذلك،
- انقر فوق "مشاركة" في الزاوية اليمنى العليا.

- أدخل عنوان البريد الإلكتروني للشخص الذي ترغب في مشاركة الملف معه.

- من القائمة المنسدلة الناتجة ، اختر نوع الوصول الذي ترغب في منحه.

- انقر فوق "تم". ستقوم Google بعد ذلك بمشاركة الملف عبر رابط يتم إرساله إلى البريد الإلكتروني لجهة الاتصال الخاصة بك.

كيفية مشاركة ملفات متعددة في Google Drive
إذا كنت بحاجة إلى مشاركة ملفات متعددة ، فسيسعدك معرفة أنه يمكنك القيام بذلك بضربة واحدة. أحد الخيارات هو إنشاء مجلد جديد وإضافة جميع الملفات التي ترغب في مشاركتها ثم مشاركة المجلد مع جهات الاتصال الخاصة بك. لكن هذا قد يستغرق وقتًا طويلاً ، خاصةً إذا كان لديك عشرات أو مئات الملفات لمشاركتها. لحسن الحظ ، هناك طريقة أسهل للقيام بذلك:
- افتح Google Drive على جهاز الكمبيوتر الخاص بك.
- انتقل إلى الملفات التي ترغب في مشاركتها.

- إذا كنت تستخدم جهاز كمبيوتر ، فاضغط على مفتاح Shift وتابع لتحديد جميع الملفات التي ترغب في مشاركتها. على جهاز Mac ، اضغط مع الاستمرار على مفتاح الأوامر ثم حدد انقر على الملفات التي تشاركها.
- في النافذة التالية ، أدخل عنوان البريد الإلكتروني للشخص الذي ترغب في مشاركة الملف معه.

- في النافذة المنبثقة ، اختر نوع الوصول الذي تريد منحه لجهات الاتصال الخاصة بك.

- انقر فوق "تم".

كيفية الحد من أذونات ملف مشترك
عند مشاركة ملف والسماح للآخرين بتعديل المستند ، سيتمكنون تلقائيًا من مشاركة الملف مع أي شخص في قائمة جهات الاتصال الخاصة بهم ورفض وصول بعض الأشخاص إلى الملف. بالإضافة إلى ذلك ، يمكنهم نسخ الملف أو طباعته أو تنزيله. ومع ذلك ، مع كل هذه الامتيازات ، من السهل للغاية أن ينتهي الأمر بملفاتك في الأيدي الخطأ. في أسوأ السيناريوهات ، قد تفقد جميع بياناتك.
الخبر السار هو أن Google تسمح لك بتحديد ما يمكن للآخرين فعله بملفك قبل إرسال رابط دعوة. إذا كنت لا تريد من المحررين تعديل الأذونات أو مشاركة المستند مع الآخرين.
- افتح شاشة Google Drive الرئيسية.
- حدد الملف (الملفات) الذي ترغب في مشاركته.
- انقر فوق "مشاركة" في الزاوية اليمنى العليا.

- في النافذة المنبثقة ، انقر فوق "الإعدادات".

- ألغِ تحديد "يمكن للمحررين تغيير الأذونات والمشاركة".

ستقوم Google بعد ذلك بتحديث إعداداتك تلقائيًا بحيث لا يتمكن أي من محرري المستند من تعديل الأذونات أو مشاركة المستند. أنت فقط من يمكنه فعل أي من هذه الأشياء.
إذا كنت تريد منع المشاهدين والمعلقين من نسخ ملف أو طباعته أو تنزيله.
- افتح شاشة Google Drive الرئيسية.
- حدد الملف (الملفات) الذي ترغب في مشاركته.
- انقر فوق "مشاركة" في الزاوية اليمنى العليا.

- في النافذة المنبثقة ، انقر فوق "الإعدادات".

- قم بإلغاء تحديد "يمكن للمشاهدين والمعلقين رؤية خيار التنزيل والطباعة والنسخ".

كيف تعطي أذونات لشخص ما لملف لفترة محدودة؟
ماذا لو كنت تريد أن يتمكن الأشخاص الآخرون من الوصول إلى ملف لفترة محدودة؟ على سبيل المثال ، قد تعمل على عرض تقديمي مع زميلك ، لكنك لا تريده أن يقوم بأي تغييرات في الساعات الأخيرة قبل تقديمه.
سيسعدك اكتشاف أن Google Drive يسمح لك بمنح أذونات لشخص ما لفترة محدودة. يمكن أن يكون أي شيء ، من بضع ساعات أو أيام أو عدة أسابيع أو شهور. هيريس كيفية القيام بذلك:
- افتح شاشة Google Drive الرئيسية.
- حدد الملف (الملفات) الذي ترغب في مشاركته.
- انقر فوق "مشاركة" في الزاوية اليمنى العليا.
- أدخل عنوان البريد الإلكتروني وانقر على "تم".
- انقر فوق "مشاركة" مرة أخرى في الزاوية اليمنى العليا.
- انقر فوق السهم لأسفل بجوار اسم الشخص.
- حدد "منح وصول مؤقت".
- حدد تاريخ انتهاء الصلاحية.
- انقر فوق "حفظ".
أسئلة وأجوبة إضافية
كيف يمكنني تغيير ملكية ملف في Google Drive؟
إذا كنت تريد نقل ملكية ملف إلى شخص آخر:
1. افتح شاشة Google Drive الرئيسية.
2. حدد الملف (الملفات) الذي ترغب في مشاركته.
3. انقر على "مشاركة" في الزاوية اليمنى العليا.

4. أدخل عنوان البريد الإلكتروني وانقر على "تم".

5. انقر فوق "مشاركة" مرة أخرى في الزاوية اليمنى العليا.

6. انقر على السهم لأسفل بجوار اسم الشخص.
7. انقر على "جعل المالك".

8. انقر فوق "تم" لإكمال التحويل.
بعد نقل الملكية ، سيظل لديك إذن بتعديل الملف أو التعليق عليه ما لم يقرر المالك الجديد تغيير وصولك.
المشاركة تعنى الاهتمام
تم تصميم Google Drive ليسهل على الموظفين والفرق التعاون في المشاريع ، من العروض التقديمية واسعة النطاق إلى مهام المكاتب الصغيرة. إحدى الميزات التي تجعل ذلك ممكنًا هي مشاركة الملفات. من السهل مشاركة الملفات مع الآخرين وتتبع التغييرات التي أجراها أعضاء الفريق من خلال إصدارات مختلفة من كل ملف في مكتبتك. إذا لم تكن قد حاولت استخدام هذه الأداة المفيدة حتى الآن ، فستلخص هذه المقالة جميع الخطوات اللازمة.
هل حاولت مشاركة ملف في Google Drive؟ كيف سار الأمر؟ واسمحوا لنا أن نعرف في قسم التعليقات أدناه.





















