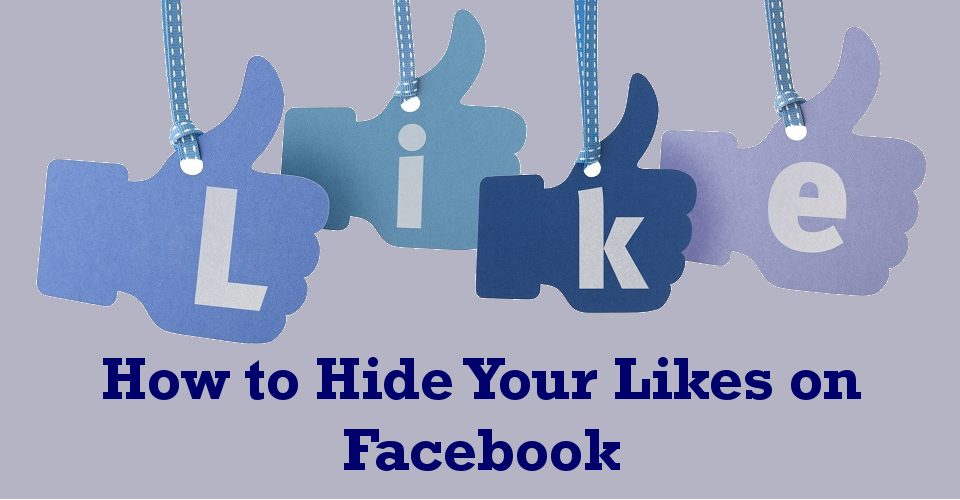قد لا يكون النسخ الاحتياطي لجهاز Samsung Galaxy S6 / S6 Edge في طليعة عقلك. ولكن إذا حدث الأسوأ ، فستكون سعيدًا لأنك فعلت ذلك. اتبع هذه الخطوات السهلة لإجراء نسخ احتياطي لبياناتك القيمة وتذكر القيام بذلك بانتظام لتحديث المعلومات الجديدة.

النسخ الاحتياطي عبر حساب Samsung
إذا كان لديك جهاز Samsung ، فقد يكون لديك بالفعل حساب Samsung خاص به. إذا قمت بذلك ، فسيكون الاحتفاظ بنسخة احتياطية من معلوماتك أمرًا سهلاً. ببساطة اتبع الخطوات أدناه.
الخطوة 1 - الوصول إلى إعدادات النسخ الاحتياطي
أولاً ، انتقل من شاشتك الرئيسية إلى رمز التطبيقات. سترى ذلك في الجزء السفلي من شاشتك. من هناك ، اضغط على أيقونة الإعدادات.
ضمن قائمة الإعدادات ، قم بالتمرير لأسفل إلى قسم التخصيص وحدد الحسابات من قائمة الخيارات. بعد ذلك ، سترى قائمة بجميع الحسابات المرتبطة بهاتفك. انزل في القائمة وانقر على حساب Samsung.
في هذه المرحلة ، أنت بحاجة إلى حساب Samsung. إذا لم يكن لديك واحد ، فاتبع التعليمات لإنشائه.
الخطوة 2 - نسخ البيانات احتياطيًا
من علامة التبويب حساب Samsung ، انقر فوق بريدك الإلكتروني في تفاصيل الحساب. اضغط على Auto Backup لإحضار قائمة أخرى. استخدم أشرطة التمرير الفردية لمزامنة مناطق مختلفة من هاتفك بشكل فردي. قد تتضمن خيارات مزامنة لـ:
- تقويم
- جهات الاتصال
- إنترنت
- بيانات لوحة المفاتيح
- مذكرة
النسخ الاحتياطي عبر حساب Google
إذا كنت تفضل النسخ الاحتياطي إلى حساب Google الخاص بك ، فإن مزامنة بياناتك بنفس السهولة.
الخطوة 1 - الوصول إلى إعدادات النسخ الاحتياطي
أولاً ، انتقل إلى إعدادات النسخ الاحتياطي عن طريق الوصول إلى قائمة الإعدادات أولاً. قم بالتمرير لأسفل إلى التخصيص واضغط على الحسابات. اختر Google من خيارات حسابك.
بعد ذلك ، انقر فوق حساب البريد الإلكتروني الخاص بك للوصول إلى خيارات النسخ الاحتياطي.
الخطوة 2 - نسخ البيانات احتياطيًا
قد تتضمن خيارات النسخ الاحتياطي المتاحة ما يلي:
- معلومات التطبيق
- تقويم
- كروم
- جهات الاتصال
- قيادة
- بريد جوجل

حدد مربعات فئة البيانات المختلفة التي تريد من Google مزامنتها من Galaxy S6 / S6 Edge. اضغط على النقاط الأفقية الثلاث في الزاوية اليمنى العليا من شاشتك عند الانتهاء.
أخيرًا ، حدد "مزامنة الآن" لعمل نسخة احتياطية من اختياراتك.
النسخ الاحتياطي عبر Smart Switch للكمبيوتر الشخصي أو Mac
هل تفضل نسخ معلوماتك احتياطيًا على سطح المكتب الخاص بك؟ إذا كان الأمر كذلك ، فقم بتنزيل تطبيق Smart Switch من موقع Samsung على الويب أو متجر Play Store واتبع الخطوات أدناه.
الخطوة 1 - التنزيل والتثبيت والاتصال
أولاً ، تأكد من تنزيل وتثبيت تطبيق Smart Switch من Samsung. بعد تثبيته ، حان الوقت لتوصيل Samsung Galaxy S6 / S6 Edge بجهاز الكمبيوتر باستخدام كابل USB.

الخطوة 2 - النسخ الاحتياطي
بعد ذلك ، من شاشة Smart Switch ، سترى المزيد في الزاوية اليمنى العليا. انقر على زر المزيد وحدد التفضيلات. انتقل إلى علامة التبويب عناصر النسخ الاحتياطي واختر المحتوى الذي تريد نسخه احتياطيًا. عند الانتهاء ، انقر فوق "موافق".

على شاشة Smart Switch ، حدد زر النسخ الاحتياطي لتنفيذ الإجراء. انتظر حتى يتم نسخ بياناتك احتياطيًا ، ثم انقر فوق تأكيد بمجرد اكتمالها.
النسخ الاحتياطي عبر Samsung Cloud
إذا كانت لديك خدمات Samsung Cloud ، فإن النسخ الاحتياطي لبياناتك يكون سهلاً بنقرة زر واحدة. تحقق من هذه الخطوات أدناه لعمل نسخة احتياطية من معلوماتك على خادم السحابة هذا.
الخطوة 1 - الوصول إلى Samsung Cloud
قم بالوصول إلى Samsung Cloud بالانتقال إلى الإعدادات من صفحة التطبيق الخاص بك. قم بالتمرير لأسفل في القائمة حتى ترى "Cloud and Accounts" وانقر على هذا الخيار. بعد ذلك ، انقر فوق Samsung Cloud.
الخطوة 2 - نسخ البيانات احتياطيًا إلى السحابة
في قائمة Samsung Cloud الخاصة بك ، حدد النسخ الاحتياطي لعرض الخيارات المتاحة لديك. يمكنك اختيار إما نسخ البيانات احتياطيًا تلقائيًا أو النسخ الاحتياطي الآن لتنفيذ الإجراء على الفور.
إذا كان لديك أجهزة متعددة ، فقد ترغب في إجراء مزامنة أولاً قبل نسخ بياناتك احتياطيًا.
الفكر النهائي
هناك العديد من الطرق لعمل نسخة احتياطية من البيانات من Samsung Galaxy S6 / S6 Edge. ابحث عن الطريقة الأفضل بالنسبة لك لأنك لا تعرف أبدًا متى قد يحدث شيء لجهازك.