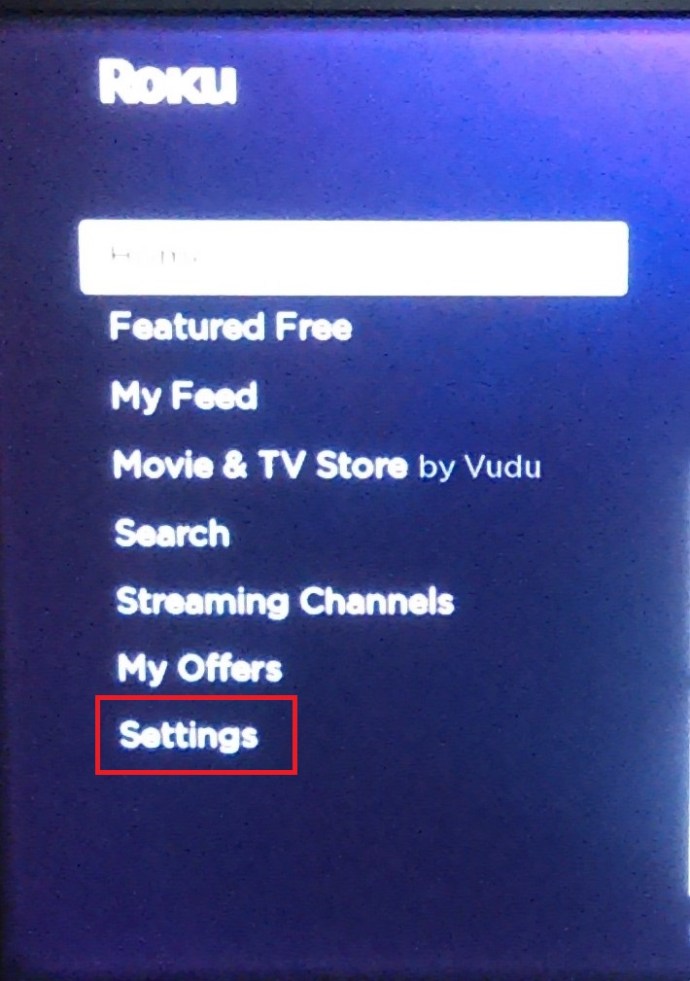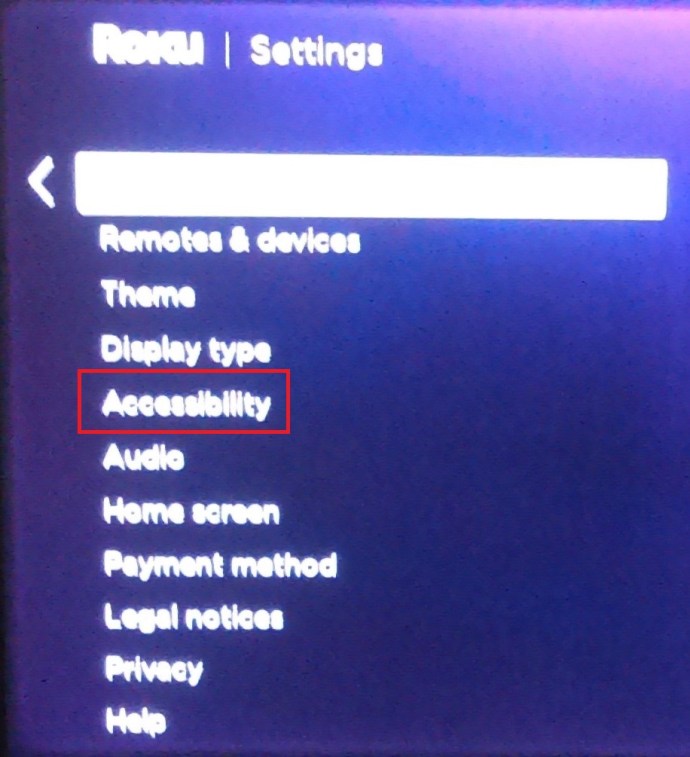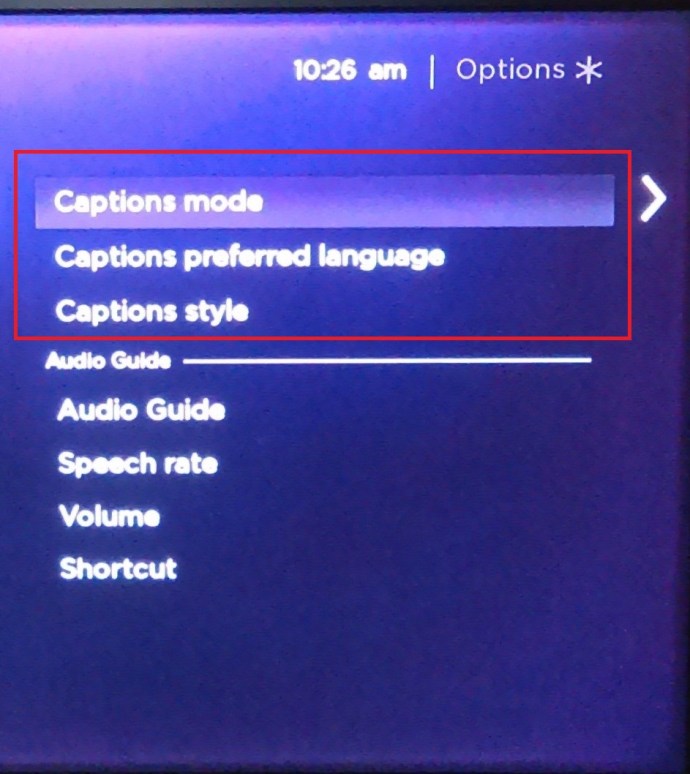منذ البداية ، استحوذت Disney Plus على صناعة البث المباشر. لم تكن هذه الخطوة مفاجئة ، بالنظر إلى حجم المحتوى المضمّن ونطاقه ، وأن كل ذلك جاء بسعر في متناول الجميع.
![كيفية إدارة الترجمات على Disney Plus [جميع الأجهزة الرئيسية]](http://cdn.thegeekparent.com/wp-content/uploads/entertainment/2543/yhkfgbrlhh.jpg)
فيما يتعلق بالتخصيصات ، هناك القليل الذي لا يمكنك فعله باستخدام Disney Plus. تستكشف هذه المقالة جميع الفروق الدقيقة في الترجمات وتوفر نصائح لجعلها تناسب تفضيلات العرض الخاصة بك.
كيفية تشغيل وإيقاف تشغيل ترجمات Disney Plus
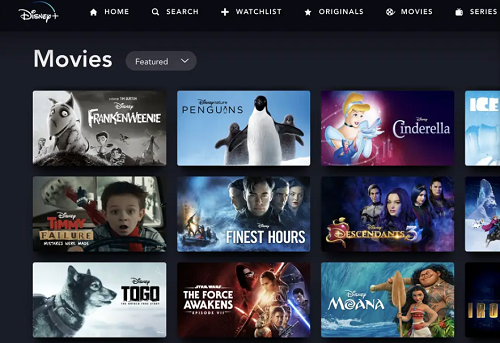
يعد تمكين وتعطيل الترجمة على Disney Plus في غاية السهولة. توفر الأقسام التالية دليلاً سريعًا لمختلف الأجهزة ، بما في ذلك الهواتف الذكية وأجهزة التلفزيون الذكية.
إدارة ترجمات Disney على جهاز Firestick
- اختر فيلمًا أو عرضًا ترغب في مشاهدته وتشغيله. أثناء التشغيل ، انقر فوق الزر Up الموجود بجهاز التحكم عن بُعد لإظهار رمز القائمة وتحديده.
- يظهر خيار الترجمة في القائمة ، انتقل إليه ، واضغط على زر التحديد للاختيار بين تشغيل وإيقاف. بمجرد الانتهاء من ذلك ، تحتاج إلى الضغط على زر الرجوع للخروج للتشغيل.
![إدارة الترجمات لـ Disney Plus [جميع الأجهزة الرئيسية]](http://cdn.thegeekparent.com/wp-content/uploads/entertainment/2543/yhkfgbrlhh-2.jpg)
إدارة ترجمات Disney على جهاز Roku
- مرة أخرى ، تبدأ بتحديد المحتوى الذي ترغب في مشاهدته. ثم انتقل إلى صفحة وصف المحتوى واختر خيارات أو الصوت والترجمات. بالطبع ، يمكنك التنقل باستخدام جهاز التحكم عن بُعد Roku أو النقر فوق الرمز المقابل عبر عميل سطح المكتب أو التطبيق.
- ضمن القائمة ، حدد Subtitles أو Closed Captioning On أو Off واضغط على زر الرجوع للعودة.
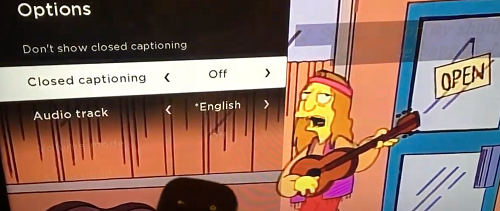
بدلاً من ذلك ، يمكنك إدارة ترجماتك لجميع التطبيقات من قائمة إعدادات Roku ، وإليك الطريقة.
- في صفحة Roku الرئيسية ، قم بالتمرير لأسفل وحدد إعدادات.
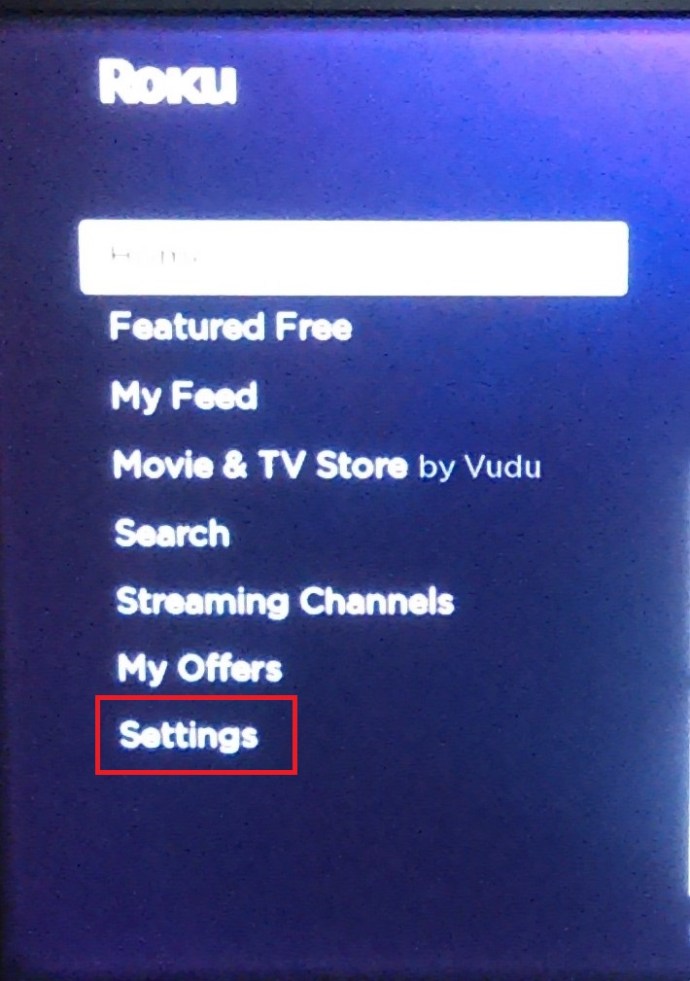
- بعد ذلك ، قم بالتمرير لأسفل إلى ملف إعدادات القائمة وانقر فوق إمكانية الوصول.
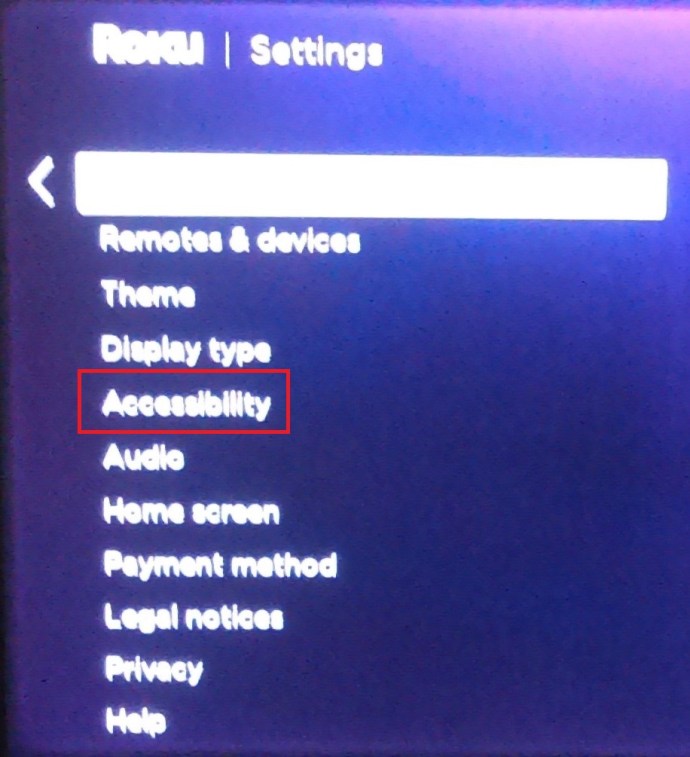
- من هنا يمكنك الاختيار وضع الترجمة, الترجمة المفضلة اللغة، و أسلوب التعليقات.
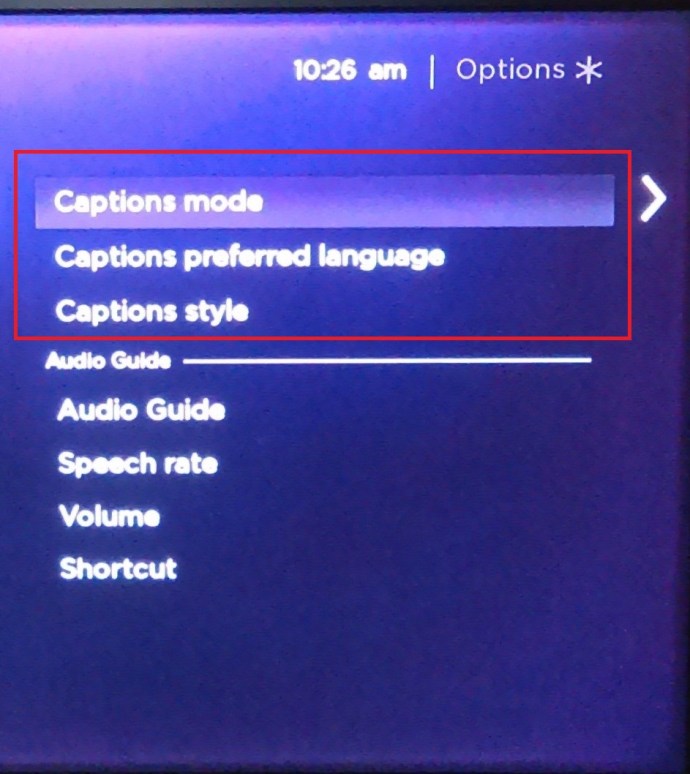
- على سبيل المثال ، لإدارة الترجمة فقط انقر فوق وضع التسميات التوضيحية والاختيار من بينها إيقاف, دائما، و على اعادتها.

- يسمح لك الخياران الآخران بتحديد لغة الترجمة المفضلة والمظهر.
هناك العديد من الخيارات للاختيار من بينها ، وقد يكون من المفيد أن تستغرق بضع دقائق لتتعرف على القائمة.
ترجمات ديزني على أحدث روكوس - نصيحة رئيسية
- اضغط على الزر "أعلى" أو "لأسفل" في جهاز التحكم عن بُعد للوصول إلى قائمة "المزيد" وتحديد الصوت والترجمات هناك. الإجراءات الأخرى هي نفسها ، وهذه هي الطريقة الأسرع للذهاب.
يجب أن تعلم أيضًا أن Rokus الأحدث يسمح لك بتعطيل الترجمة أثناء التشغيل.
ترجمات Disney على Android أو iPhone
- قم بتشغيل فيلم أو عرض وانقر على شاشة الجهاز. تنطبق هذه الخطوة على جميع أجهزة Android و iOS - بما في ذلك أجهزة iPad.
- بعد ذلك ، يجب أن يرى مستخدمو Android رمز القائمة في القسم الأيسر من الشاشة. بالنسبة لمستخدمي iOS ، يوجد رمز متنوع في الجزء العلوي الأيمن من الشاشة.
- في كلتا الحالتين ، يمكنك النقر فوق الرمز وتحديد الترجمة وخيارات الصوت، ثم اضغط على القائمة الموجودة أسفل ترجمات لإيقاف تشغيلها وتشغيلها.
- ضرب X في الجزء العلوي الأيمن من الشاشة للعودة إلى التشغيل.
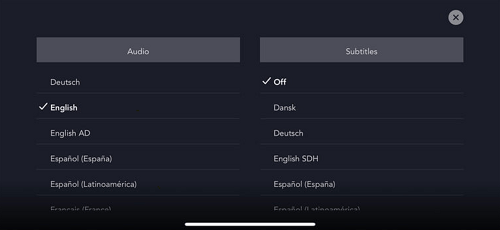
ترجمات ديزني على جهاز الكمبيوتر
تفترض هذه الطريقة أنك تدخل إلى Disney Plus عبر متصفح. إذا كان الأمر كذلك ، فإن خدمة البث لها نفس الواجهة ، بغض النظر عن نظام التشغيل والكمبيوتر الذي تستخدمه.

لتمكين الترجمة أو تعطيلها ، تحتاج إلى النقر فوق رمز القائمة الموجود في الجزء الأيمن العلوي من النافذة الرئيسية. تنقلك هذه العملية إلى الصوت والترجمات القائمة ، حيث يمكنك أيضًا اختيار اللغة المفضلة.
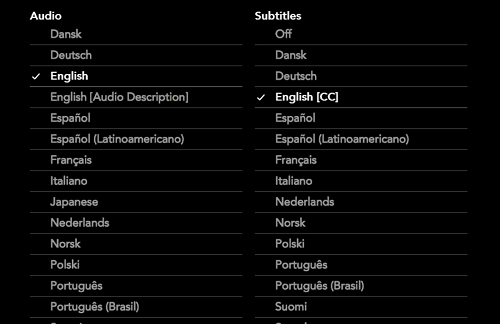
إذا كنت تريد إيقاف تشغيل الترجمة ، فتأكد من النقر فوق الخيار المقابل ضمن الترجمة.
ترجمات Disney على تلفزيون ذكي (Samsung و LG و Panasonic و Sony و Vizio)
تعد القدرة على تثبيت Disney Plus واستخدامه مباشرة على التلفزيون الذكي الخاص بك أمرًا رائعًا ، ولكن كيف يمكنك إدارة الترجمة؟ أدناه ، ستحصل على نصائح لبعض أشهر العلامات التجارية لأجهزة التلفزيون الذكية.
سامسونج
قم بتشغيل تطبيق Disney Plus ، وحدد المحتوى الذي ترغب في مشاهدته ، واضغط على زر التشغيل. الآن ، اضغط على السهم لأعلى مرتين لفتح مربع اللغة ، الموجود في الأقسام اليمنى العلوية من الشاشة ، والتنقل عبر جهاز التحكم عن بعد.
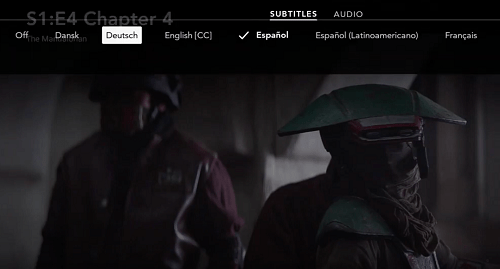
بعد ذلك ، اضغط على زر التحديد وانتقل إلى ملف الصوت والترجمة قائمة. تحت ترجمات، أختر إيقاف أو حدد لغة الترجمة التي تريد استخدامها.
ال جي
احصل على جهاز التحكم عن بُعد من LG واضغط على زر الصفحة الرئيسية. يجب أن تظهر إعدادات الترس في الجزء العلوي الأيمن من الشاشة. حدده وتابع إلى إمكانية الوصول، ثم اختر العنوان الفرعي.
تأكد من أن ترجمات يتم تمييز القسم ثم اختر تعطيل أو تمكين الترجمة. يؤدي هذا الإجراء إلى تشغيل الترجمات المصاحبة للتلفزيون. بعد ذلك ، تحتاج إلى تشغيل التطبيق لأي محتوى ترغب في مشاهدته وتكرار الخطوات.
باناسونيك
يتم تشغيل الترجمة وإيقاف تشغيلها عبر جهاز التحكم عن بُعد من باناسونيك. هناك زر مخصص ، وهو مكتوب عليه STTL / م أو STTL. قد يختلف موضع الزر ، لكنه عادة ما يكون في منتصف جهاز التحكم عن بُعد ، فوق المجلد و CH الروك.
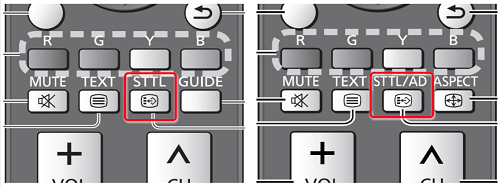
قد يؤدي الضغط على الزر إلى تشغيل الترجمة وإيقافها على الفور. ولكن مع بعض الطرز الأحدث ، فإنه ينشط قائمة الترجمة بمزيد من الخيارات. إذا كنت ترغب فقط في تعطيلها أو تمكينها ، فانتقل إلى القسم المقابل وقم بالاختيار.
أخيرًا ، تأكد من تمكين الترجمة داخل Disney Plus أيضًا.
سوني
احصل على جهاز التحكم عن بُعد واضغط على زر الصفحة الرئيسية ، ثم اختر إعدادات. يوجد خيار الترجمة في أسفل الشاشة. لسبب ما ، تفضل Sony استخدام رمز حقيبة الملفات بدلاً من الترس القياسي.
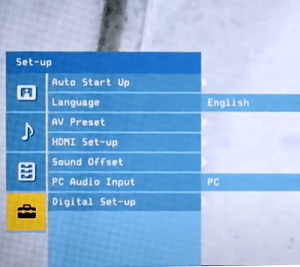
بمجرد الدخول ، حدد ملف انشاء رقمي الخيار واضغط على الزر المركزي للتأكيد. انتقل إلى إعداد الترجمة واضغط على الزر المركزي مرة أخرى. يمكنك الآن تعيين تفضيل الترجمة للتلفزيون الذكي والمضي قدمًا في فعل الشيء نفسه مع Disney Plus.
إذا كنت تريد العودة إلى آخر مصدر محتوى ، فاضغط على زر الصفحة الرئيسية مرتين.
فيزيو
لتنشيط الترجمة ، اضغط على قائمة الطعام على جهاز التحكم عن بعد Vizio ، الموجود عادةً فوق أزرار التنقل في الجزء العلوي من الجهاز.
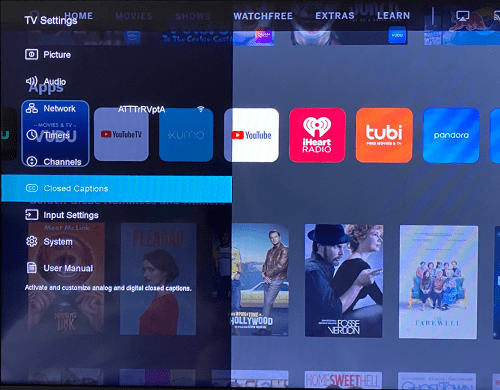
استخدم الأسهم للوصول إلى تعاليق مغلقة الخيار وضرب موافق زر للتأكيد. داخل القائمة ، يمكنك استخدام السهمين الأيمن والأيسر للتبديل بين تشغيل الترجمة وإيقافها.
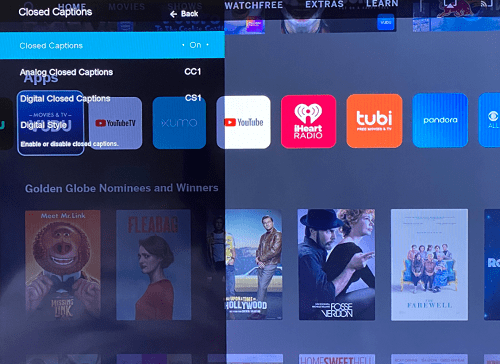
ال تعاليق مغلقة قائمة الميزات أيضا التناظرية و الترجمة والشرح الرقمي و النمط الرقمي. لنواياك وأغراضك ، من الأفضل الاحتفاظ بها على أنها تلقائية.
هناك أيضا نسخة زر على جهاز التحكم عن بعد ، ويجب أن يقوم بتنشيط أو إلغاء تنشيط الترجمة بضغطة واحدة. ومع ذلك ، لا تنس تمكين الترجمة في تطبيق Disney Plus نفسه.
أسئلة وأجوبة إضافية
من الواضح الآن مدى سهولة تمكين أو تعطيل ترجمات Disney Plus على أي جهاز. علاوة على ذلك ، يعمل هذا الخيار عادةً دون أي خلل. ومع ذلك ، هناك بعض التخصيصات المحددة وخيارات استكشاف الأخطاء وإصلاحها التي يجب أن تعرفها.

هل يمكنني تغيير لغة الترجمة؟
الإجابة السريعة هي نعم ، يمكنك ذلك وأنت تعرف بالفعل كيفية القيام بذلك. عندما تدخل داخل الصوت والترجمات القائمة ، استخدم مفاتيح الأسهم على جهاز التحكم عن بُعد للتنقل بشكل صحيح. ثم اختر اللغة المفضلة من القائمة وتأكد من تحديدها.
يدعم معظم محتوى Disney Plus أكثر من عشرين لغة ترجمة مختلفة. ومع ذلك ، قد لا تتوفر بعض الخطوط والأحرف الغريبة.
على أي حال ، يجب أن تشاهد معاينة لغة الترجمة بمجرد تحديد الاختيار.
الترجمات تستمر في الظهور. ماذا افعل؟
بمجرد تعطيلها أثناء التشغيل ، يجب أن تظل الترجمة مغلقة. ولكن هذا ليس هو الحال دائمًا ، لا سيما مع بعض أدوات البث وأجهزة التلفزيون الذكية.
للعثور على الجاني ، يجب عليك التحقق مرة أخرى من الإعداد داخل التطبيق. أي تأكد من إيقاف تشغيل ترجمات Disney Plus. ثم تابع لفحص الخيار الموجود على Roku أو Firestick أو أي أداة بث أخرى قد تكون لديك.
بعد ذلك ، يمكنك استئناف التشغيل لتحديد ما إذا كانت الترجمة قد اختفت. في بعض الأحيان ، لا يساعدك هذا وستحتاج إلى تعديل إعدادات التلفزيون.
ضع في اعتبارك أن إيقاف تشغيل الترجمة على أجهزة البث والتلفاز ينطبق في جميع المجالات ، وليس محتوى معينًا فقط. ويجب أن يكون تطبيق Disney Plus قادرًا على تجاوز تلك لمنع المشكلات المزعجة.
هل يمكن تعديل حجم النص؟
نعم ، يمكن تعديل حجم النص. في حدود ترجمات/ تعاليق مغلقة القائمة ، ستتمكن من العثور على أحجام نص مختلفة معبرًا عنها بالنسب المئوية. كل ما عليك فعله هو تحديد النسبة المئوية المرغوبة وسيتم تغيير حجم الترجمات المصاحبة تلقائيًا لذلك. لكن هناك مشكلة.
اعتمادًا على الجهاز الذي تستخدمه ، قد يظهر النص كبيرًا جدًا أو صغيرًا جدًا. هذا أمر شائع في بعض الهواتف الذكية التي تعمل بنظام Android ، على سبيل المثال.
من ناحية أخرى ، إذا كان جهاز البث الخاص بك يسمح لك بتغيير الحجم الكلي للنص ، فلن تحتاج إلى العبث بإعدادات Disney Plus.
على سبيل المثال ، إذا كنت تستخدم جهاز iPhone أو Android ، فانتقل إلى إعدادات إمكانية الوصول في جهازك. من هنا يمكنك تخصيص خط الترجمة وحجمها وحتى لونها في معظم الحالات. يمكن فعل الشيء نفسه على Xbox و PS4 / 5 ضمن إعدادات "Captioning".
هل يمكن تغيير حجم الخط؟
بالتأكيد ، يمكنك بسهولة تغيير حجم الخط من Disney Plus الصوت والترجمات إعدادات. ليس ذلك فحسب ، بل تتيح لك القائمة تغيير لون الخط والعتامة ونمط الحافة.
للوصول إلى هذا الخيار ، انتقل إلى الصوت والترجمات واختر إعدادات. اختر حجم الخط الذي تريده ضمن علامة التبويب المقابلة وتحقق من المعاينة في النافذة أعلى القائمة.
بالنسبة لبعض الأجهزة ، مثل Xbox One ، ربما تحتاج إلى استخدام خط أكبر بكثير من الخط الأصلي.
لا تتم مزامنة ترجماتي بشكل صحيح. ماذا افعل؟
فور الخفافيش ، هذه ليست مشكلة شائعة مع Disney Plus. يحتوي كل المحتوى على ترجمات بمعدل إطارات يتوافق مع معدل إطارات الفيديو. لذلك ، عادةً ما تتعامل إعادة التشغيل السريعة للتشغيل أو التطبيق نفسه مع المشكلة.
قد تسمح لك بعض أجهزة البث أيضًا بتغيير معدل الإطارات يدويًا ، ويمكن أن يؤدي ذلك إلى حل المشكلة مؤقتًا. ولكن مع تقدم الفيديو ، قد تخرج الترجمة من المزامنة مرة أخرى. يتضاعف هذا إذا كنت تحاول استخدام ترجمات من طرف ثالث.
عند بث المحتوى عبر الأجهزة المحمولة ، يجب أن تتأكد من تحديث نظام التشغيل والتطبيق. خلاف ذلك ، قد تتخلف الترجمة خلف الصوت والعكس صحيح.
Binge Streaming - تشغيل الترجمات
عندما يتعلق الأمر بإدارة الترجمة ، لم تترك Disney Plus أي حجارة دون تغيير. الوصول سهل ، بغض النظر عن الجهاز الذي تستخدمه. بالإضافة إلى ذلك ، من الصعب منافسة قائمة التخصيص. القيد الوحيد هو حجم النص على أجهزة محددة.
ما هو محتوى Disney Plus الذي تفضله؟ هل واجهت أي مشكلة في تحميل الترجمات؟ شارك افكارك في قسم التعليقات في الاسفل.