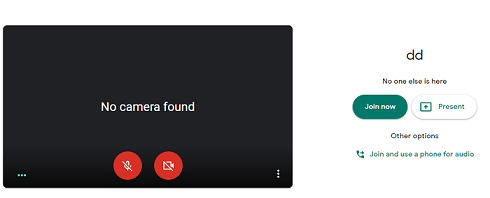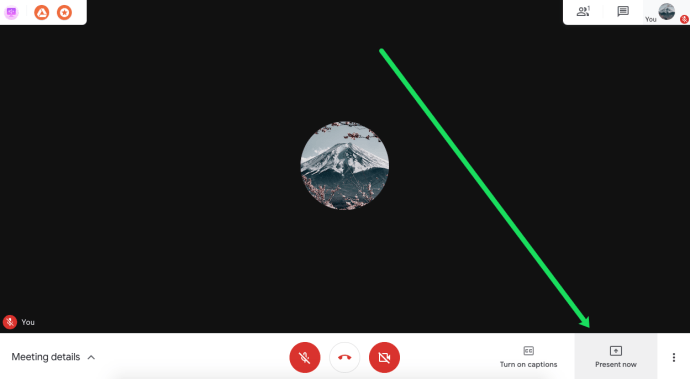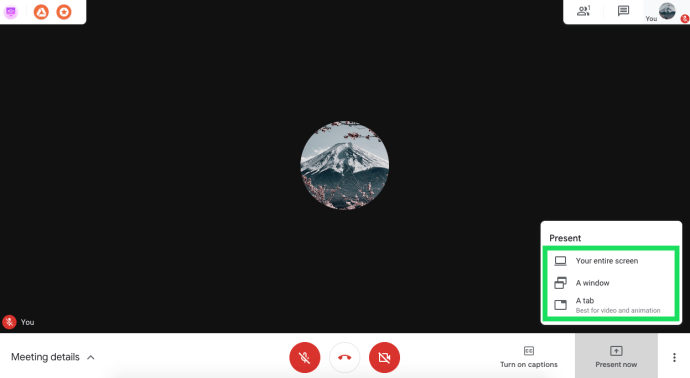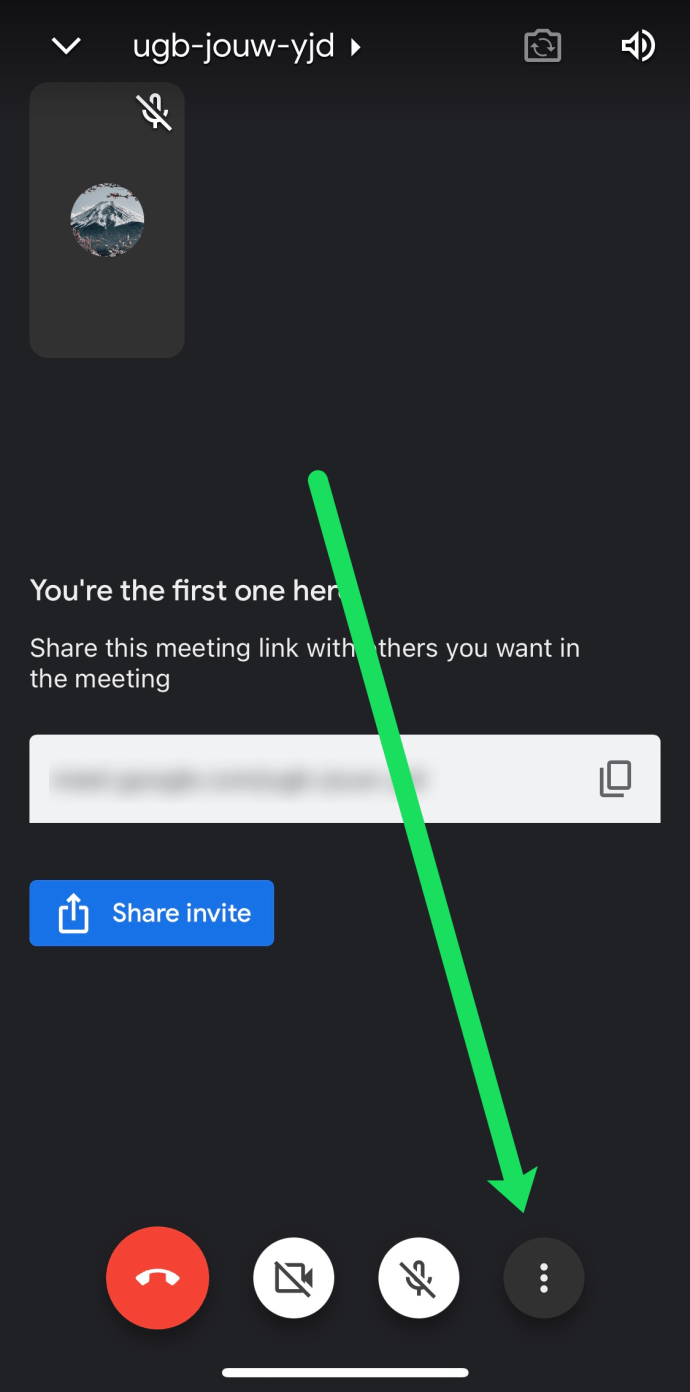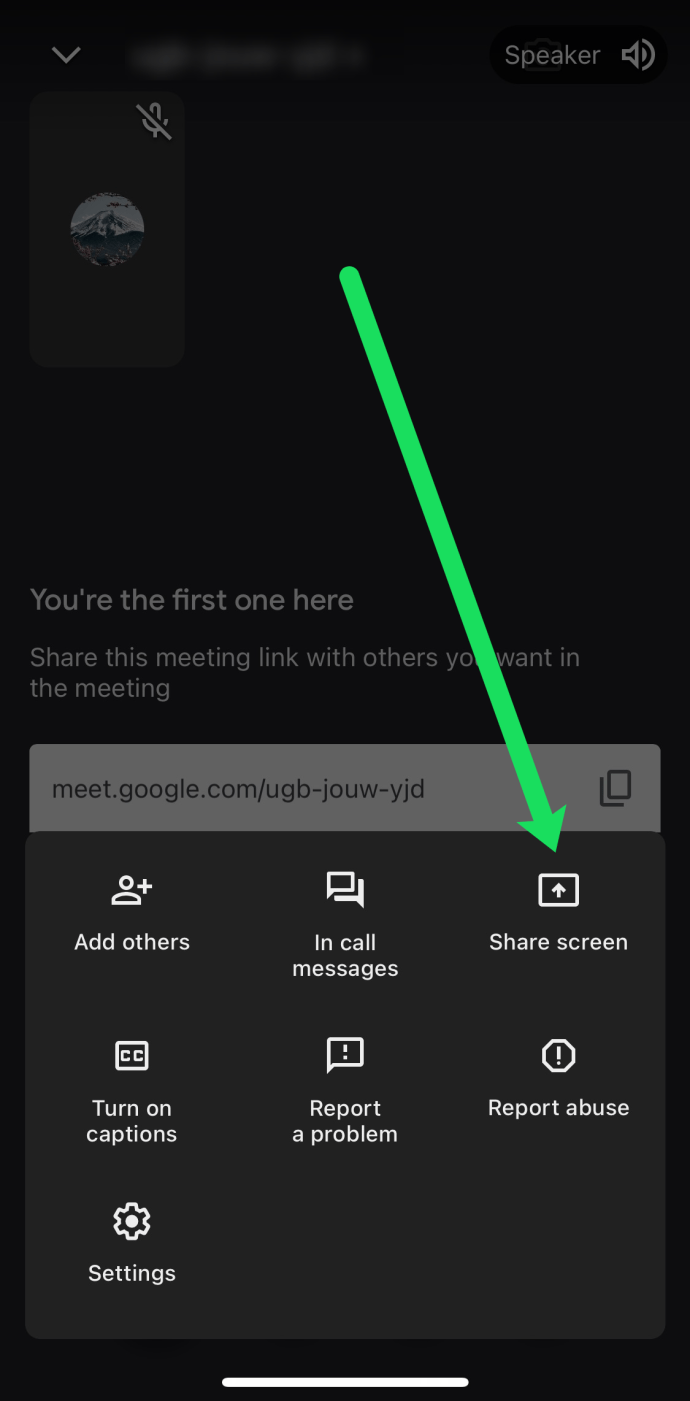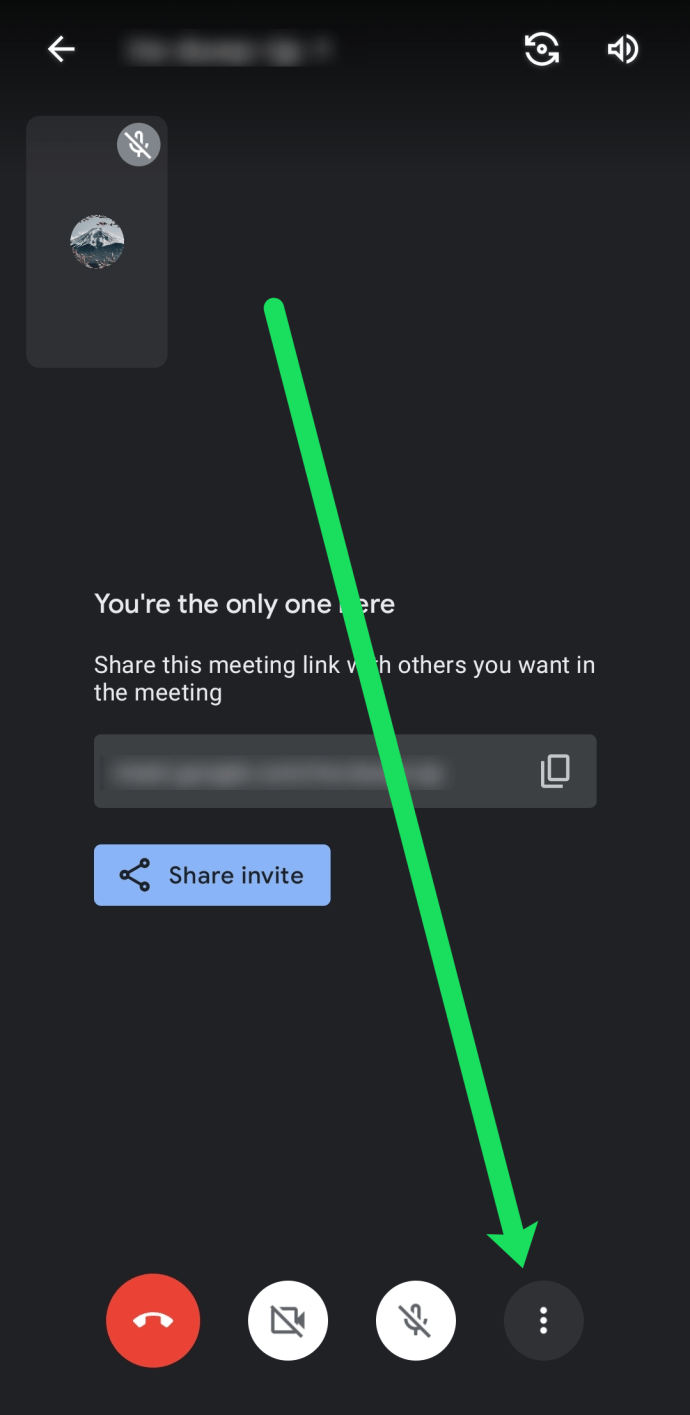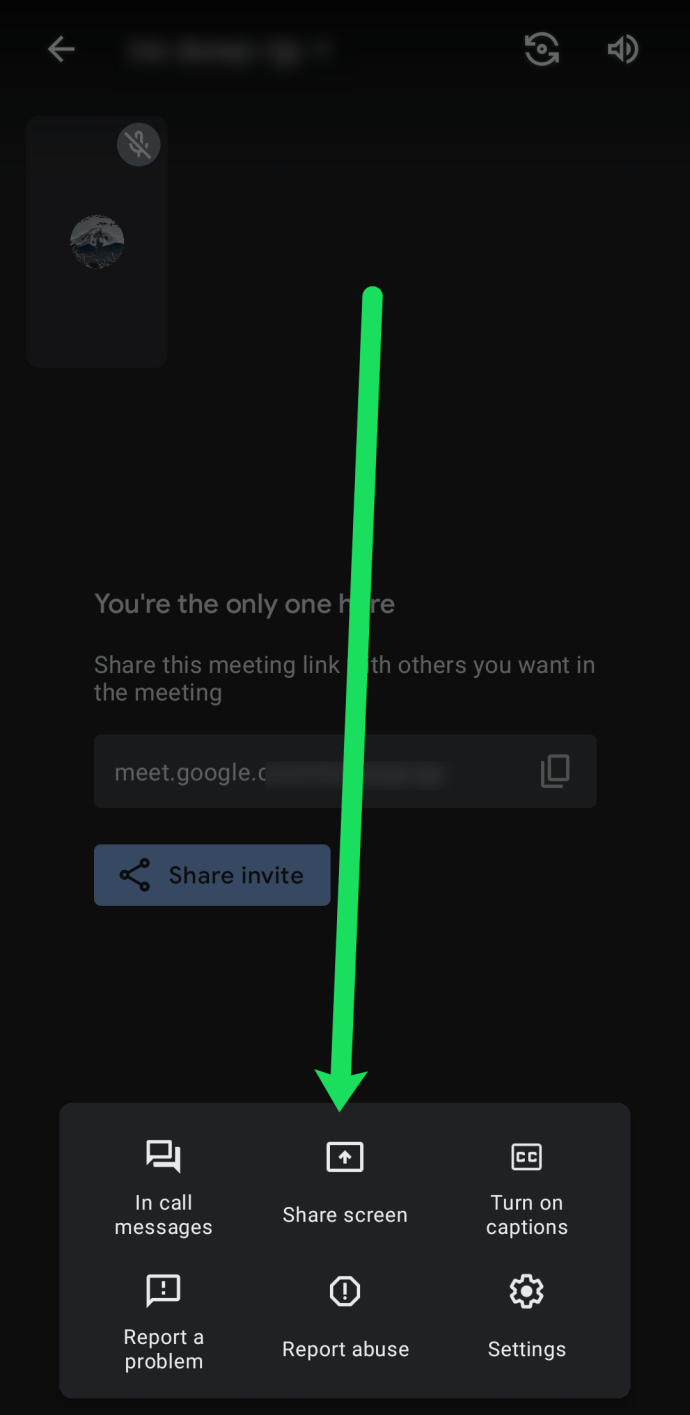يُعد Google Meet ، المعروف سابقًا باسم Hangouts Meet ، تطبيقًا رائعًا لاجتماعات الفيديو. إلى جانب جميع خدمات Google الإنتاجية الأخرى ، فإن Google Meet مجاني وسهل الاستخدام ويمكن الوصول إليه من أي جهاز تقريبًا.

في هذه المقالة سوف نوضح لك كيفية مشاركة شاشتك على Google Meet مع الآخرين.
استمر في القراءة لمعرفة كيفية مشاركة شاشتك في Google Meet ، إلى جانب خيارات مشاركة الشاشة على متصفح Chrome ، والهواتف الذكية والأجهزة اللوحية التي تعمل بنظام Android و iOS.
كيفية مشاركة الشاشة على Google Meet
يجعل Google Meet مشاركة الشاشة أمرًا بسيطًا على أجهزة الكمبيوتر والأجهزة المحمولة. تحتاج فقط إلى بدء عرض تقديمي على التطبيق ، أو في هذه الحالة ، متصفح Google Chrome الخاص بك. بدون أي ضجة ، إليك التعليمات:
- ابدأ تشغيل Google Meet باستخدام Google Chrome على سطح المكتب أو الكمبيوتر المحمول. تأكد من تسجيل الدخول بحساب Google الصحيح.
- بدء أو الانضمام إلى اجتماع موجود.
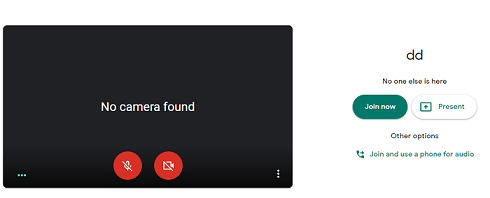
- في شاشة الاجتماع ، انقر على "تقديم الآن" في الركن الأيمن السفلي.
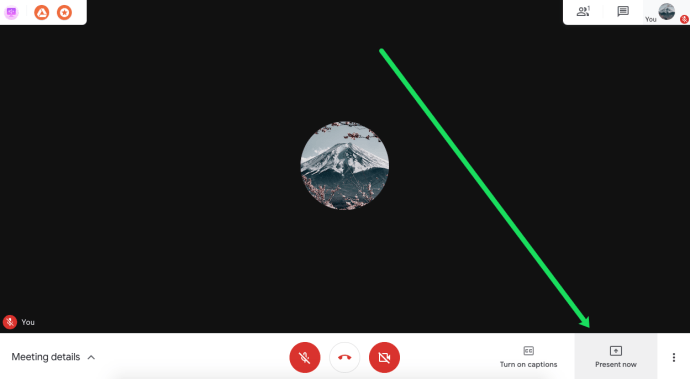
- اختر أحد الخيارات من القائمة التي تظهر. يمكنك مشاركة شاشتك بأكملها أو نافذة واحدة أو علامة تبويب واحدة.
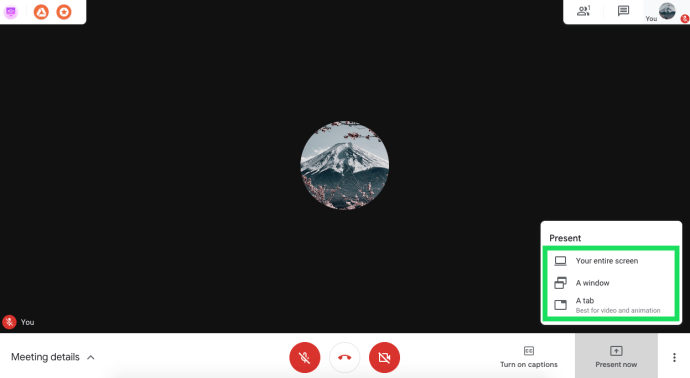
- بعد ذلك ، حدد مشاركة ، وسيتم إعلامك بمشاركة شاشتك بالكامل. إذا كنت تشارك نافذة فقط ، فأنت بحاجة إلى تحديد النافذة التي تريد مشاركتها وتأكيدها.
- أثناء العرض التقديمي ، سيرى المشاركون تغذية كاميرا الويب بجانب شاشتك. إذا كنت تريد إيقاف التقديم في أي وقت ، فما عليك سوى النقر فوق هذا الزر.

سيخبرك Google Meet عند تقديم شاشتك لمساعدتك في تجنب أي مشاركة غير مقصودة أو حوادث مؤسفة. عند اكتمال عرضك التقديمي ، ما عليك سوى النقر فوق "إيقاف التقديم" في منتصف الشاشة أو "إيقاف" في الجزء العلوي من الشاشة.
كيفية مشاركة الشاشة على هواتف iOS والأجهزة اللوحية
تتضمن مشاركة شاشتك على iPhone أو iPad بضع خطوات إضافية. قبل استخدام Google Meet ، تأكد من تمكين Screen Record على جهازك. للقيام بذلك ، افتح الإعدادات ، وانتقل إلى مركز التحكم ، واختر تخصيص عناصر التحكم ، وحدد تسجيل الشاشة في علامة التبويب تضمين.
بعد ذلك ، يمكنك مشاركة شاشتك:
- ابدأ تشغيل تطبيق Google Meet على جهازك المحمول.
- تاريخ أو بدء اجتماع.
- اضغط على النقاط الثلاث الرأسية في الزاوية اليمنى السفلية من الشاشة.
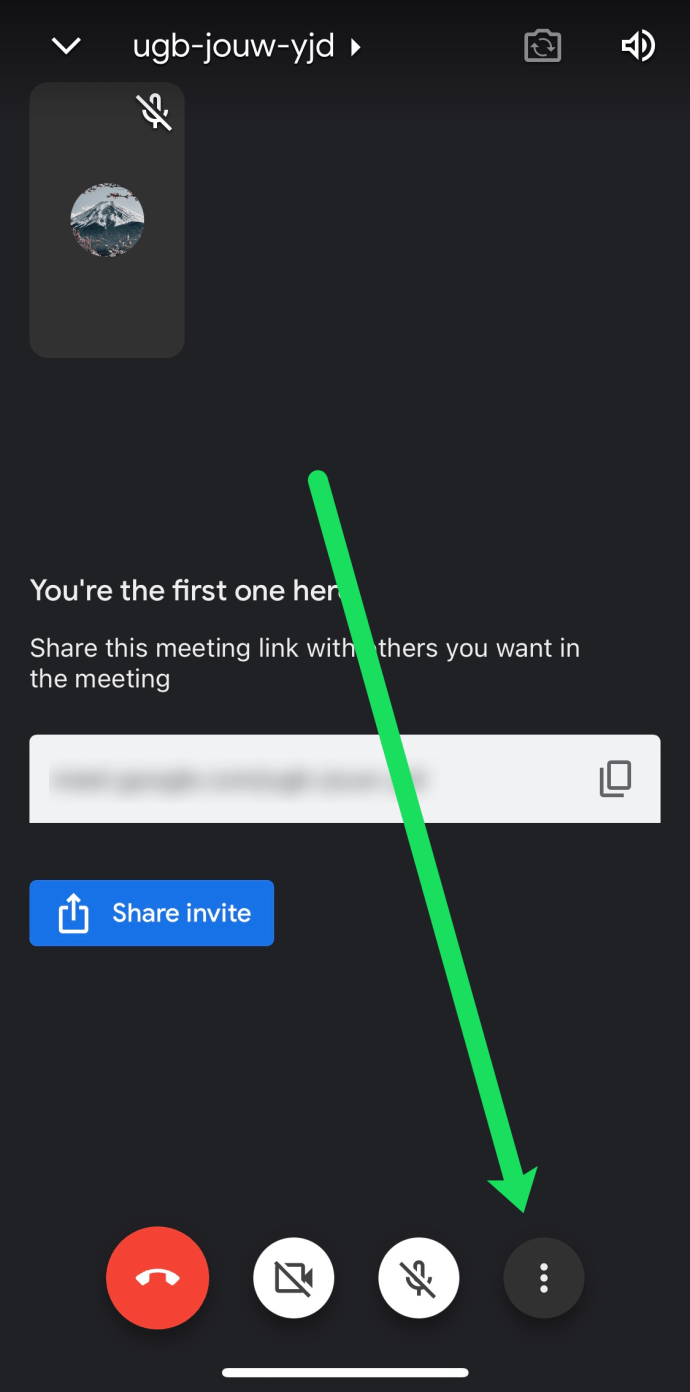
- انقر على "مشاركة الشاشة".
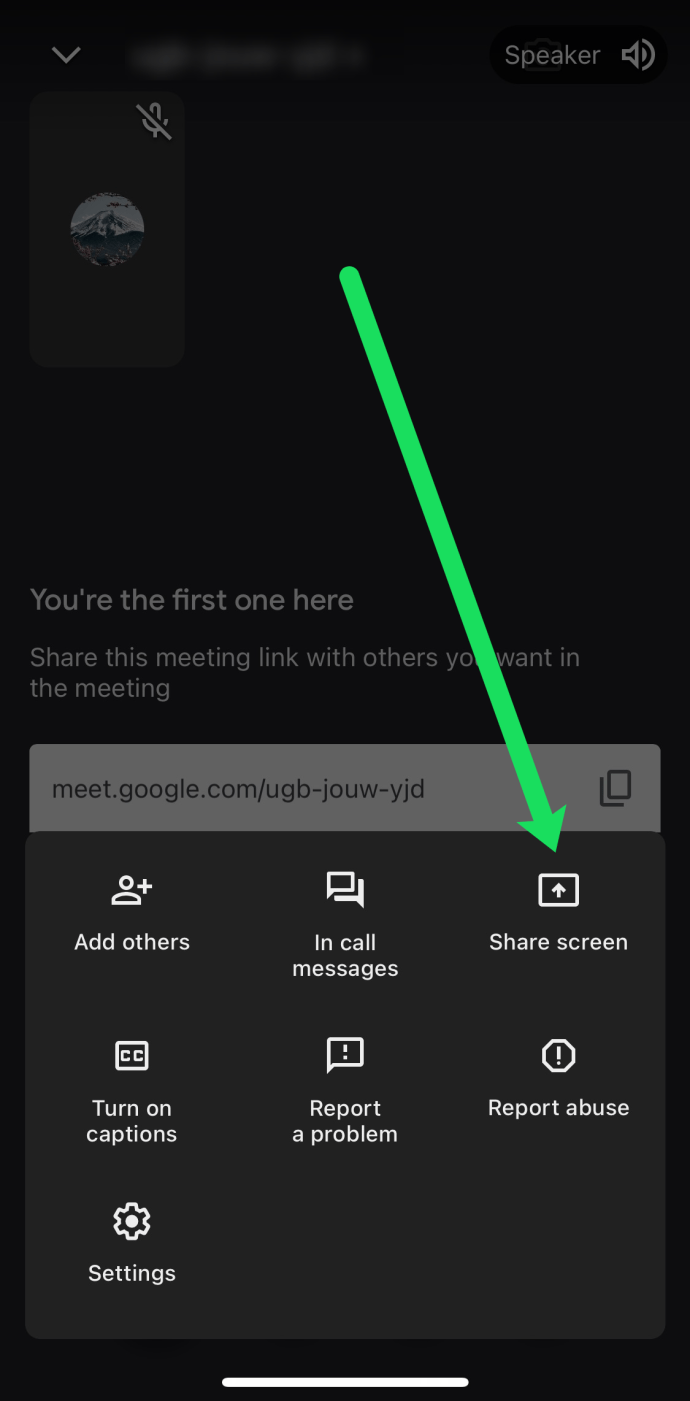
- ستتم مشاركة شاشتك مع المشاركين الآخرين. بمجرد الانتهاء من العرض التقديمي ، حدد "إيقاف التقديم" داخل تطبيق Google Meet.
إذا كنت تريد استخدام كاميرا جهازك بدلاً من مشاركة شاشتك ، فاضغط على رمز الكاميرا المتاح من قائمة العرض التقديمي.
كيفية مشاركة الشاشة على هواتف Android والأجهزة اللوحية
تشبه مشاركة شاشتك على أجهزة Android إلى حد بعيد الإرشادات المذكورة أعلاه لأجهزة iOS. إذا كنت تستخدم إصدار Android من تطبيق Google Meet ، فاتبع هذه الإرشادات.
- أولاً ، تحتاج إلى تشغيل Google Meet على جهازك اللوحي أو الهاتف الذي يعمل بنظام Android.
- ثم قم بإنشاء اجتماع أو الانضمام إليه.
- أثناء الاجتماع النشط ، اضغط على النقاط الثلاث العمودية في الركن الأيمن السفلي من الشاشة.
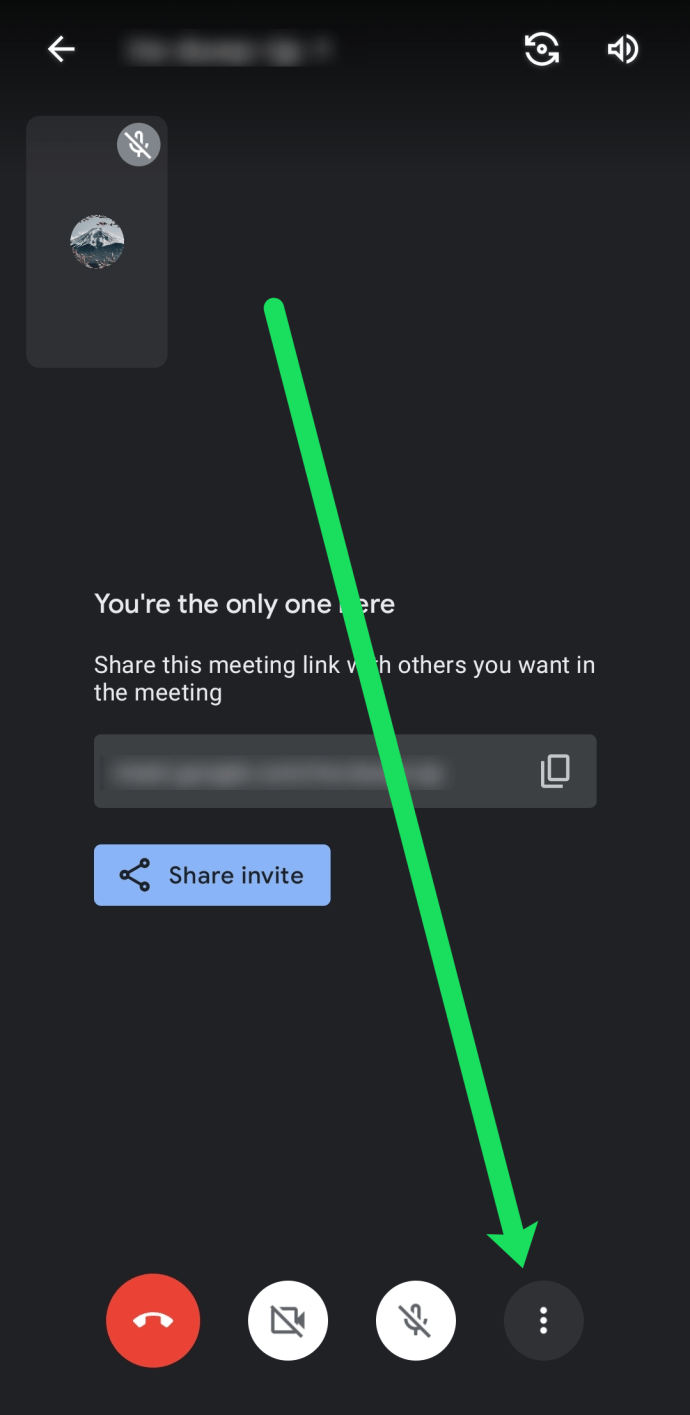
- ثم اختر الشاشة الحالية.
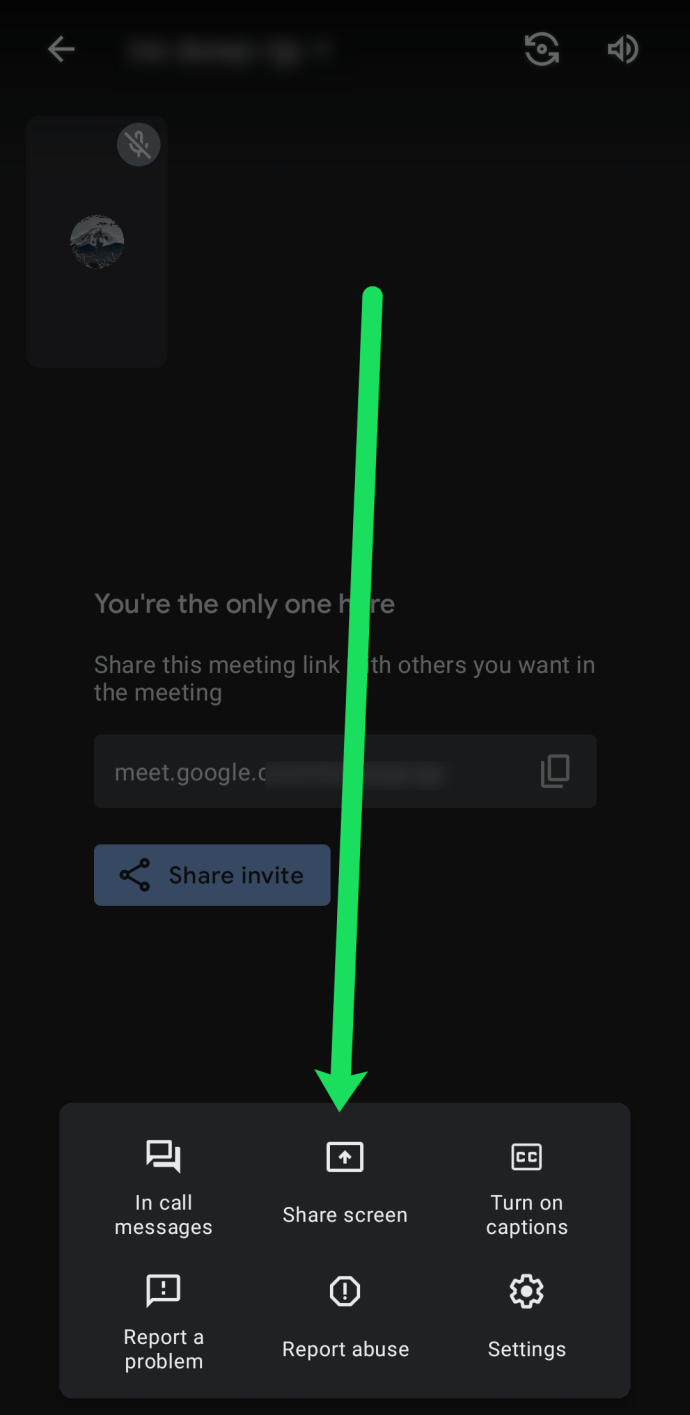
- أخيرًا ، اضغط على بدء التقديم وستتم مشاركة شاشتك. قم بالتأكيد باستخدام "ابدأ الآن" بعد قراءة الرسالة المنبثقة.
عند الانتهاء من الاجتماع ، حدد خيار إيقاف التقديم. في الوقت الحالي ، لا يطلب تطبيق Google Meet أي أذونات إضافية لاستخدام تطبيق Android ومشاركة شاشتك. ولكن في حالة تغير ذلك ، اسمح له بمشاركة شاشتك.
يعد استخدام عرض كاميرا Google Meet بدلاً من عرض الشاشة خيارًا أيضًا على Android. إذا كنت ترغب في القيام بذلك ، فما عليك سوى النقر فوق رمز الكاميرا أثناء الاجتماع.
كيف تبدو على نهاية الاستلام
إن معرفة كيفية مشاركة شاشتك على Google Meet أمر رائع ، ولكن كيف تبدو على الجانب الآخر؟ حسنًا ، أثناء عرض تقديمي مباشر في Google Meet ، لن يرى جميع المشاركين سوى شاشتك المشتركة ولا شيء آخر.
السؤال الشائع هو ما إذا كان المشاركون يمكنهم سماع الصوت القادم من نهايتك أم لا. الجواب لا. سيرون فقط شاشتك أو نافذة واحدة على شاشتك إذا اخترت هذا الخيار (على جهاز الكمبيوتر).
أخيرًا ، يمكنك بدء التقديم في اجتماع حتى عندما يقوم شخص آخر بالتقديم في نفس الوقت. على الرغم من هذه الحقيقة ، فمن باب المجاملة أن تخبر المقدم الآخر أنك ترغب في تولي المهمة.
مشاركة الشاشة السلس
يعد Google Meet مباشرًا جدًا ، سواء بالنسبة للمقدمين أو المشاهدين. يمنحك القدرة على استضافة مؤتمرات الفيديو لأغراض متعددة. وكأداة مشتركة بين الأنظمة الأساسية ، يمكن للأشخاص الانضمام من أجهزة مختلفة.
في الوقت الحالي ، هذه هي أجهزة الكمبيوتر والهواتف والأجهزة اللوحية ، ولكن قد تتم إضافة عناصر واجهة مستخدم إضافية في المستقبل. من يدري ما هي الإضافات الجديدة التي يمكن أن نتوقعها من Google Meet؟ هل هناك شيء معين تود رؤيته؟ هل تستمتع بمشاركة الشاشة على Google Meet؟ واسمحوا لنا أن نعرف في قسم التعليقات أدناه.