يتيح لك خيار التسجيل المريح في Google Meet تخزين جميع المؤتمرات وإعادة مشاهدتها أو مشاركتها إذا لزم الأمر.

ومع ذلك ، فإن الخيار غير متاح للجميع. إنها ميزة G Suite Enterprise فقط تسمح بالبث المباشر وتسجيل مقاطع الفيديو الخاصة بك. هل تستحق ذلك؟ فقط يمكنك أن تقرر.
إذا كانت لديك الفرصة لتسجيل مقاطع الفيديو الخاصة بك ، فقد تتساءل: أين تذهب هذه التسجيلات؟ هل يظلون على السحابة أم يذهبون مباشرة إلى جهاز الكمبيوتر الخاص بك؟ من يمكنه الوصول إليها؟
هذا المقال سوف يجيب على ذلك.
موقع التسجيل
بمجرد أن تقرر إيقاف التسجيل ، ستتلقى إشعارًا فورًا بأن التسجيل سينتقل إلى Google Drive.
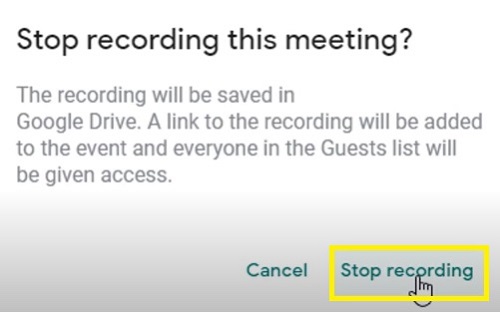
للوصول إلى هذا التسجيل ، يجب عليك اتباع الخطوات التالية:
- قم بتسجيل الدخول إلى حساب Google Drive الخاص بك.
- انقر فوق الزر "My Drive" في الشريط الجانبي على اليسار.
- حدد مجلد "تسجيلات الاجتماع".

- يجب أن يظهر الفيديو المسجل داخل المجلد.
لاحظ أن ظهور الفيديو الخاص بك قد يستغرق بعض الوقت حيث يحتاج Google إلى معالجته أولاً. إذا كان مقطع الفيديو الخاص بك طويلاً أو كانت سرعة التنزيل لديك ليست جيدة ، فقد يستغرق ظهور الفيديو بعض الوقت.
وبالتالي ، إذا لم يظهر الفيديو على الفور ، فارجع بعد قليل. لا تقلق ، إذا رأيت التأكيد قبل إيقاف التسجيل ، فمن المفترض أن يظهر في النهاية.
يسهل Google Drive مشاركة التسجيل على أي أداة إدارة أخرى. على سبيل المثال ، يمكنك تحميله على منصة إدارة مشروعك أو Google Classroom في غضون دقائق.
بالإضافة إلى ذلك ، يمكنك تنزيل التسجيل من Google Drive مباشرة إلى وحدة تخزين جهاز الكمبيوتر الخاص بك. فقط انقر فوق الزر "المزيد" (ثلاث نقاط رأسية) بجوار الملف وحدد "تنزيل". سيظهر التسجيل في مجلد التنزيل المخصص لجهاز الكمبيوتر الخاص بك.
مواقع أخرى للملف
يمكن أن يظهر تسجيل Meet في مكانين إضافيين إلى جانب Google Drive للمنظم.
أولاً ، سيحصل كل من منظم الاجتماع والمستخدم الذي بدأ التسجيل على رابط بريد إلكتروني للملف. سيؤدي النقر فوق هذا الارتباط إلى نقلك إلى صفحة جديدة تقوم بتشغيل الفيديو الخاص بك.
في المقابل ، يمكنك إعادة توجيه هذا البريد الإلكتروني إلى أي مستلم آخر. سيتمكن من يستلمها من فتح التسجيل بنفس الطريقة.
علاوة على ذلك ، ربما تكون قد أنشأت الحدث باستخدام تقويم Google. إذا كان الأمر كذلك ، فسيظهر رابط التسجيل في معلومات أحداث التقويم.
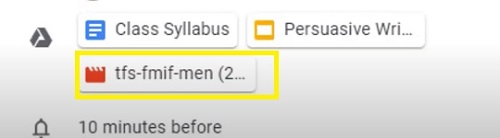
سيشاهد أيضًا جميع المستخدمين الذين حضروا (أو تمت دعوتهم إلى) الحدث نفس التسجيل.
لا يستطيع الآخرون تنزيل التسجيل؟
عادة ، يمكنك مشاركة التسجيل الخاص بك مع أي شخص ويجب أن يكونوا قادرين على تنزيله. ومع ذلك ، في بعض الأحيان يختفي هذا الخيار.
إذا حدث ذلك ، فأنت بحاجة إلى إيقاف تشغيل خيار معين. اتبع هذه الخطوات:
- انتقل إلى Google Drive الخاص بك.
- ابحث عن ملف التسجيل الخاص بك.
- حدد "مشاركة".
- انتقل إلى "متقدم" في أسفل اليمين.
- ابحث عن المربع المجاور لخيار "تعطيل خيارات التنزيل والطباعة والنسخ للمعلقين والمشاهدين".
- قم بإلغاء تحديده.
- انتقل إلى "حفظ التغييرات".
- حدد "تم".
يجب أن يكون المستخدم الآخر قادرًا على تنزيل التسجيل الآن.
نقاط مهمة حول تسجيلات الاجتماع
عندما تقرر تسجيل اجتماعاتك ، فهناك بعض الأشياء التي يجب وضعها في الاعتبار.
أولاً ، ستتضمن تسجيلاتك فقط المتحدث النشط وأي شيء معروض (شرائح ، محتوى ، إلخ). لن تكون التنبيهات الأخرى ونوافذ المستخدم والإشعارات جزءًا من الفيديو. وبالتالي ، لا داعي للقلق المتفرجين والمشاركين الآخرين بشأن الظهور في التسجيل نفسه.
أيضًا ، يمكن فقط للأشخاص داخل المؤسسة التحكم في التسجيل وحفظه. لا يمكن لأي شخص آخر ، بما في ذلك مستخدمو تطبيقات الجوّال والأشخاص الذين يتصلون بهاتف ، إدارة التسجيل. ومع ذلك ، سيتلقون تنبيهًا عند بدء التسجيل.
وأخيرًا ، إذا قام أي مشارك بتمكين خيار شرح مباشر أثناء العرض التقديمي ، فلن تظهر هذه التسميات التوضيحية لاحقًا في التسجيل.
سجل ، راجع ، شارك
كما ترى ، يجب أن يكون العثور على تسجيلات Google Meet الخاصة بك بمثابة قطعة من الكعكة. طالما أنك عضو في المؤسسة ، يجب أن يكون لديك وصول سهل إلى الملف.
يمكنك بعد ذلك إعادة مشاهدتها ومشاركتها مع أي شخص خارج المؤسسة أيضًا. لذلك ، يجب عليك التسجيل كلما استطعت. لا سيما أنه من السهل جدًا إزالة التسجيل من Drive عند عدم الحاجة إليه.
كيف تحب ميزة Google Meet هذه؟ هل يستحق دفع سعر G-Suite Enterprise؟ واسمحوا لنا أن نعرف في قسم التعليقات أدناه.










